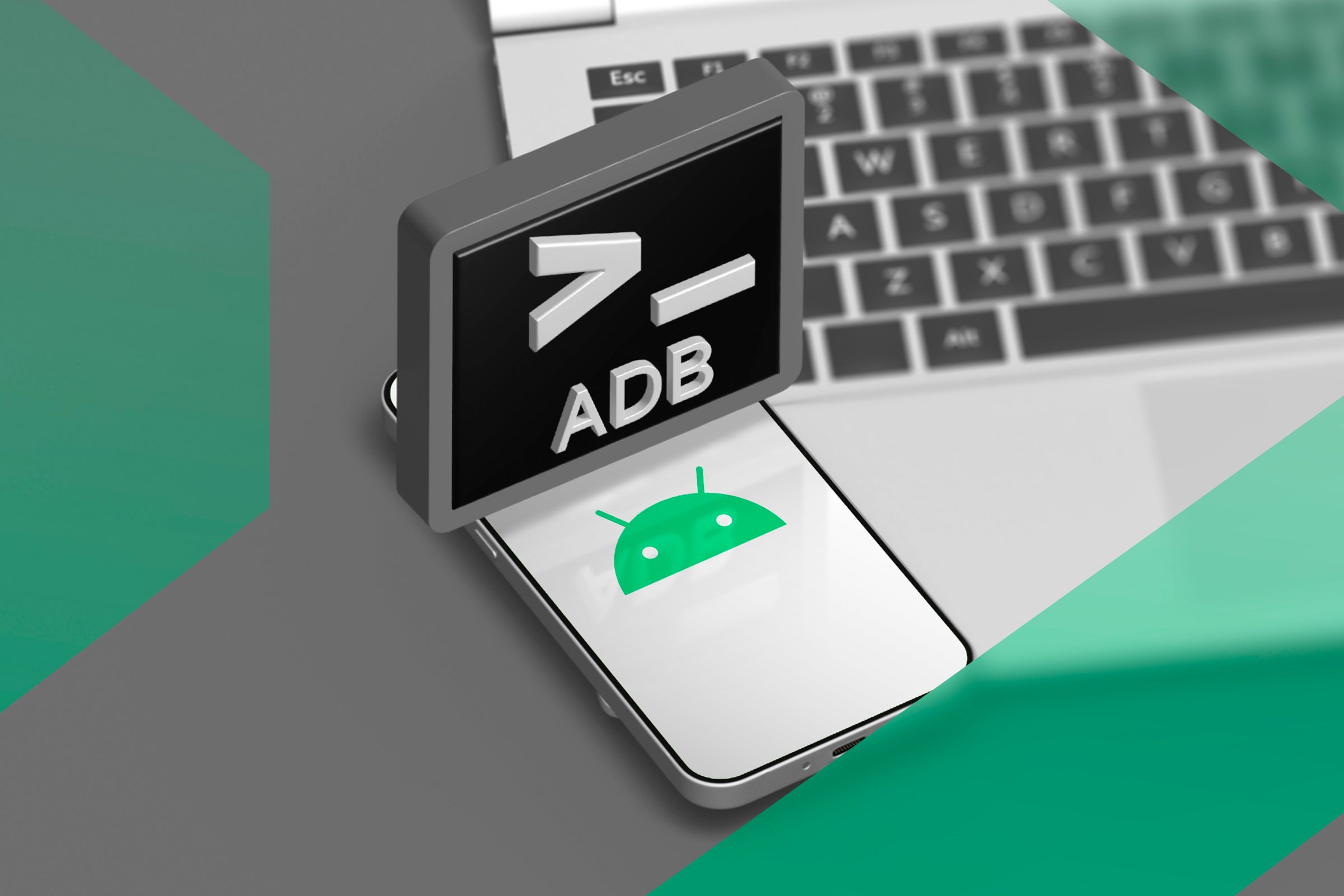Ethernet não funciona no Windows 11: 9 truques fáceis 🚀🔥
Se você não sabia, Ethernet é uma tecnologia de comunicação que conecta dispositivos através de uma rede local com fio. Todo laptop ou placa-mãe tem uma porta Ethernet onde você conecta o cabo para conectar o dispositivo à Internet. 🌐
Comparado con el WiFi, Ethernet te brinda velocidades de internet más rápidas y una conexión más estable. Sin embargo, muchos usuarios de Windows 11 han enfrentado problemas con Ethernet recientemente. Muchos han reportado que su conexión Ethernet no funciona en Windows 11. ⚠️
O problema de Ethernet não funcionar no Windows 11 é bastante comum, mas há várias maneiras de corrigi-lo. Abaixo, compartilharemos algumas das melhores soluções. Vamos lá! 🚀
1. Reinicie o seu computador Windows


Se você acabou de conectar o cabo Ethernet e a conexão não aparece no seu computador, é melhor reiniciá-lo.
Reiniciar la computadora con Windows 11 probablemente eliminará cualquier error temporal en tu sistema que podría estar impidiendo el funcionamiento del Ethernet.
Então, clique no botão Iniciar do Windows 11 e selecione a opção Desligar. Em seguida, escolha "Reiniciar". 🔄
2. Verifique a porta Ethernet e o cabo


Se a sua conexão Ethernet ainda não funcionar após a reinicialização, é hora de verificar a porta e o cabo. 🔍
Primeiro, certifique-se de que o cabo Ethernet esteja conectado corretamente e verifique seu status e outros fatores.
Os PCs modernos geralmente têm um indicador LED que mostra se a conexão Ethernet está ativa. Se a luz do LED não estiver piscando, verifique se há alguma conexão solta. O objetivo aqui é descartar problemas de hardware.
3. Use uma porta diferente no seu roteador
O roteadores Os dispositivos modernos têm várias portas Ethernet, permitindo que você compartilhe sua conexão de internet entre vários dispositivos.
Então, se uma porta disser que não há Ethernet disponível, tente conectar o cabo em outra porta do roteador. 🔌
4. Reinicie seu roteador
Se o seu roteador estiver falhando, você poderá enfrentar problemas de conectividade. Não importa se você se conecta via WiFi ou Ethernet; Se o roteador estiver em más condições, você deve consertá-lo primeiro. ⚡
A melhor maneira de corrigir o problema do roteador é reiniciá-lo. Basta desligar e ligar novamente após alguns minutos. Alguns roteadores têm um botão de reinicialização que também pode ser usado. Embora nem sempre funcione, às vezes é a solução. ☑️
5. Reinstale os drivers Ethernet
Depois de descartar um problema no roteador, a próxima melhor coisa que você pode fazer para corrigir o problema de Ethernet no Windows 11 é reinstalar os drivers de Ethernet.
Seu PC pode estar usando um driver Ethernet desatualizado que não consegue detectar a conexão. Reinstalar drivers pode resolver problemas relacionados a drivers. Veja como fazer:
1. Clique no botão Iniciar do Windows e selecione Gerenciador de dispositivos.


2. Quando o Gerenciador de dispositivos abrir, expanda a categoria Adaptadores de rede.
3. Clique com o botão direito do mouse no adaptador de rede que você usa e selecione Desinstalar dispositivo.


4. Após a desinstalação, reinicie o computador com Windows 11.
Certifique-se de que o cabo Ethernet esteja conectado ao reiniciar o computador. Isso é tudo! Após a reinicialização, o A conexão Ethernet deve funcionar no Windows 11 novamente. 🔄
6. Execute o solucionador de problemas de rede
Talvez sua conexão Ethernet esteja boa, mas você está tendo problemas de internet, e é por isso que o Windows 11 não está detectando a conexão Ethernet. Você pode descartar problemas relacionados à rede executando o solucionador de problemas de rede no Windows. Aqui estão os passos:
1. Clique no botão Inicie o Windows 11 e selecione Configuração.


2. Em Configurações, clique na aba Sistema Para a esquerda.


3. No lado direito, clique no botão Solucionar problemas.


4. Em seguida clique na opção Outros solucionadores de problemas.


5. Na tela Outros solucionadores de problemas, clique no botão Executar ao lado de adaptador de rede.


Siga as instruções na tela para concluir o processo de solução de problemas. Uma vez que o Solução de problemas, reinicie o computador Windows 11. 🔄
7. Altere as configurações de gerenciamento de energia do adaptador Ethernet
O Windows 11 tem a capacidade de desligar dispositivos conectados que não estão ativos há algum tempo. Este recurso foi projetado para economizar bateria e reduzir o consumo de energia. 💡
Você precisa modificar as configurações de gerenciamento de energia do adaptador Ethernet para resolver esse problema.
1. Pressione a tecla Windows + R para abrir a caixa de diálogo Executar. Escreve devmgmt.msc e pressione Enter.


2. Expanda a árvore do adaptador de rede, clique com o botão direito na sua placa Ethernet e selecione Propriedades.
3. Mude para Gerenciamento de energia e desmarque a opção 'Permitir que o computador desligue este dispositivo para economizar energia'. 🔋


4. Uma vez feito isso, clique em OK.
8. Desabilite as configurações do servidor proxy
Si Windows 11 está configurado para usar un servicio proxy en lugar de LAN, la conexión Ethernet no funcionará. Por lo tanto, asegúrate de que la configuración del proxy esté deshabilitada para poder activar nuevamente la conexión Ethernet. Aquí te explicamos cómo hacerlo:
1. Pressione Tecla Windows + R no seu teclado. Isso abrirá a caixa de diálogo Executar.
2. Na caixa de diálogo Executar, digite inetcpl.cpl e pressione Digitar.


3. Em Propriedades da Internet, alterne para a guia Conexões e clique no botão Configurações de LAN no fundo.


4. Certifique-se de que a opção use um servidor proxy para sua LAN esse desmarcado nas configurações da LAN. Uma vez feito isso, clique em OK e feche o aplicativo de Propiedades de Internet. ❌


Após fazer as alterações, reinicie o computador com Windows 11 e verifique se o problema foi resolvido. 🔄
9. Execute uma reinicialização da rede
Se nada disso funcionar, a última opção é executar uma reinicialização da rede. Isso substituirá todas as configurações personalizadas pelas padrões.
Ele também reinstalará todos os seus adaptadores de rede, possivelmente corrigindo o problema "Ethernet não funciona no Windows 11". Veja como realizar uma redefinição de rede:
1. Clique no botão Iniciar do Windows 11 e selecione Configuração.


2. Em Configurações, alterne para Rede e Internet no lado esquerdo.


3. Em seguida, no lado direito, clique em Configurações avançadas de rede.


4. Em Configuração de rede avançado, clique em Redefinição de rede.


5. Na próxima tela, clique no botão 'Reinicie agora' para redefinir todos os seus adaptadores de rede.


Após a reinicialização, reinicie o computador. Isso provavelmente corrigirá o problema de não funcionamento da Ethernet no Windows 11. ✔️
Estas são algumas das melhores maneiras de corrigir o problema de Ethernet não funcionar no seu computador. Windows 11. Se precisar de mais ajuda para resolver Problemas de Ethernet no Windows 11, deixe-nos saber nos comentários. Além disso, se o artigo ajudou você, compartilhe com seus amigos. 👍