Firewall no Windows 11: 5 melhores maneiras de redefinir as configurações do firewall.
Falando em Firewall do Windows Defender no Windows 11, esse sistema de firewall é ativado por padrão, mas os usuários podem configurá-lo manualmente. Se você usa o Firewall do Windows para bloquear conexões de entrada e saída de aplicativos, já sabe como é complicado controlar todas as suas conexões. 🔒
Além disso, à medida que usamos nossos computadores, cada vez mais aplicações Eles acabam na lista de permissões do firewall. Sim, você pode verificar manualmente as configurações do Firewall e bloquear/permitir conexões, mas se as coisas ficarem complicadas, você pode preferir redefinir firewall Windows para suas configurações padrão.
Se você está procurando maneiras de restaurar o Firewall Windows com as configurações padrão, você está lendo o guia certo! 🧐 Neste artigo, compartilharemos os melhores métodos para redefinir o firewall Windows Defender ao seu estado original. Vamos ver. 🌟
1. Redefina as configurações do Firewall do Windows para o padrão
Usaremos a página de configuração do Firewall Windows para redefinir as regras do Firewall. É assim que você redefine as configurações do Firewall. Windows 11 para sua configuração padrão.
1. Primeiro, clique na pesquisa Windows 11 e escrevi Painel de Controle. Em seguida, clique no Painel Controlar na lista de opções.
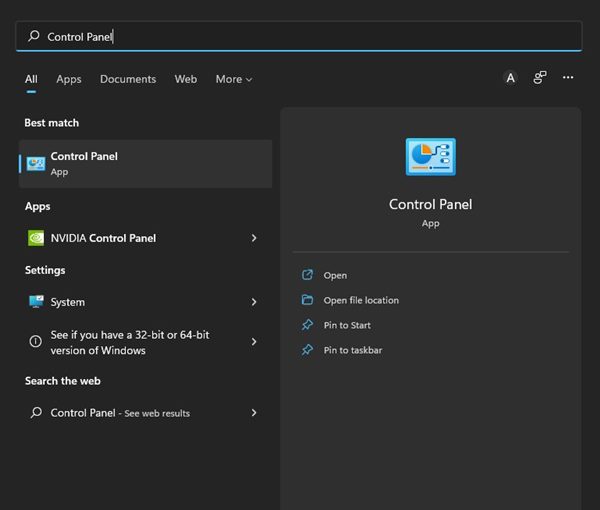
2. No Painel de Controle, clique na opção Sistema e Segurança, conforme mostrado na imagem abaixo.
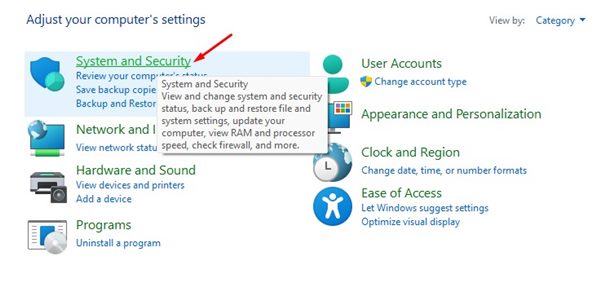
3. Na página Sistema e Segurança, clique no Firewall do Windows Defender.
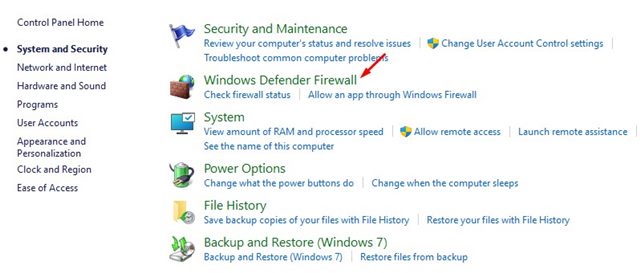
4. Agora, no painel esquerdo, clique no link Restaurar valores padrão conforme mostrado abaixo.
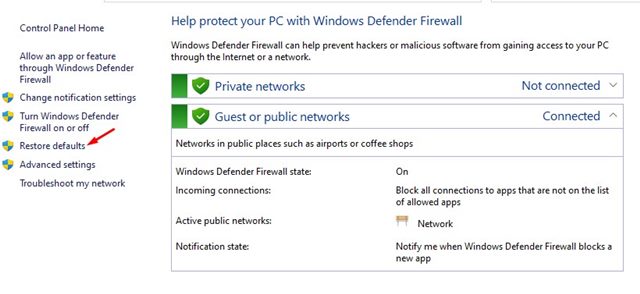
5. Na próxima página, clique no botão Restaurar valores padrão.
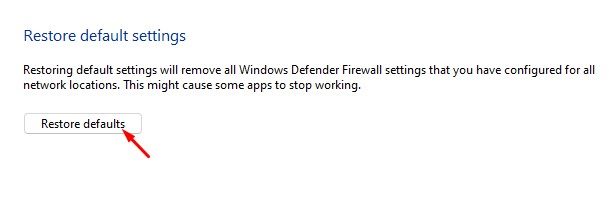
Isso restaurará as configurações padrão do Firewall. Windows 11 e excluirá todas as configurações que você configurou. 🔄
2. Redefina as configurações do firewall no prompt de comando
Neste método, usaremos o utilitário Prompt de Comando em Windows 11 para redefinir as regras do firewall. Siga estes passos simples para redefinir o firewall ativado Windows 11 cmd.
1. Abri a busca por Windows 11 e escrevi Painel de Controle. Então, faça clique com o botão direito no Painel de Controle e selecione Executar como administrador.
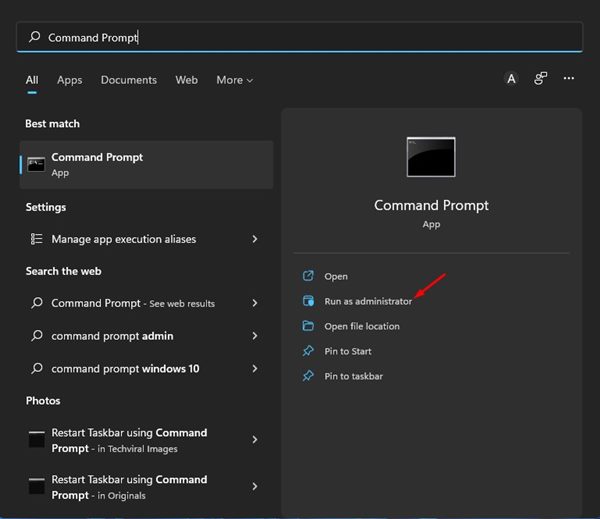
2. Na janela Símbolo do Sistema, digitei o seguinte comando:
redefinir netsh advfirewall
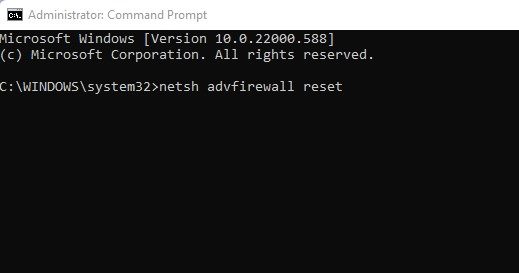
3. Após executar o comando, você verá uma mensagem OK. Esta é a mensagem do sucesso. 👍
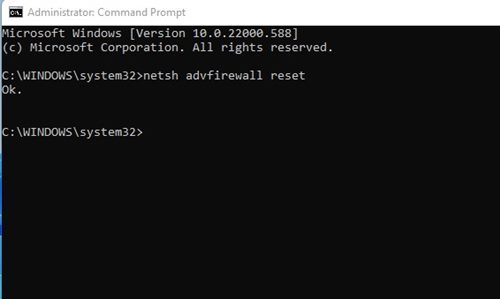
Você pode restaurar o Firewall do Windows para os valores padrão por meio do prompt de comando em Windows 11.
3. Redefina as configurações do Firewall do Windows usando PowerShell
Se o método do prompt de comando falhar, você pode tentar com o PowerShell. Veja como você pode redefinir as configurações do firewall no Windows usando o Windows Powershell.
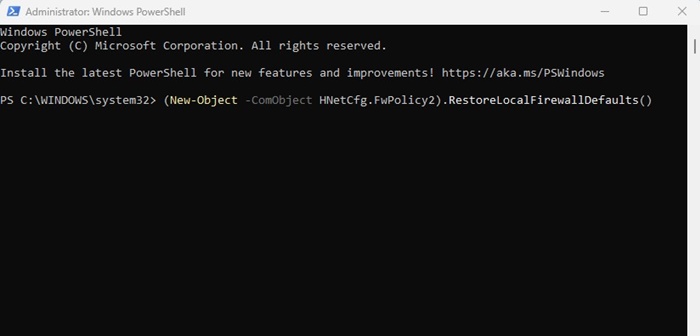
- Clique em pesquisar Windows e eu escrevi PowerShell.
- Clique com o botão direito em PowerShell e selecione Execute como administrador.
- Agora copie e cole o comando no PowerShell e pressione Enter.
(New-Object -ComObject HNetCfg.FwPolicy2).RestoreLocalFirewallDefaults()
É assim que você pode redefinir regras de firewall Windows para valores padrão usando PowerShell.
4. Restaure o Firewall do Windows para o padrão por meio da Segurança do Windows
Você pode até confiar no aplicativo Segurança do Windows para restaurar as configurações do Firewall do Windows. Seguimos algumas das etapas simples que compartilhamos abaixo. 🛡️
1. Primeiro, abri a busca por Windows 11 e eu escrevi Segurança do Windows. Em seguida, selecione Segurança do Windows na lista de opções.
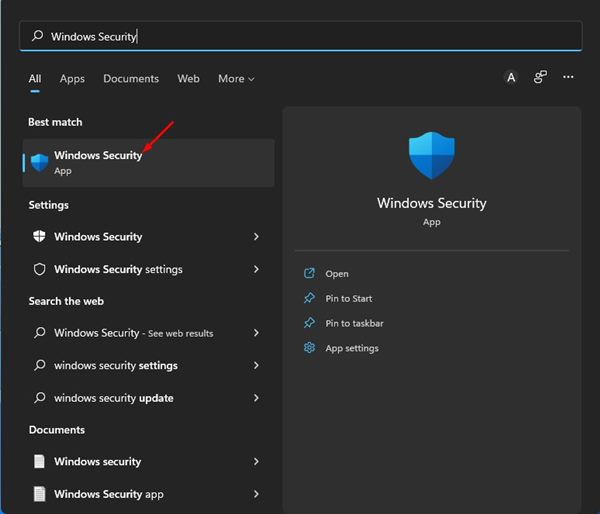
2. No aplicativo Windows Segurança, clique na aba Firewall e proteção de rede conforme mostrado abaixo.
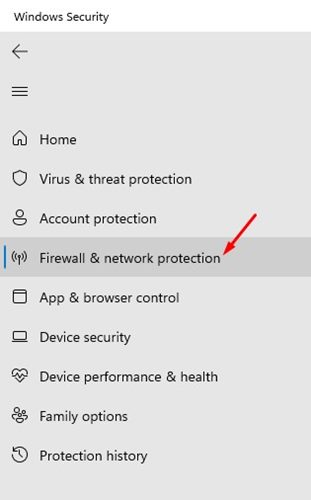
3. À direita, clique no link Restaurar firewalls para valores padrão, conforme mostrado na captura de tela tela próximo.
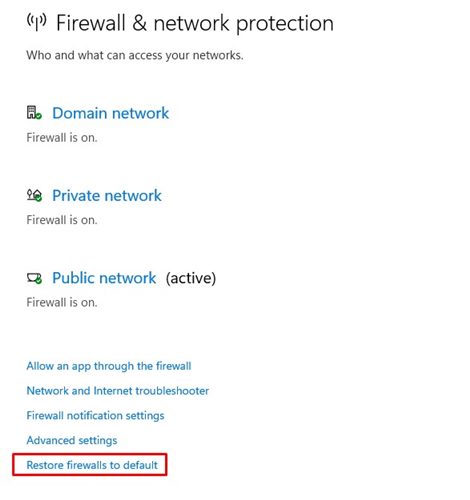
4. Na próxima janela, clique na opção Restaurar valores padrão.
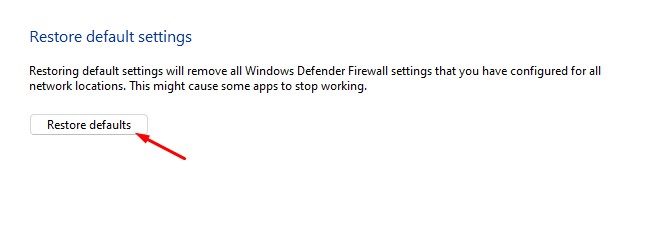
Veja como você pode restaurar as configurações padrão do Firewall Windows Defender.
5. Redefina as configurações de firewall do Windows 11 usando a ferramenta de segurança avançada
Há também outra maneira de redefinir as configurações do firewall em computadores com Windows 11. Você pode usar o Firewall com ferramentas segurança Avançado para redefinir todas as configurações do Firewall para seus valores padrão. Aqui está o que você precisa fazer. 🔧
1. Pressione o chave Janelas + R. Na caixa de diálogo EXECUTAR, digite wf.msc e pressione Enter.
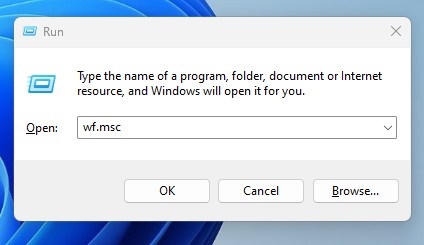
2. O comando RUN abrirá o Firewall Windows Defender com a ferramenta Segurança Avançada.
3. Clique com o botão direito no Firewall de Windows Defender com Segurança Avançar na equipe local e selecione Restaurar política padrão.
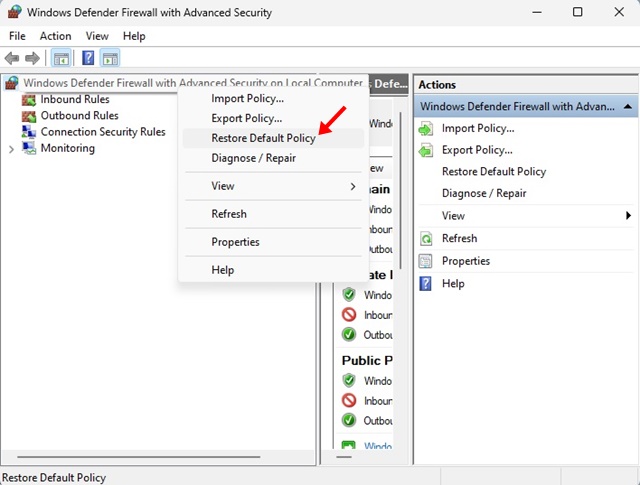
É assim que você pode restaurar as configurações padrão do Firewall do Windows Defender no Windows.
Redefinir as configurações padrão do firewall Windows é simples, mas isso removerá todas as configurações configuradas anteriormente no Firewall do Windows Defender. Espero que este artigo tenha sido útil para você! Se você gostou, compartilhe com seus amigos. Se você tiver alguma dúvida, deixe-a na caixa de comentários abaixo. 🗨️




















