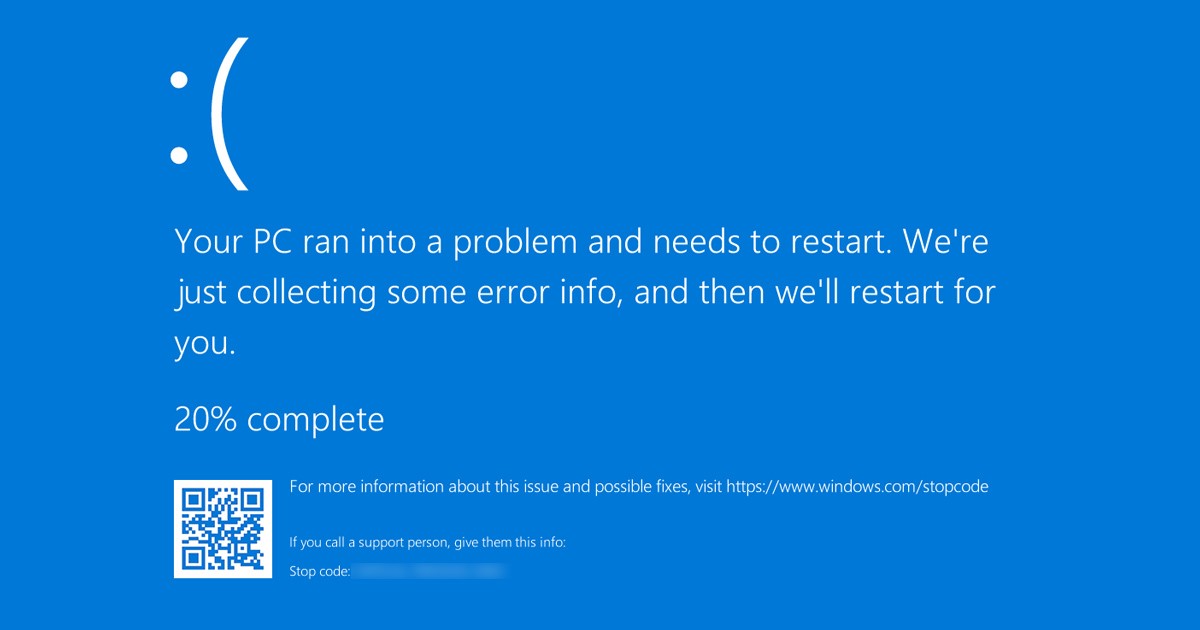Erro de ID de evento 1001: 8 soluções rápidas! 🛠️
Como os erros BSOD do Windows podem ser difíceis de lembrar, os usuários encontraram uma maneira de verificar novamente o código de erro por meio do Visualizador de eventos.
Ele Visualizador de eventos relata todos os erros que ocorrem durante o uso do seu computador. Muitos usuários do Windows relataram um código de erro incomum no Visualizador de eventos. Eles afirmam que o Visualizador de eventos amostra ID do evento: 1001 quando seu computador entra em BSOD ou trava.
Por que recebo o erro ID do evento 1001?
Portanto, se ocorrer um erro ID do evento 1001 no relatório de erros do Windows em seu Visualizador de eventos, primeiro você precisa saber o porquê. Veja por que o erro aparece ID do evento 1001:
- RAM livre insuficiente 🧠
- Antivírus de terceiros que entra em conflito com a segurança de Windows 🛡️
- Vírus/malware 🦠
- Alto uso do disco/pouco espaço em disco 💽
Então, essas são algumas das principais razões por trás da ID do evento 1001 do Relatório de Erros do Windows.
Como corrigir o erro Event ID 1001 no Windows 🖥️🔧
Agora que você conhece todos os motivos possíveis por trás do ID do evento 1001 no relatório de erros do Windows, você precisa corrigi-lo. É fácil resolver a mensagem de erro. Veja o que você pode fazer:
1. Desative o software antivírus de terceiros 🛑
Como mencionado acima, o erro ID do evento 1001 Geralmente aparece quando um software antivírus de terceiros entra em conflito com a segurança do Windows. Para resolver o problema, você pode tentar desabilitar seu programa antivírus de terceiros.
Se você não estiver usando um programas antivírus, você deve desabilitar os aplicativos de firewall. Programas de firewall de terceiros também entram em conflito com o firewall de segurança do Windows, resultando na mensagem de erro. Então, eu abri seu painel de controle e procure seu software antivírus de terceiros. Clique com o botão direito e selecione Desinstalar.
2. Verificar se há malware 🛡️🔍
Malware e vírus são outras razões por trás do evento de relatório de erros do Windows Identificação 1001. Portanto, antes de seguir os métodos abaixo e depois de desabilitar seus programas antivírus de terceiros, você deve verificar se há malware em seu PC.
Agora que você tem desabilitou seus programas antimalware de terceiros, você deve procurar ameaças usando Segurança do Windows.
Veja como executar uma verificação completa em Windows usando Segurança Windows.
1. Primeiro, clique na pesquisa do Windows e digite Segurança do Windows.
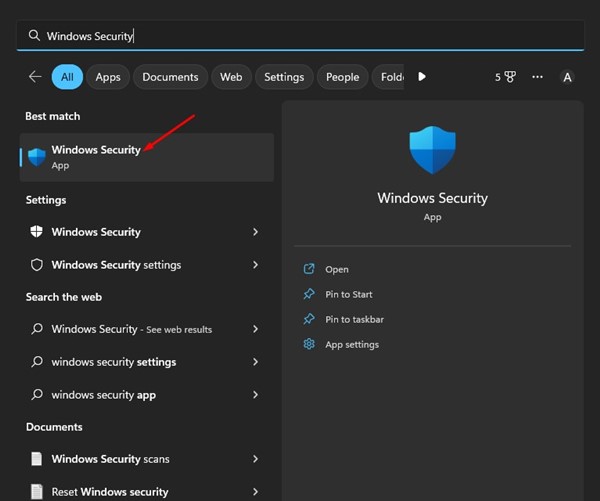
2. Quando a Segurança do Windows for aberta, alterne para o Proteção contra vírus e ameaças pestana.

3. No lado direito, clique no botão Opções de digitalização.

4. Na próxima tela, selecione Verificação completa e clique em Digitalizar agora.

Agora, Segurança do Windows verificará todos os arquivos e programas em execução no seu disco rígido. 🖥️
Esta verificação pode levar mais de uma hora para ser concluída.
3. Monitore e feche aplicativos suspeitos em segundo plano 🔍
Poucos aplicativos podem disparar o evento Identificação BSOD 1001. 🛑
Aplicações que frequentemente acionam relatórios Erros de ID do Windows 1001 Eles geralmente são maliciosos e funcionam silenciosamente em segundo plano.
Portanto, você deve abrir o Gerenciador de Tarefas no Windows e ficar de olho em todos os aplicativos em execução. 👀 Se você encontrar algum aplicativo que não deveria estar sendo executado no seu dispositivo, clique com o botão direito sobre ele e selecione a opção Concluir tarefa. ❌
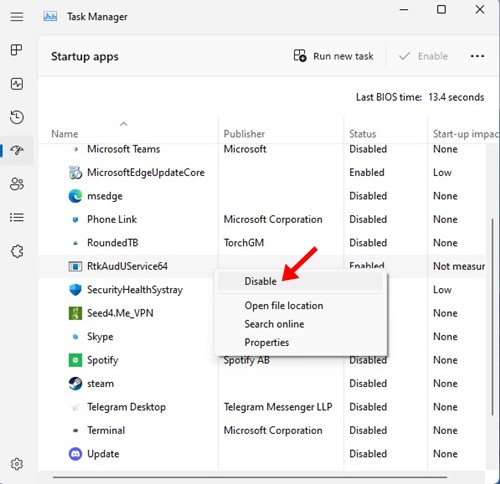
Para evitar que eles sejam executados novamente no seu computador, abra o Painel de Controle e exclua o aplicativo 🗑️.
Como alternativa, você pode desativar a inicialização automática do aplicativo.
Para fazer isso, abri Gerenciador de Tarefas > Inicialização 🛠️.
Encontre o aplicativo, clique com o botão direito nele e selecione Desativar ❌.
4. Atualize drivers desatualizados 🚀
Drivers desatualizados são outra causa importante do erro Event ID 1001 no Windows 🖥️.
Neste método, você precisa encontrar e atualizar todos os drivers desatualizados instalados no seu dispositivo 🔄.
Veja como atualizar drivers desatualizados no Windows (#) 👇.
1. Escreva Gerenciador de dispositivos na pesquisa do Windows. Em seguida, abra o aplicativo Gerenciador de dispositivos da lista de melhores resultados.

2. O Gerenciador de dispositivos será aberto. Você deve verificar se há drivers de dispositivos problemáticos, que geralmente têm um ponto de exclamação amarelo.
3. Clique com o botão direito do mouse nos dispositivos problemáticos e selecione Atualizar driver.
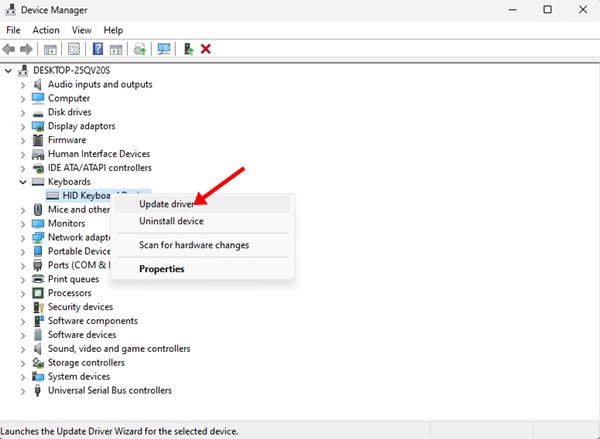
4. Na página Como você deseja pesquisar drivers? mensagem, selecione Pesquisar drivers automaticamente opção.

5. Aumente a alocação de memória virtual 🖥️💾
O Windows usa um arquivo de paginação, que é uma seção do disco rígido que o sistema operacional usa como RAM adicional. Às vezes, uma quantidade baixa de memória virtual pode acionar o erro com ID de evento 1001 no Visualizador de Eventos.
Para resolver este problema, é necessário aumentar a dotação de memória virtual no seu sistema operacional Windows. Veja como fazer! 🚀
1. Primeiro, clique na pesquisa do Windows e digite Ajustar a aparência. Em seguida, abra o aplicativo Ajustar a aparência e o desempenho do Windows na lista.

2. Na janela que aparece, alterne para a guia Avançado e clique no botão Mudar botão abaixo Memória virtual.

3. Na memória virtual, desmarcar a caixa de seleção 'Gerenciar automaticamente o tamanho do arquivo de paginação para todas as unidades'. Em seguida, selecione Tamanho personalizado.

4. Você deve verificar os detalhes na seção "Tamanho total do arquivo de paginação para todas as unidades". Considerando esse detalhe, você precisa aumentar a alocação de memória virtual no seu PC configurando os valores na seção "Tamanho inicial' e 'Tamanho máximo' caixas.
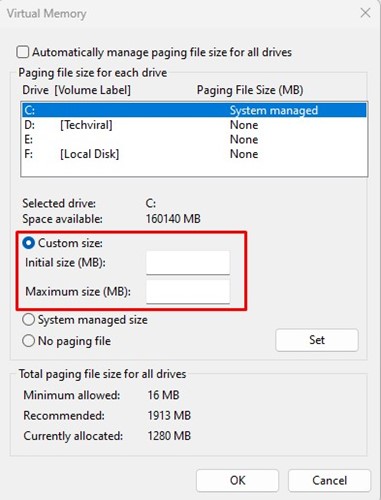
5. Após fazer suas alterações, clique no botão OK botão.
6. 🧹 Execute o utilitário Limpeza de Disco
🛑 A mensagem de erro também pode aparecer quando o seu PC fica sem espaço de armazenamento 📉.
A melhor maneira de resolver problemas de armazenamento é usar o Utilitário de limpeza de disco.
Veja como executá-lo no [Windows](#).
1. Primeiro, clique em pesquisar Windows e digite Limpeza de Disco. Em seguida, abra o Utilitário de limpeza de disco na lista de resultados correspondentes.

2. Na mensagem Limpeza de Disco, selecione seu unidade de instalação do sistema operacional e clique em OK botão.

3. Agora, o utilitário retornará com os arquivos que você pode excluir. Selecionar todos os arquivos e clique em OK botão.

4. Você verá uma mensagem de confirmação. Clique no botão Excluir arquivos para confirmar sua seleção.
7. Execute o aplicativo em modo de compatibilidade 🛠️
Se você puder descubra o aplicativo exatamente aquele que aciona o BSOD, tente executá-lo no modo de compatibilidade. Abaixo explicamos como fazer isso em Windows 11.
Importante: Nós usamos Google Chrome para demonstrar o que você deve fazer. Siga os passos para fazer com que o aplicativo acione o BSOD no seu PC. ⚙️
1. Clique com o botão direito do mouse no navegador Google Chrome e selecione Propriedades.

2. Em Propriedades do Chrome, alterne para Compatibilidade pestana.

3. Em seguida, verifique o Execute este programa em modo de compatibilidade para opção na seção Modo de Compatibilidade.

4. Selecione uma versão do Windows inferior à que você está usando.
5. Após fazer as alterações, clique em Aplicar e feche as Propriedades do Chrome.
Reinicie o computador depois de fazer alterações.
8. 🛠️ **Execute o comando SFC**
Como mencionamos anteriormente, o erro com o ID do evento 1001 também aparece devido a arquivos do sistema danificado. 🖥️
Portanto, se a mensagem de erro ainda for exibida no Visualizador de Eventos, você precisará executar o comando SFC. 🔧
Veja como executar uma verificação SFC no Windows.
1. Primeiro, clique na pesquisa do Windows e digite Prompt de Comando. Clique com o botão direito do mouse em prompt de comando e selecione Executar como administrador.

2. Quando o prompt de comando aparecer, digite o comando fornecido:
DISM.exe /Online /Imagem de limpeza /Restorehealth
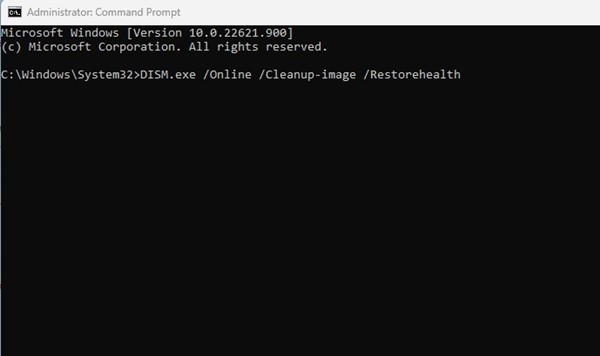
3. Feito isso, execute o Comando SFC no prompt de comando:
sfc /scannow

Perguntas frequentes 🤔
O que significa o código de erro 1001? 🛠️
Ele Erro de ID de evento 1001 indica que há um problema devido à alta uso de recursos do sistema ou aplicativos que estão em conflito. Além disso, a corrupção de arquivos do sistema pode desencadear esse erro. 💻
O erro de ID de evento 1001 é acionado devido a malware? 🦠
Embora o malware não possa causar diretamente o erro ou mostrar a Tela Azul da Morte (BSOD), às vezes ele pode ser responsável por isso. Malware pode corromper arquivos importantes do sistema e aumentar o consumo de recursos, o que pode causar esse erro. 🚫
O ID do evento 1001 requer uma instalação limpa do Windows? ❌
Não! Se você seguiu todos os métodos compartilhados, não precisará executar uma instalação limpa. É muito provável que o solução de problemas que compartilhamos resolvem o erro. ✅
Estes são os melhores métodos para corrigir o erro de ID do evento 1001 no Windows. Se precisar de mais ajuda para resolver o erro, deixe um comentário. Além disso, se você achou o artigo útil, compartilhe-o com seus amigos! 📤