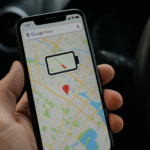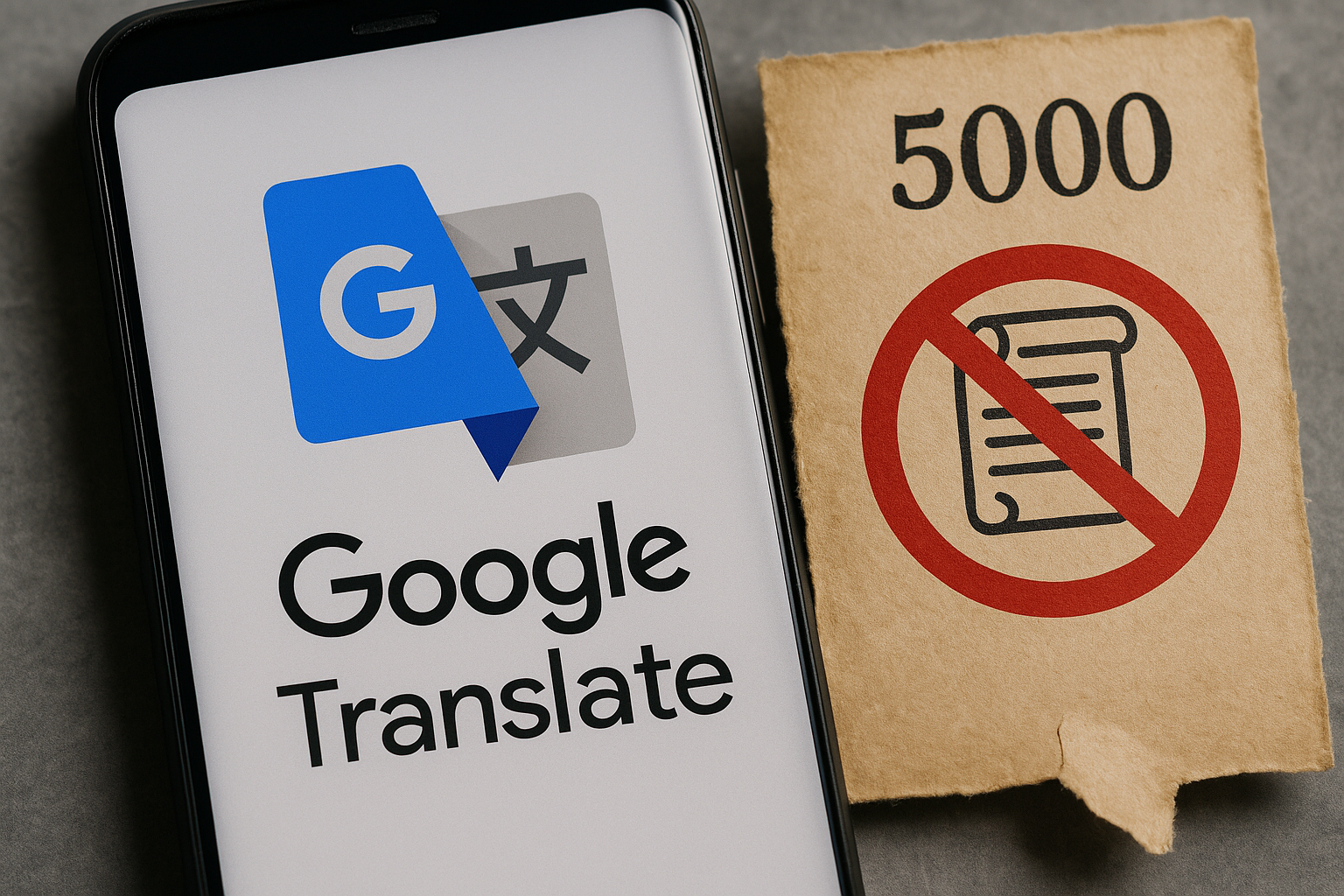LSASS.EXE: Por que ele está usando tanta CPU no Windows 11? ⚠️💻
O processo lsass.exe é crucial para autenticar usuários e fazer login em seus computadores. Ele também rastreia políticas de segurança e gera alertas de log para eventos de segurança enquanto você usa seu PC ou laptop. 🔒💻
Embora esse processo seja essencial para a segurança adequada do dispositivo, às vezes ele pode causar problemas de alto uso da CPU. Muitos usuários do Windows 11 relataram recentemente o problema 'LSASS.EXE' com alto uso da CPU. 📈
lsass.exe é um vírus?
No, el proceso original de lsass.exe no es un virus ni malware; en ocasiones, las amenazas de seguridad pueden interferir con él. 🚫
El lugar original de lsass.exe é C:WindowsSystem32 (se C: for a unidade de instalação do sistema). Se você encontrar esse arquivo em um local diferente do seu sistema, provavelmente é um malware ou vírus.
É essencial verificar se há dois ou mais lsass.exe em execução no Gerenciador de Tarefas. Se você encontrar várias variantes, verifique o caminho do arquivo. 🔍
Además, el malware puede engañarte haciéndote creer que un lsass.exe falso no es un virus al renombrar el archivo con algo que se asemeje. El falso seguramente tendrá un error ortográfico. ❌
Abaixo, compartilhamos alguns erros comuns que o malware pode usar para induzi-lo a permitir que o arquivo permaneça no seu computador por mais tempo.
- lsass.exe
- lsassa.exe
- lsasss.exe
- Isassa.exe
Se o arquivo LSASS.exe original estiver usando os recursos da CPU, siga estas etapas para solucionar o problema de alto uso da CPU. Aqui estão as melhores ações a serem tomadas. 👇
1. Reinicie seu computador com Windows 11


Às vezes, erros e falhas no sistema operacional podem impedir que o lsass.exe funcione corretamente, o que pode levar a problemas de alto uso da CPU.
Reiniciar tu PC con Windows 11 es la mejor forma de eliminar esos fallos. Reiniciar la computadora regularmente es una buena práctica que deberías incorporar a tus hábitos. 🌟
Isso dá tempo para sua máquina esfriar e libera memória. Para fazer isso, clique no Menu de energia do Windows 11 e selecione Reinício.
2. Execute uma verificação completa com antivírus
Como mencionado acima, malware e vírus podem se disfarçar em sua máquina como um arquivo lsass.exe real. Portanto, é importante garantir que o aumento no uso da CPU seja legítimo. Você pode executar uma verificação antivírus completa para detectar e remover todas as ameaças de segurança do seu computador. Aqui nós lhe contamos como. 🦠
1. Digite “Segurança do Windows” na Pesquisa do Windows. Então, eu abri o aplicativo Segurança do Windows da lista.


2. Quando a Segurança do Windows abrir, selecione a guia Proteção contra vírus e ameaças.


3. Clique em Opções de análise na seção de Ameaças atuais.


4. Selecione Análise completa e clique em Analise agora. 🚀


O aplicativo Windows Security verificará e removerá qualquer malware oculto do seu computador. Isso deve remover todos os arquivos maliciosos lsass.exe do seu PC. 🛡️
3. Execute uma verificação de rootkit com o Malwarebytes
Embora a Segurança do Windows seja excelente para proteger o seu PC, alguns arquivos infectados podem passar despercebidos. Para evitar o risco de rootkits, Você deve executar uma verificação com o MalwarebytesAqui nós te contamos como. 🌐
1. Baixe e instale Malwarebytes no seu PC com Windows 11.


2. Após a instalação, abra o Malwarebytes.
3. Na barra lateral esquerda, clique em Configuração.


4. Em seguida, mude para a seção Análises e Detecções.


5. Nas Opções de Análise, habilitar a alternância para 'Verificar rootkits'. 🔦


6. Em seguida, volte para a tela principal e clique em Analisar. 🧐


O Malwarebytes executará uma verificação de rootkit. Quando a verificação estiver concluída, o Malwarebytes relatará quaisquer ameaças encontradas e perguntará se você deseja removê-las. Remover rootkits. ❌🦠
4. Execute o comando SFC/DISM
A corrupção de arquivos do sistema é outro motivo importante para o alto uso da CPU do lsass.exe. Portanto, você pode tentar executar o utilitário SFC no seu computador. Aqui contamos como: 🔧
1. Digite “Prompt de Comando” na pesquisa do Windows 11. Em seguida, clique com o botão direito do mouse em Prompt de Comando e selecione Executar como administrador.


2. Quando o prompt de comando abrir, execute este comando:
sfc /scannow


3. Se a utilidade do verificador arquivos do sistema retorna um erro, execute esses três comandos um por um.
DISM /Online /Imagem de limpeza /CheckHealth DISM /Online /Imagem de limpeza /ScanHealth DISM /Online /Imagem de limpeza /RestoreHealth


Depois de executar todos esses comandos, reinicie seu PC com Windows 11. Isso deve corrigir o problema de alto uso da CPU do LSASS.EXE. 🔄
5. Atualize o sistema operacional Windows


Manter seu sistema operacional atualizado tem várias vantagens: você pode aproveitar novos recursos, receber atualizações de segurança, corrigir bugs e erros existentes e muito mais. 🆕
É uma boa prática de segurança manter o Windows 11 sempre atualizado. Se o problema de alto uso da CPU do lsass.exe ainda não for resolvido, é mais provável que sua versão do Windows esteja com bugs. 🛠️
Portanto, você precisa atualizar o Windows 11 para corrigir o problema. Você deve ir para Configuração> Atualizações do Windows> Verifique se há atualizações para baixar e instalar todas as atualizações pendentes. ⚙️
6. Execute uma restauração do sistema
Se nada funcionou, a próxima melhor opção é executar uma restauração do sistema. Entretanto, esse método não será útil se você não tiver pontos de restauração. 🔙
Siga este método somente se você já tiver criado um ponto de restauração. Aqui estão os passos. 🔄
1. Digitei “Recuperação” na pesquisa do Windows 11. Depois, abri o aplicativo Recovery na lista de configurações.


2. Quando o aplicativo Recovery abrir, clique em Abrir restauração do sistema.


3. Selecione Escolha um ponto de restauração diferente na caixa de diálogo Restauração do sistema.


4. Agora selecione o ponto de restauração criado antes do problema ocorrer. Uma vez selecionado, clique no botão Seguindo.


5. Na tela de confirmação, clique no botão Terminar.


Estes são os melhores métodos para corrigir o problema de alto uso da CPU do lsass.exe. Se você seguiu todos os métodos cuidadosamente, é provável que o problema já esteja resolvido. Se precisar de mais ajuda para entender o lsass.exe no Windows 11, me avise! 🤗