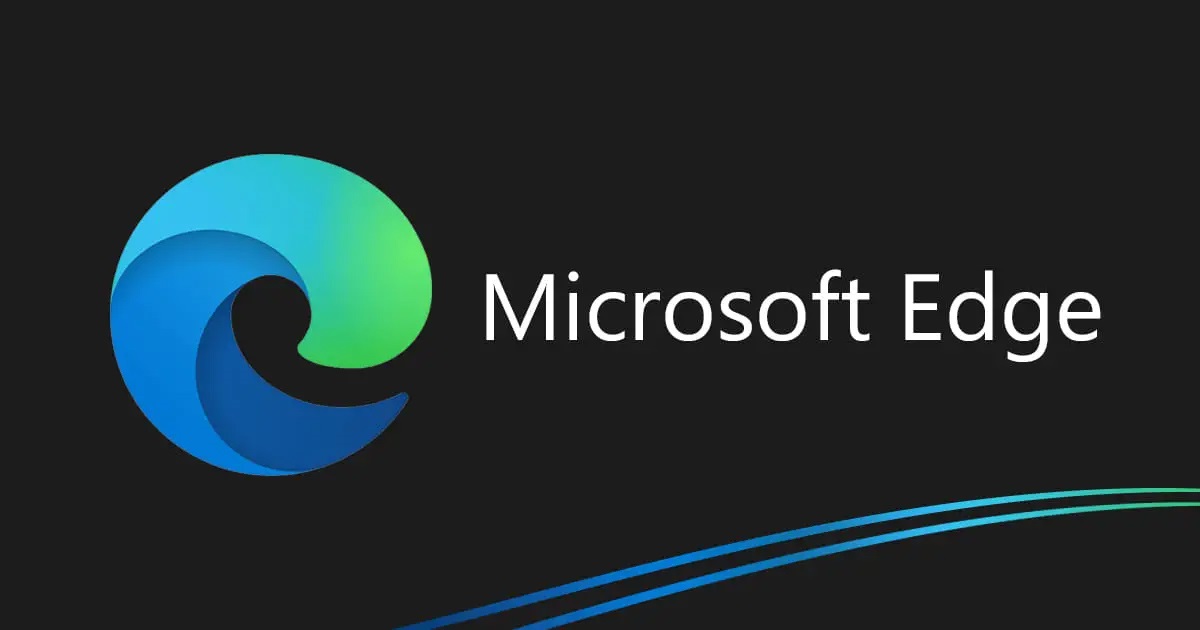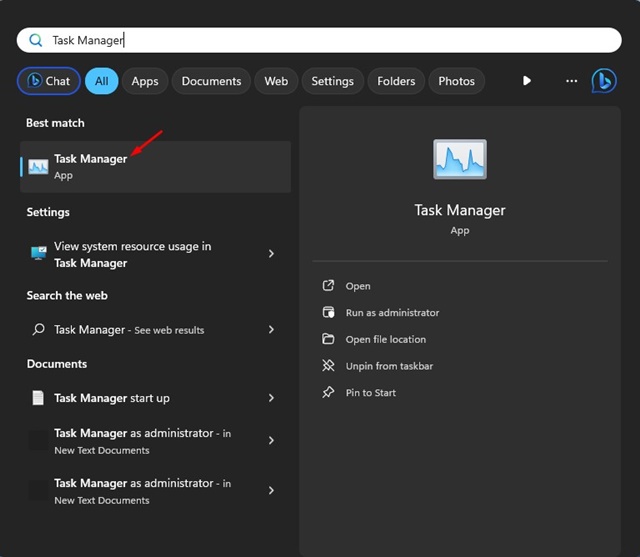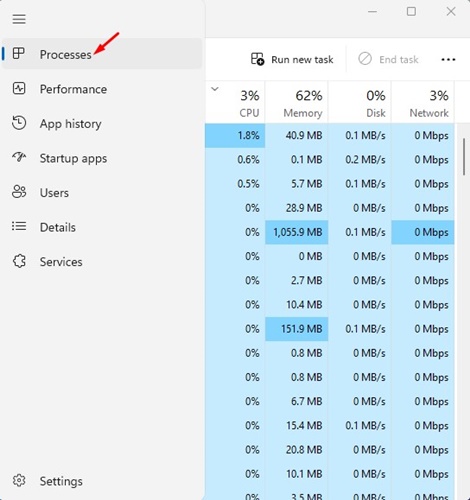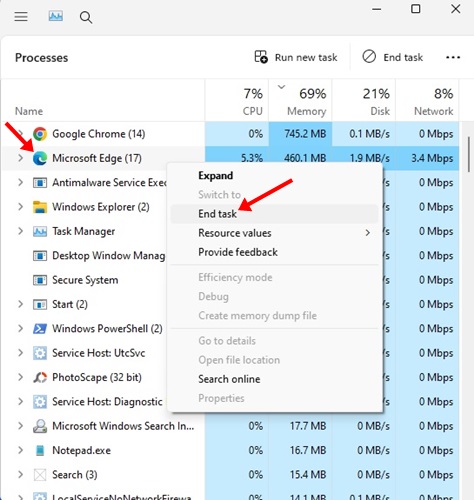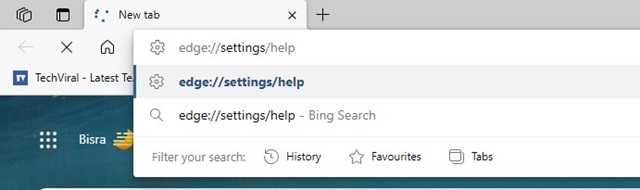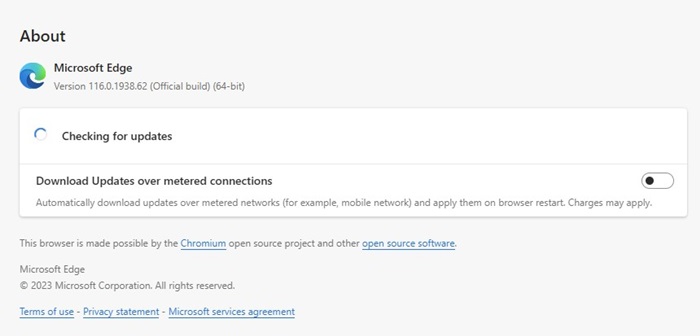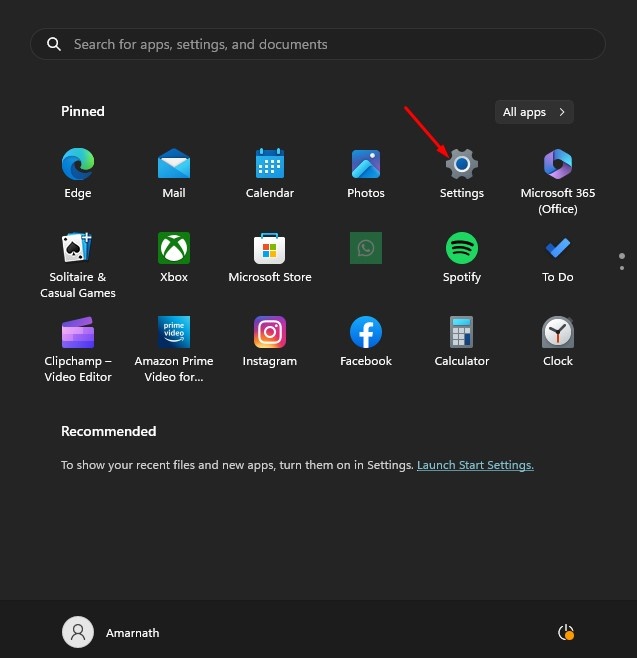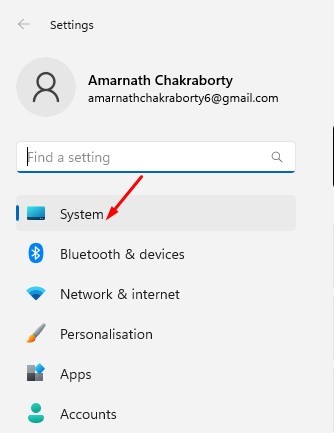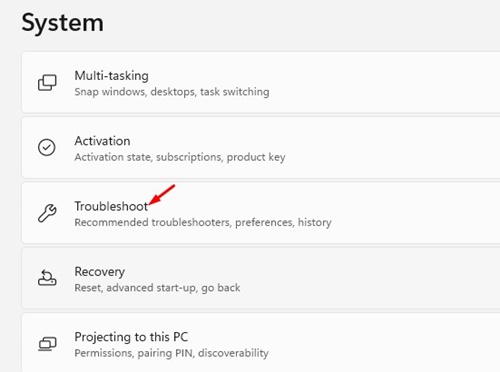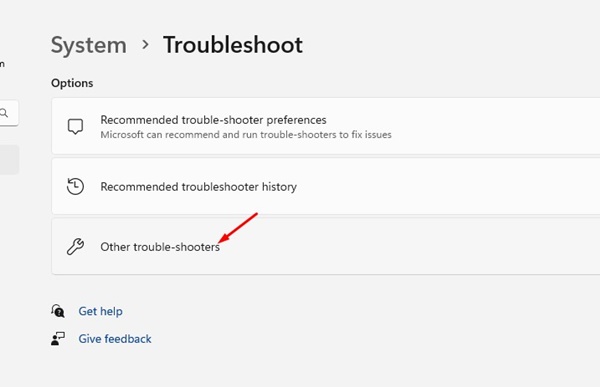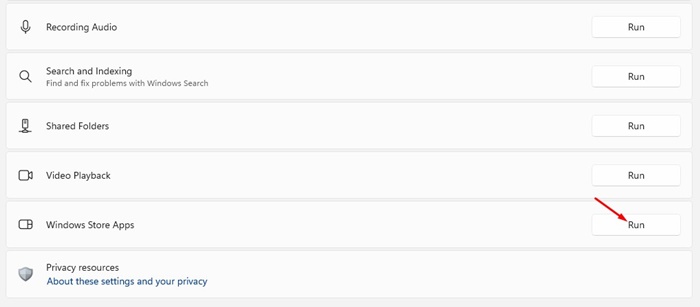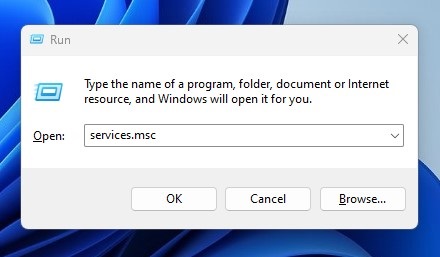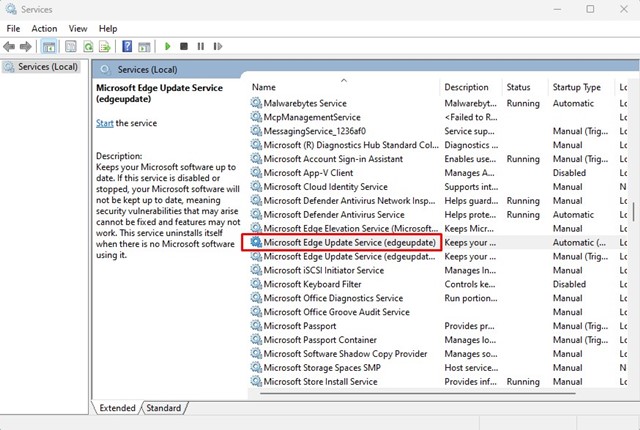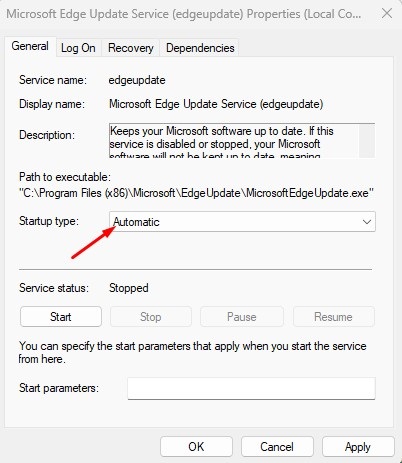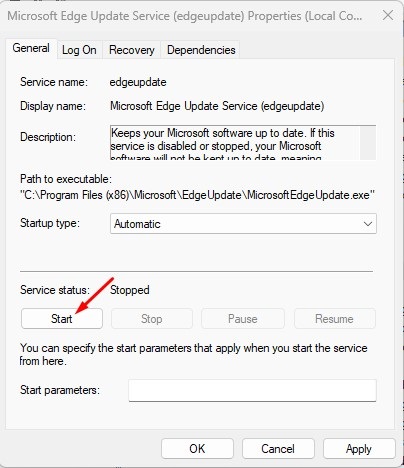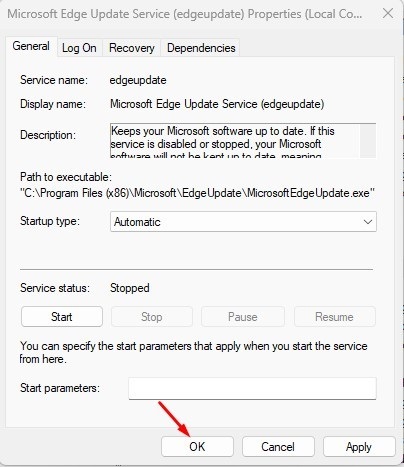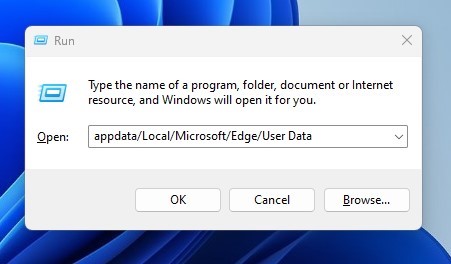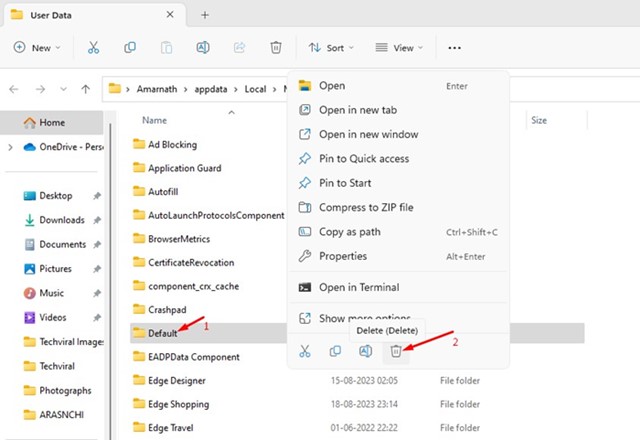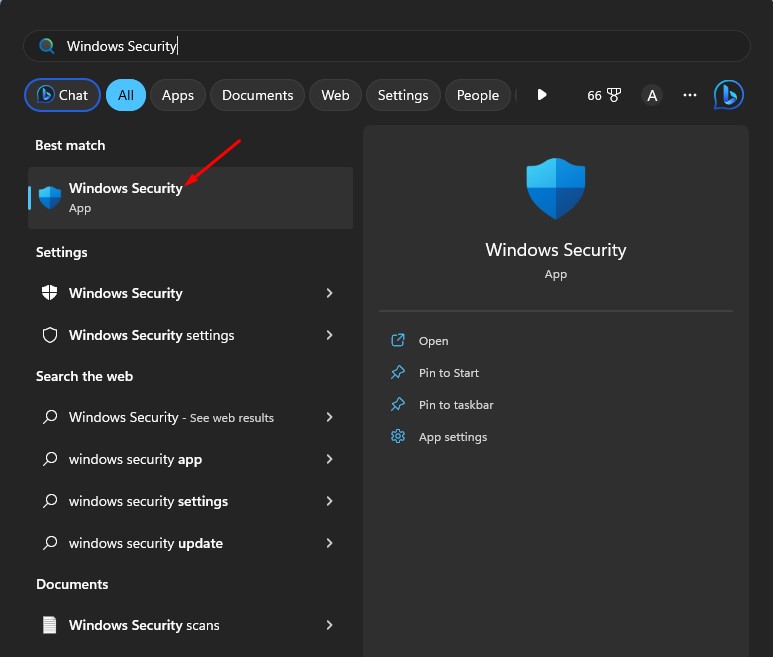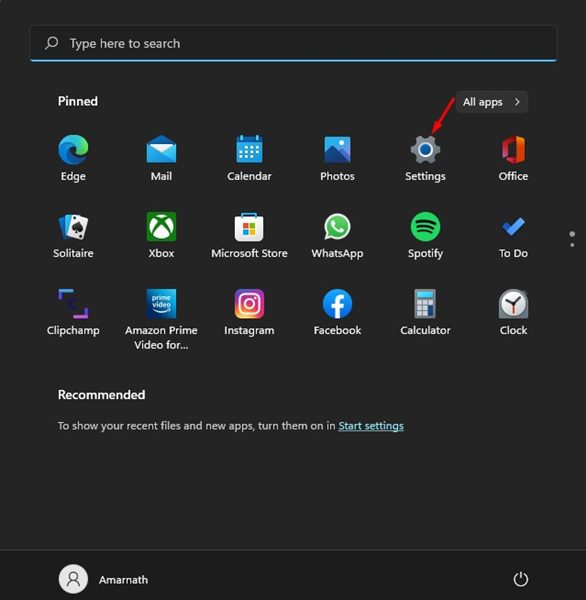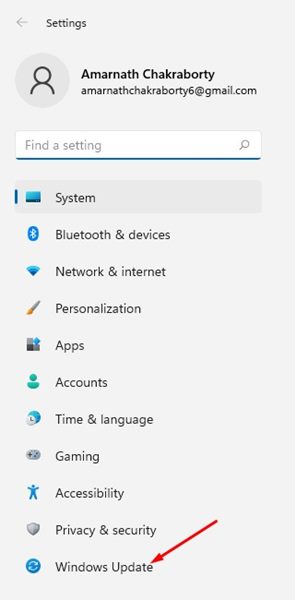O Microsoft Edge não está atualizando no Windows 11? 🖥️ Experimente estas 10 soluções.
O Microsoft Edge é um navegador rápido com muitos recursos exclusivos, mas às vezes pode faltar estabilidade. 😅 Em certas ocasiões, podem aparecer erros ao navegar em diferentes sites ou ao tentar acessar funções específicas. Recentemente, um problema que preocupa muitos usuários é que Microsoft Edge não atualiza no Windows 11. Borda normalmente atualizar automaticamente em segundo plano, mas às vezes devido a bugs e problemas técnicos esse processo pode falhar. Se você já está lidando com esses problemas, continue lendo este artigo. 📖
O Microsoft Edge não atualiza no Windows 11: quais os motivos? 🤔
Existem vários motivos pelos quais o Microsoft Edge pode não atualizar. Geralmente o problema está relacionado a uma conexão ruim com Internet 🌐, mas também há outras razões possíveis. Algumas outras causas principais que impedem a atualização do Microsoft Edge em Windows 11 são:
- Usando VPN/Proxy 🔐
- Dados do usuário de Microsoft Bordas danificadas 🗃️
- . Aqui nós dizemos o que você pode fazer. 💡
1. Reinicie o navegador Edge 🚀
Reinicie o navegador da web é a primeira coisa que você deve fazer para corrigir a não atualização do Microsoft Edge no Windows 11. Às vezes, falhas temporárias ou erros no navegador podem impedir o Processo de atualização do Edge em execução corretamente, o que causa essas falhas. Então, se você continuar recebendo erros atualizar no Edge, reinicie o navegador e tente novamente. 🔄
2. Verifique sua conexão com a Internet

🔄 Se reiniciar não ajudar, é essencial que você verifique se o seu Internet está funcionando corretamente. 🌐 O Microsoft Edge se conecta aos servidores da Microsoft para baixar atualizações para o seu dispositivo. computador. Se sua internet estiver inativa, a conexão com o servidor falhará e erros aparecerão. 📡 Certifique-se de ter um conexão com a internet ativo e estável. 🚀
Mesmo que você ache que sua Internet está funcionando bem, é aconselhável verificar e descartar possíveis problemas de perda de conexão. 🔍 Você pode visitar o site rápido.com para verificar o status atual e a velocidade da sua conexão com a Internet. 🏎️💨
3. Reinicie o processo do Microsoft Edge 🚀
Se um dos processoSe o seu navegador tiver problemas para instalar atualizações, todo o processo de atualização do Microsoft Edge falhará e retornará um erro. 😫 Não importa quantas vezes você tente atualizar o navegador Se cortar manualmente, tudo será em vão.
Mas não se preocupe, nós temos a solução! Para resolver esse problema, você precisa reiniciar todos os processos relacionados ao Edge a partir do Gerenciador de tarefas. 🔄
1. Encontre o Gerenciador de Tarefas na pesquisa Windows. Abra o aplicativo Listar Gerenciador de Tarefas.

2. Quando o Gerenciador de Tarefas abrir, mude para o Processos pestana.

3. Encontre e clique com o botão direito Microsoft borda processos e selecione Concluir tarefa.

4. Agora abra o navegador Microsoft Borda e escreva edge://configurações/ajuda na barra de endereço.

5. Isso executará o Ferramenta de Atualização da Microsoft Borda.

4. Execute o solucionador de problemas de aplicativos da Windows Store 🚀
Se você baixou o Microsoft Edge da Microsoft Store, é importante executar o solucionador de problemas de aplicativos da Windows Store para resolver o problema de não atualização do Edge 🔄.
Muitos usuários apontaram que o Microsoft Edge parou de atualizar em Windows 11 executando o Solucionador de problemas de aplicativos da Windows Store. Isso é o que você deve fazer 👇:
1. Selecione o Configurações aplicativo no menu Iniciar Windows 11.

2. Quando o aplicativo Configurações, mude para Sistema pestana.

3. No lado direito, clique no botão Solucionar problemas.

4. Agora clique no Outros solucionadores de problemas.

5. Encontre Aplicativos da Windows Store. Clique no Correr botão ao lado dele.

5. Certifique-se de que o serviço de atualização do Microsoft Edge esteja em execução 🚀
Caso você não consiga atualizar o navegador Microsoft Edge, é importante verificar se o serviços do Microsoft Edge estão habilitados. 📈 Aqui explicamos como fazer para que você esteja sempre atualizado:
1. Pressione o Chave Janelas + R botão no seu teclado. Isso abrirá o Caixa de diálogo EXECUTAR. Na caixa de diálogo EXECUTAR, digite serviços.msc e pressione Entre.

2. Em Serviços, clique duas vezes no Serviço de atualização do Microsoft Edge.

3. Selecione Automático sob o Tipo de inicialização.

4. Sobre ele Status do serviçoclique no Começar.

5. Após fazer suas alterações, clique no botão OK botão.

6. Repare o navegador Microsoft Edge 🛠️
Se nada funcionou a seu favor, a próxima melhor opção é consertar o Navegador Microsoft Edge em Configurações. Para fazer isso, siga estes passos simples que compartilhamos abaixo. 👇
1. Abra Configurações no seu Windows 11 e mude para Aplicativos.
2. No lado direito, clique no botão Aplicativos instalado.

3. Agora clique no três pontos ao lado Microsoft Borda.

4. No menu que aparece, selecione Modificar.

5. Isso iniciará o ferramenta de reparo do Microsoft Edge. Clique no Consertar botão para continuar.

7. Redefinir o navegador Edge
Se reparar seu navegador não funcionou, não se preocupe! 🙌 Você pode tentar reiniciá-lo para ver se isso resolve o problema. Aqui explicamos como fazer isso passo a passo para que você Navegador Edge de volta ao funcionamento. 🚀
1. Abra o navegador Edge em seu PC com Windows 11.

2. Quando o navegador abrir, clique no botão três pontos no canto superior direito.
3. No menu Borda, clique em Configurações.

4. Em Configurações, mude para Redefinir configurações.

5. Em Redefinir configurações, clique em Restaurar as configurações para os valores padrão.

6. Em seguida, quando solicitado a redefinir configurações, clique em Reinício.

8. Exclua os dados do usuário do Microsoft Edge 🗑️
Muitos usuários comentaram que conseguiram resolver o problema que O Microsoft Edge não estava atualizando no Windows simplesmente excluindo os dados de usuário existentes do Edge. 🌐
Abaixo explicamos como excluir dados do usuário do Microsoft Edge passo a passo. ✅
1. Pressione o Chave Janelas + R botão no seu teclado. Isso abrirá a caixa de diálogo EXECUTAR; cole o seguinte caminho e pressione Entre.
appdata/Local/Microsoft/Edge/Dados do usuário

2. Na pasta de dados do usuário, excluir ele Padrão arquivo.

Agora, inicie o navegador Microsoft Edge; Ele instalará atualizações automaticamente em segundo plano.
9. Execute uma verificação antimalware 🛡️
Se nada funcionou para você até agora, a última opção que resta é executar uma verificação antimalware. Você pode usar o aplicativo segurança Windows nativo para remover malware e vírus ocultos que podem estar impedindo a execução da ferramenta de atualização do Microsoft Edge. É assim que você pode procurar malware em Windows 11:
1. Pesquisa Segurança na Pesquisa do Windows. Abra o Aplicativo de segurança do Windows da lista.

2. Quando o aplicativo Segurança do Windows for aberto, selecione Proteção contra vírus e ameaças.

3. Em Ameaças Atuais, clique no Opções de digitalização link.

4. Selecione Verificação completa e clique no botão Digitalize agora botão.

Se você acredita que seu PC está infectado com malware que Segurança do Windows não pode apagar, pode Tente usar outros programas anti-malware como o Malwarebytes.
Malwarebytes é superior a Windows Segurança de várias maneiras, pois também pode verificar rootkits.
10. Instale atualizações pendentes do Windows 11 🖥️
É essencial manter seu sistema operacional atualizado para garantir o desempenho ideal. Muitas das atualizações mais importantes do Edge estão incluídas nas atualizações da Microsoft. Windows. Portanto, se você tem uma atualização pendente do Windows, não espere mais para instalá-la! 🔄 Além disso, você sempre pode verificar atualizações manualmente para garantir que tenha os recursos e segurança mais recentes. 🔍✨
1. Clique no botão Iniciar Windows 11 e selecione Configurações.

2. Quando o aplicativo Configurações for aberto, mudar para o Atualização do Windows.

3. No lado direito, clique no botão Verifique se há atualizações botão.

Aqui estão alguns métodos simples para corrigir o problema de atualização do Microsoft Edge. Windows 11. 🚀 Se você está enfrentando esse problema, siga todos esses passos e resolva o problema. Além disso, conte-nos qual desses métodos funcionou para você resolver! 🤔💬
- . Aqui nós dizemos o que você pode fazer. 💡