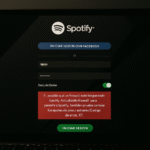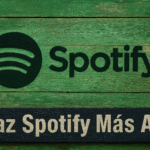O Spotify não pode tocar isso agora? 10 truques fáceis 🚀💻
O Spotify também tem aplicativos para o sistema operacional Windows, além de Android e iOS. No entanto, em comparação com as versões para Android e iOS, a versão para Windows é menos otimizada e apresenta alguns bugs.
É comum encontrar erros ao usar o aplicativo Spotify para desktop para ouvir música. A mensagem de erro "O Spotify não pode reproduzir isso agora" tem preocupado usuários de PC ultimamente. Então, se você encontrou essa mensagem de erro, continue lendo este guia. 🎧
Por que recebo o erro "O Spotify não pode reproduzir isso agora"?
O motivo por trás da mensagem de erro "O Spotify não pode reproduzir isso agora" no Windows ainda não foi descoberto. No entanto, parece estar relacionado a uma conexão de internet instável, arquivos de cache desatualizados, dados corrompidos do aplicativo Spotify, entre outros.
Como o motivo exato da mensagem de erro ainda não foi determinado, precisamos confiar em alguns métodos gerais para resolvê-lo. A mensagem de erro em si não indica nenhum motivo específico.
É complicado Corrigir o erro 'O Spotify não pode reproduzir isso agora' em Windows 10/11 porque é necessário seguir métodos diferentes. Você precisa tentar esses métodos até que o problema seja resolvido.
1. Reinicie o aplicativo Spotify Desktop
Se você encontrar a mensagem de erro "O Spotify não pode reproduzir isso agora", reabra o aplicativo.
Feche e reabra o aplicativo Spotify para desktop. Reabrir o aplicativo Spotify para desktop atualizará sua conexão com o servidor e resolverá a mensagem de erro "O Spotify não pode reproduzir isso agora". 🔄
2. Verifique sua Internet
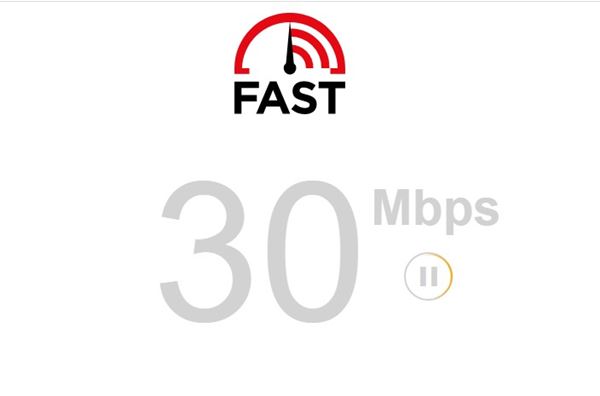
Se sua internet não estiver funcionando, não importa o quanto você tente, você não conseguirá reproduzir músicas no Spotify. A mensagem "O Spotify não pode reproduzir isso agora" geralmente aparece quando o aplicativo de desktop não consegue trocar dados com seu servidor.
Quando o aplicativo de desktop não consegue trocar dados, os usuários veem a mensagem de erro "O Spotify não pode reproduzir isso agora".
Portanto, antes de prosseguir com outros métodos, verifique se sua conexão com a internet está funcionando e estável. Se a sua internet estiver funcionando, mas você ainda estiver recebendo o erro, continue com os próximos métodos.
3. Verifique se o Spotify está inativo
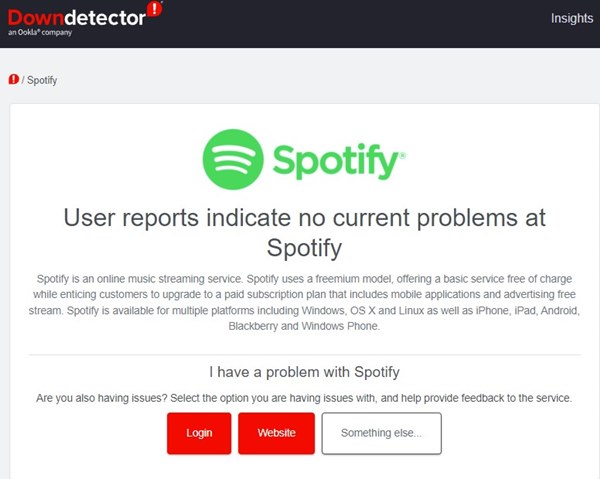
Se sua internet estiver funcionando e você tiver reaberto o aplicativo Spotify para desktop, mas ainda vir a mensagem de erro "O Spotify não pode reproduzir isso agora", será necessário verificar se o Spotify está fora do ar.
O Spotify só funcionará se os servidores estiverem ativos. Quando os servidores do Spotify estão inativos, o aplicativo para desktop pode exibir vários erros, incluindo "O Spotify não pode reproduzir isso agora".
Para confirmar se o Spotify não está passando por uma interrupção do servidor, você deve verificar o Página de status do Spotify no DownDetector. Se os servidores estiverem inativos, você deverá esperar alguns minutos ou algumas horas. ⏳
4. Desative os alto-falantes durante a reprodução e reative-os
Muitos usuários na comunidade do Spotify afirmam ter resolvido o erro "O Spotify não pode reproduzir isso agora" desabilitando e habilitando alto-falantes nas configurações de reprodução.
Para resolver o problema, você precisa alterar as configurações de reprodução do alto-falante no seu PC. Veja como:
1. Clique em Pesquisa do Windows e escrever Som do sistema.
2. Abra o aplicativo Alterar sons do sistema da lista.
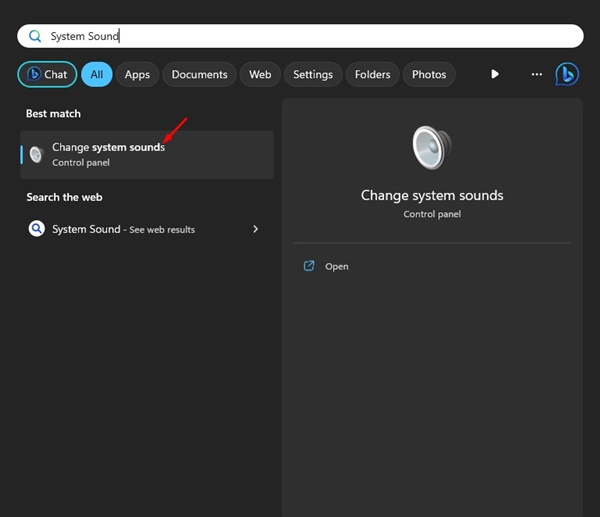
3. Agora, mude para a guia Reprodução.
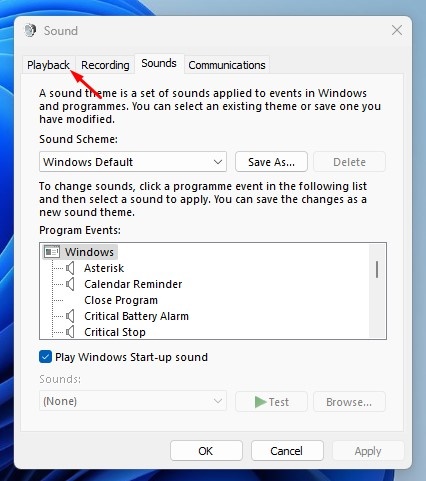
4. Clique com o botão direito no seu dispositivo de áudio atual e selecione Desabilitar. Feito isso, clique em Aplicar.

5. Agora, clique com o botão direito no seu dispositivo de áudio e selecione Habilitar. Depois de fazer isso, clique no botão Aplicar.

5. Desabilite a aceleração de hardware
O recurso de aceleração de hardware está presente na versão desktop do Spotify. Se esse recurso estiver habilitado, a carga de trabalho será transferida para a GPU dedicada, deixando a CPU livre para executar outras tarefas.
A aceleração de hardware melhora o desempenho visual do Spotify, mas às vezes pode causar erros. Para corrigir o erro 'O Spotify não pode reproduzir isso agora', tente desabilitar aceleração de hardware.
1. Abra o aplicativo Spotify para desktop e clique em três pontos.
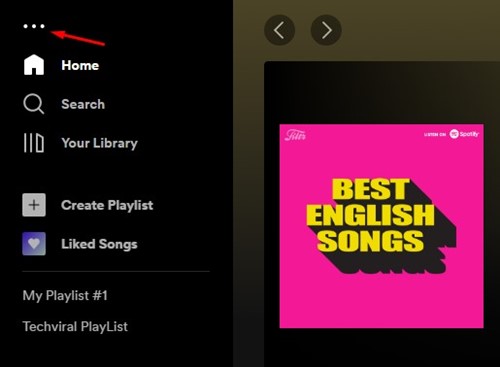
2. Na lista de opções que aparece, selecione Editar > Preferências.

3. Agora, clique na opção Mostrar configurações avançadas na página Configurações.
4. Agora na seção Compatibilidade, desligue o interruptor Habilitar aceleração de hardware
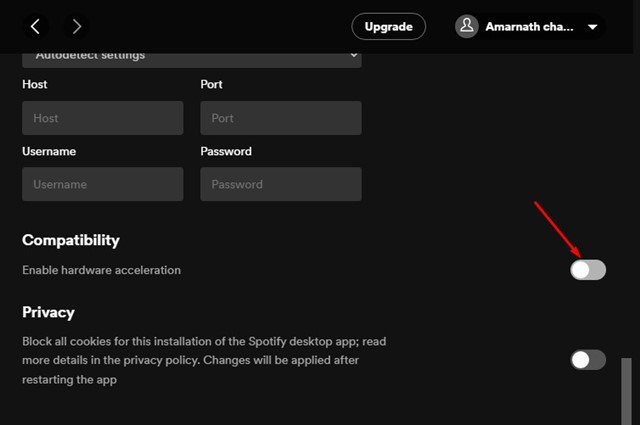
6. Alterar a qualidade da reprodução de áudio
Se você era um usuário do Spotify Premium, mas cancelou sua assinatura recentemente, seu aplicativo Spotify para desktop ainda poderá tentar reproduzir músicas em alta qualidade.
Isso pode acionar a mensagem de erro "O Spotify não pode reproduzir isso agora". Então, se você mudou para o plano gratuito do Spotify, você também precisará ajustar a qualidade do áudio.
1. Abra o aplicativo Spotify na sua área de trabalho e clique no seu foto do perfil no canto superior direito.

2. Na lista de opções que aparece, clique em Configurações.

3. Em Configurações, role para baixo até qualidade de áudio. Em seguida, selecione Automático em Qualidade de áudio e salve as alterações.

Veja como alterar a qualidade do áudio no Spotify para resolver a mensagem "O Spotify não pode reproduzir isso agora".
7. Defina o valor do Crossfade como 0
Se você ainda estiver recebendo a mensagem de erro "O Spotify não pode reproduzir isso agora" mesmo depois de tentar todos os métodos, será necessário definir o valor de crossfade como 0. O recurso de crossfade permite transições suaves entre as músicas em uma playlist, mas às vezes pode causar problemas de reprodução. Aqui mostramos como definir o valor do crossfade como 0.
1. Primeiro, abra o aplicativo Spotify no seu computador desktop. Uma vez feito isso, clique no seu nome de usuário.

2. Na lista de opções que aparece, selecione Configurações.

3. Na tela Configurações, role para baixo até Reprodução. Agora, se desabilitar a opção Músicas Crossfade qualquer define seu valor como 0.

8. Altere as configurações de formato padrão dos seus alto-falantes
Alterar o formato de saída do alto-falante já ajudou muitos usuários a resolver a mensagem de erro "O Spotify não pode reproduzir isso agora". Portanto, neste método, você precisa alterar as configurações de formato padrão dos alto-falantes do seu PC.
1. Primeiro, clique no botão Inicialização do Windows e selecione Configurações.

2. Em Configurações, vá para a seção Sistema e selecione Sons.
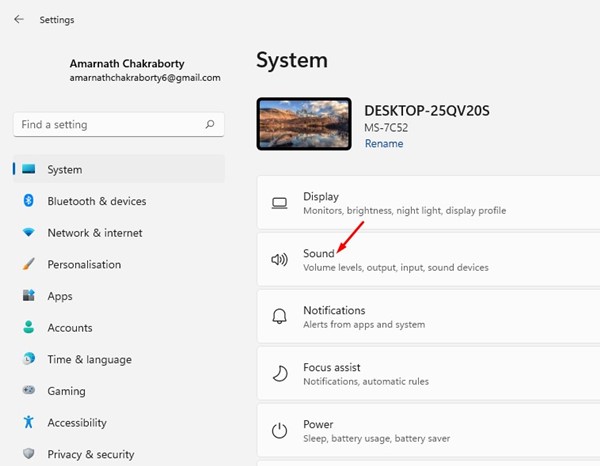
3. Clique no alto-falante conectado e vá para configurações de formato.
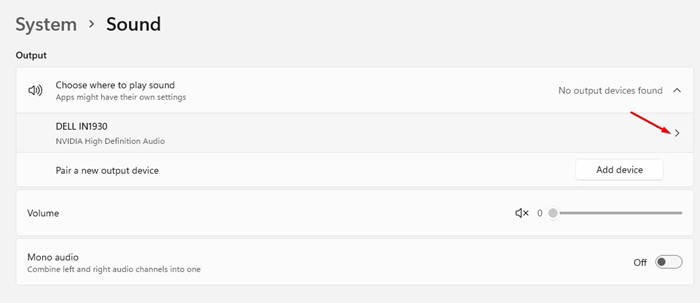
4. Clique no menu suspenso Formato e selecione um formato de áudio HZ menor ou maior.
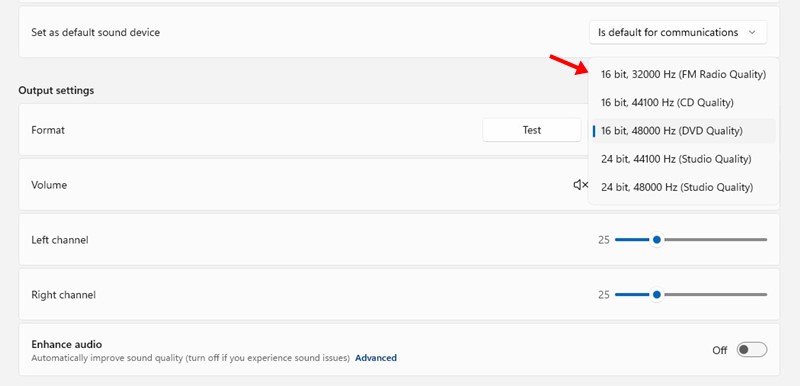
Você deve tentar formatos diferentes até encontrar aquele que resolve a mensagem de erro "O Spotify não pode reproduzir isso agora". 🎶
9. Limpe o cache do aplicativo Spotify no desktop
Se nenhum dos métodos funcionou, você deve tentar limpar o arquivo de cache do aplicativo Spotify no seu desktop. Para fazer isso, siga os passos simples que compartilhamos abaixo.
1. Abra o aplicativo Spotify na sua área de trabalho e clique no seu foto do perfil.

2. Na lista de opções que aparece, selecione Configurações.

3. Em Configurações, role para baixo até a seção Armazenamento. Em seguida clique em Limpar Cache.

Quando terminar, reabra o aplicativo Spotify para desktop para resolver a mensagem de erro "O Spotify não pode reproduzir isso agora".
10. Reinstale o aplicativo Spotify Desktop
Se você chegou até aqui e nenhum dos métodos funcionou, sua única opção restante é reinstalar o aplicativo Spotify para desktop.
Você pode tentar desinstalar o aplicativo Spotify no seu Windows e instalá-lo novamente. No entanto, antes de desinstalar, certifique-se de fazer backup de suas playlists. Isso também excluirá do seu computador as configurações feitas pelo usuário, o cache e os arquivos de dados.
Então, essas são algumas das melhores maneiras de resolver o problema mensagem de erro 'Spotify não pode toque isso agora'. Se precisar de mais ajuda para solucionar a mensagem de erro do Spotify, deixe-nos saber nos comentários. Além disso, se o artigo ajudou você, compartilhe com seus amigos. 📲