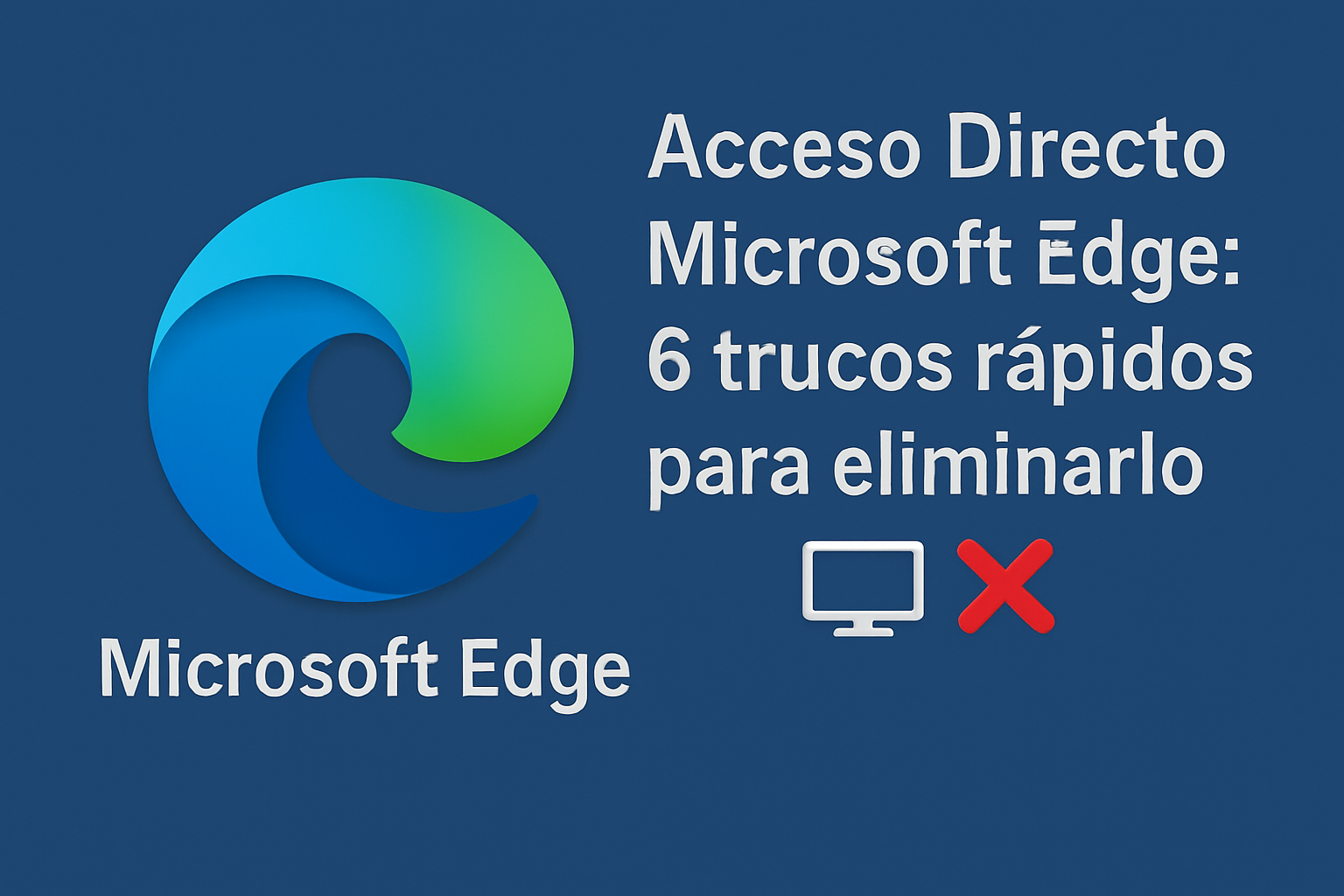Opções avançadas do Windows 11: 6 melhores maneiras de acessar opções avançadas de inicialização no Windows 11
Opções avançadas de inicialização é um ambiente de recuperação que permite encontrar e corrigir diversos problemas. Você pode acessar opções avançadas de inicialização no Windows 11 para solucionar, diagnosticar e corrigir a maioria dos problemas quando o sistema operacional não está funcionando como deveria. 🖥️🔧
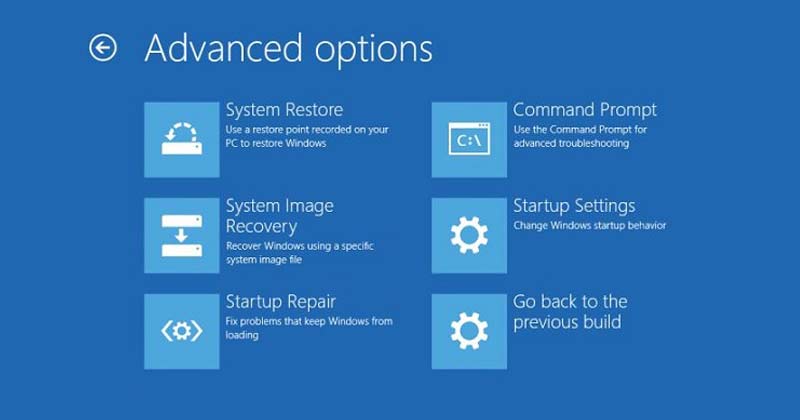
Com Opções Avançadas de Inicialização, você encontrará acesso a várias ferramentas de diagnóstico e reparo do Windows, como Redefinir este PC, Prompt de Comando, Reparo de Inicialização, Restauração do sistema, entre outros. 🛠️✨
Como acessar as opções avançadas de inicialização no Windows 11
É muito fácil acessar as opções avançadas de inicialização em Windows 11, e há várias maneiras de fazer isso. Aqui deixamos alguns dos melhores métodos. 👍
1. Acesse opções avançadas de inicialização no Windows 11 por meio de configurações
Usaremos o aplicativo Configurações do Windows 11 para acessar as opções avançadas de inicialização. Aqui está o que você precisa fazer.
1. Primeiro, clique no botão Início Windows 11 e selecione Configuração.
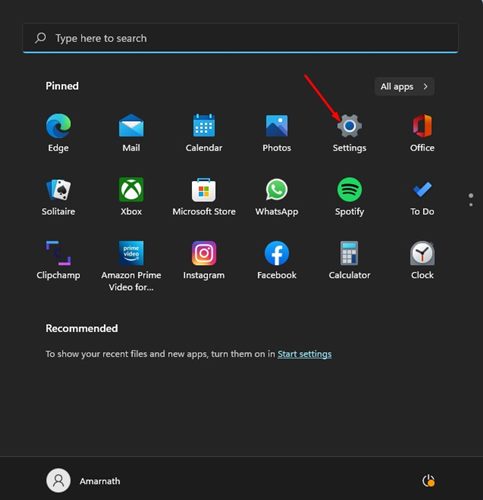
2. No aplicativo Configurações, clique na opção Sistema, conforme mostrado abaixo.

3. No painel direito, encontre as opções para Recuperação.
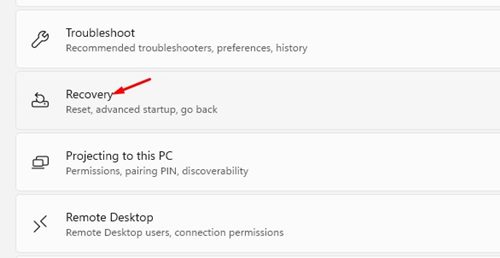
4. Agora clique no botão Reinicie agora ao lado Início Avançado.
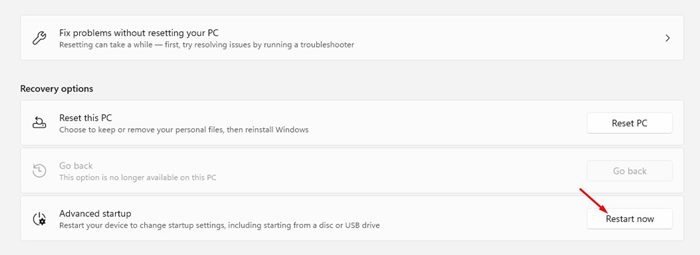
Isto irá reiniciar o seu Computador com Windows 11 e você verá a opção de acessar Opções avançadas de inicialização. 🚀
2. Acesse opções avançadas usando o link rápido
Neste método, acessaremos a opção Inicialização Avançada em Windows 11 através do link rápido. Aqui estão as etapas que você precisa seguir.
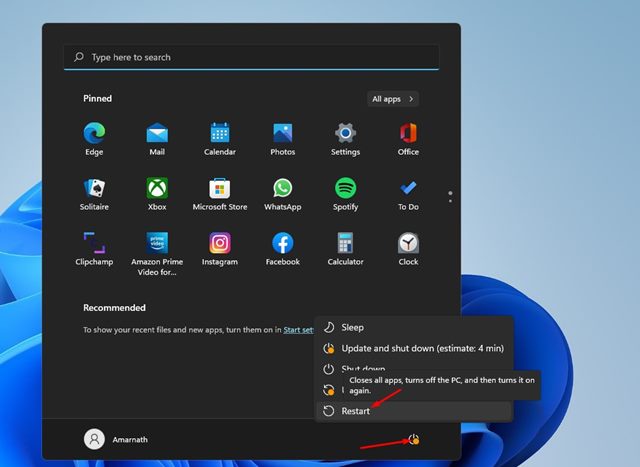
- Primeiro, clique no botão Iniciar Windows 11 e depois no botão liga/desliga.
- Agora segure o Tecla Shift e selecione a opção Reinício.
3. Acesse opções avançadas de inicialização via prompt de comando
Este método utiliza o Prompt de comando para acessar as Opções avançadas de inicialização. Siga estes passos simples para acessá-los.
1. Primeiro, clique em pesquisar Windows 11 e digite CMD. Em seguida, clique com o botão direito do mouse no Prompt de comando e selecione Executar como administrador.
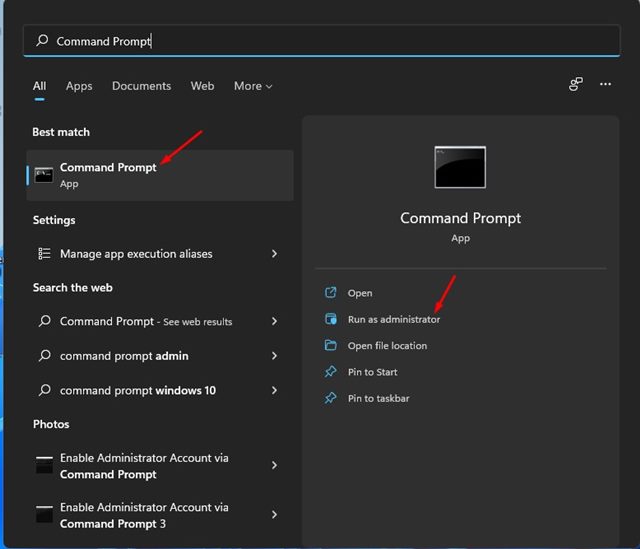
2. Na janela Prompt de comando, execute o seguinte comando:
desligar /r /o
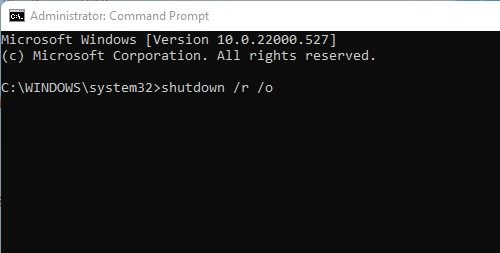
3. Agora você verá uma mensagem de encerramento solicitando que você salve seu trabalho.
Agora seu PC irá reiniciar e abrirá automaticamente o menu Opções Inicialização avançada. 🔄
4. Acesse opções avançadas de inicialização no Windows 11 por meio da mídia de instalação
Se você já tem um dispositivo USB de Windows 11 Para começar, você pode acessar as Opções Avançadas de Inicialização no Windows 11. Aqui estão alguns passos simples que você deve seguir.
1. Insira uma unidade USB em seu computador com Windows 11.
2. Agora reinicie o seu PC e inicializar a partir do dispositivo USB.
3. Na tela instalação de janelas, clique na opção Repare seu computador.
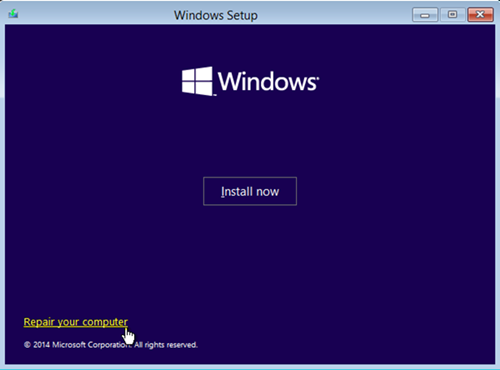
5. Acesse opções avançadas de inicialização da unidade de recuperação
Se você não sabia, a Unidade de Recuperação do Windows é um recurso que permite aos usuários os usuários reinstalam o sistema operacional. Se o seu dispositivo enfrenta frequentemente problemas que forçam você a reinstalar, criar uma unidade de recuperação no Windows 11 é uma boa ideia. 💾🛠️
Se você já possui uma unidade de recuperação, pode inicializar em Opções avançadas de inicialização. Para fazer isso, siga as etapas que compartilhamos abaixo.
- Insira a unidade de recuperação Windows 11 em uma porta USB.
- Agora, inicie o seu PC da unidade USB.
- Agora, o assistente instalação de janelas começará. Selecione o disposição do teclado que você deseja usar.
- Isso iniciará imediatamente o Opções avançadas de inicialização.
6. Acesse opções avançadas usando reparo automático
Outra boa maneira de acessar opções avançadas de inicialização é ativar um conserto de automóveis. Este método é o menos recomendado, mas funciona. No entanto, você precisará fazer várias tentativas para que funcione. 🔄
1. Primeiro, reinicie o seu PC pressionando o botão liga / desliga físico. Quando o seu PC estiver inicializando, você deve pressionar o botão liga / desliga físico novamente para forçar a reinicialização. O objetivo é interromper o processo bota.
2. Repita o processo 3-4 vezes até ver o Tela de reparo Automático. Na tela Reparo Automático, clique em Opções Avançadas de Inicialização.
Estes são os melhores métodos para acessar as Opções de Inicialização Avançadas em Windows 11. Após entrar nas opções avançadas, você poderá corrigir vários erros do sistema. Espero que este artigo seja útil para você. Não se esqueça de compartilhar com seus amigos! Se você tiver alguma dúvida, deixe-nos um comentário abaixo. 💬✨