Problemas com clique com o botão direito no Windows 11: solução para abertura não intencional de novas guias – 5 soluções 🚀
As ações de clique do mouse são essenciais no Windows e são usadas para interagir com a interface gráfica do usuário. No Windows 11, você pode usar o clique do mouse para gerenciar janelas, guias e muito mais. No entanto, ultimamente alguns usuários estão enfrentando inconvenientes ao clicar com o botão direito. Clicar com o botão direito abre uma pasta em uma nova guia no Windows 11 em vez de mostrar o menu de contexto normal. 😅
Como você pode resolver o problema de clicar com o botão direito para abrir pastas em uma nova guia? 🤔
Normalmente, clicar com o botão direito é configurado para exibir o menu de contexto, no qual você pode optar por abrir a pasta em uma nova guia ou diretamente. Dependendo do tipo de arquivo em que você clicar com o botão direito, você verá outras opções como Excluir, Renomear, Extrair, Recortar, Copiar, entre outras. Mas se você não encontrar essas opções, aqui estão algumas soluções que você pode tentar para corrigir. 💡
1. Faça alterações nas configurações do mouse 🖱️
É possível que você tenha alterado inadvertidamente as configurações principais do rato no seu PC, o que pode fazer com que o clique com o botão direito se comporte de maneira incomum. Veja como redefini-lo. 🔄
1. Inicie o Configurações aplicativo no seu PC.

2. Quando o aplicativo Configurações, mude para Bluetooth e dispositivos.

3. No lado direito, clique em Rato.
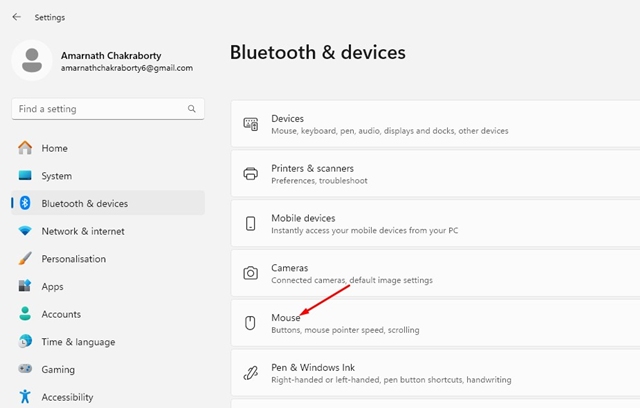
4. Com o mouse, selecione Esquerda no botão principal do mouse.
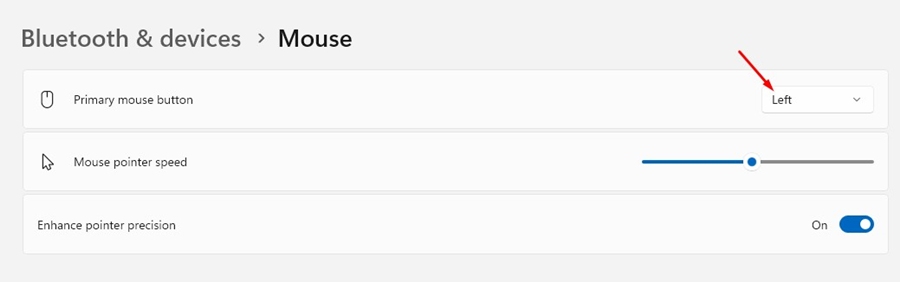
2. Faça alterações nas propriedades do mouse
Você também deve fazer as mesmas alterações nas Propriedades do Mouse para corrigir o problema do clique com o botão direito do mouse ao abrir a pasta em uma nova guia. Isto é o que você deve fazer.
1. Abra Configurações e navegue até o Bluetooth e dispositivos > Mouse.

2. Role para baixo até Configurações relacionadas e selecione Configurações adicionais do mouse.
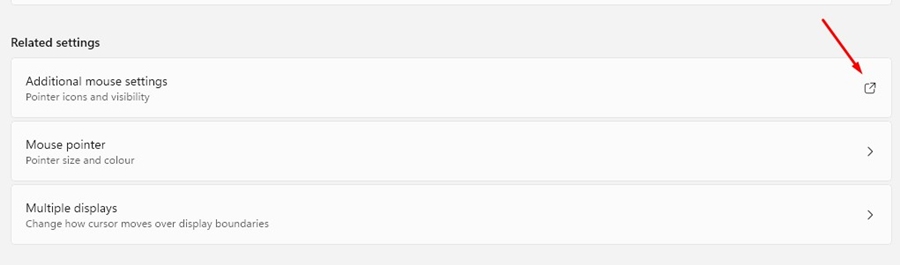
3. Nas configurações do botão, certifique-se Alterar botões primários e secundários não está marcado.
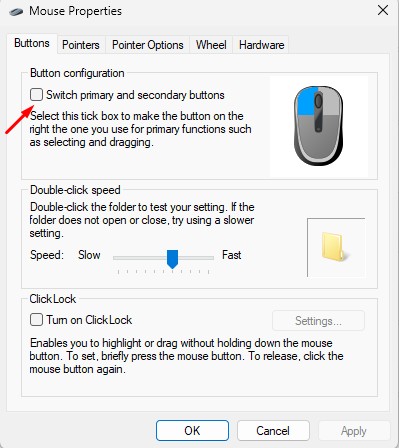
3. Faça alterações nas opções de pasta
Agora que você fez alterações nas Propriedades do rato, é hora de fazer algumas alterações também nas opções de pasta. Isto é o que você deve fazer.
1. Inicie o Explorador de arquivos (este PC) em seu Windows 11.
2. Quando o File Explorer abrir, clique nos três pontos na parte superior e selecione Opções.

3. Em Opções de pasta, selecione Abra cada pasta na mesma janela.
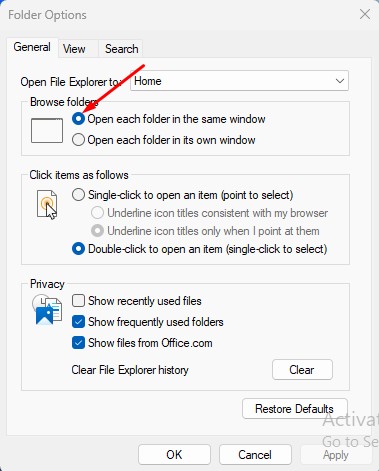
4. Na seção Clique nos itens como segue, marque Clique duas vezes para abrir um artigo.
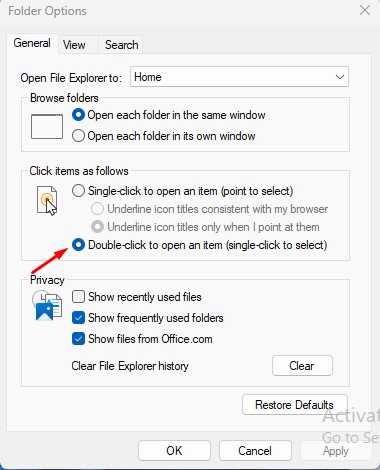
5. Após fazer essas alterações, clique em Aplicar.
4. Restaure as configurações padrão nas opções de pasta
Outra coisa que você pode fazer para corrigir esse tipo de problema é restaurar as configurações padrão nas Opções de pasta. Isto é o que você deve fazer.
1. 1. Inicie o Explorador de arquivos (este PC) em seu Windows 11.
2. Quando o Explorador de arquivos, clique no três pontos na parte superior e selecione Opções.

3. No canto inferior direito, clique em Restaurar valores padrão.
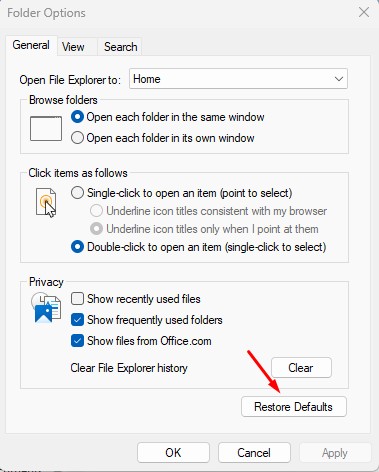
5. Desative o software que altera as configurações do mouse.🖱️
Se você acabou de instalar um novo programas que lhe dá mais controle sobre as ações do mouse, é hora de desativá-lo ou desinstalá-lo. Alguns programas, especialmente aqueles que modificam a funcionalidade do mouse, podem causar esse tipo de problema.
Se você não se lembra de ter instalado este software, abra o Painel de Controle > Programas e recursos e, em seguida, revise todos os softwares instalados. Depois de encontrar o programas que provavelmente está causando o problema, desinstale-o. 🚫
Aqui estão algumas maneiras fáceis de corrigir o problema do clique com o botão direito do mouse ao abrir uma pasta em uma nova guia em Windows 11. 🖥️ Deixe-nos saber se precisar de mais ajuda sobre esse assunto nos comentários. Além disso, se você achar este guia útil, não se esqueça de compartilhá-lo com seus amigos. 🤗

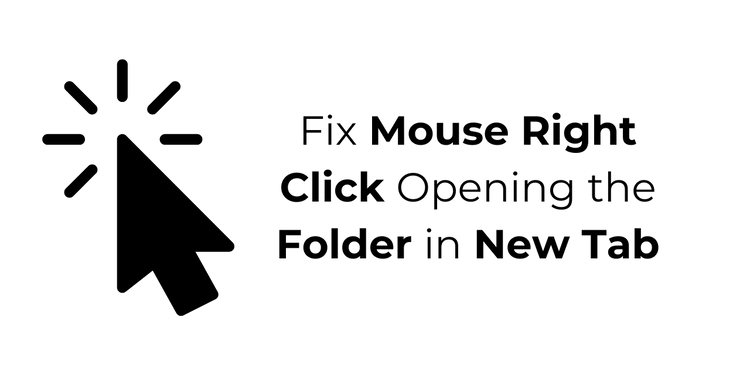




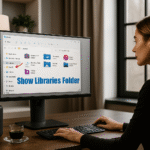














Não consigo expressar o quão valioso este post é! O nível de detalhamento e as explicações bem pensadas demonstram seu domínio do assunto. Verdadeiramente uma mina de ouro de informações.
Obrigado pelo seu comentário, Raul! Ficamos muito felizes em saber que você achou a publicação útil e valiosa. Nosso objetivo é fornecer soluções claras e detalhadas para ajudar os usuários a resolver problemas técnicos como este. Se você tiver outras dúvidas ou precisar de mais ajuda com o Windows 11, não hesite em nos informar. Estamos aqui para ajudá-lo!