Problemas do Gmail no Chrome: 10 melhores maneiras de corrigir.
Embora o Google Chrome esteja praticamente livre de bugs, os usuários às vezes enfrentam problemas. Recentemente, vários usuários relataram problemas ao acessar a versão web do Gmail através do navegador Chrome.
Muitos usuários comentaram que a versão web do Gmail não abre, enquanto outros mencionaram que certos elementos visuais do Gmail não carregam corretamente ao usar o navegador Chrome. Portanto, se você estiver tendo problemas com o Gmail ao usar o Chrome, este tutorial Será muito útil para você. 📧
Neste artigo, compartilhamos alguns dos melhores métodos para resolver problemas do Gmail no Navegador Chrome. O os métodos são bem fáceis a seguir. Então, vamos ver como corrigir problemas do Gmail no Chrome no Windows! 💻
1. Reinicie o navegador Chrome
Sim O Gmail não está funcionando, a primeira coisa que você deve fazer é reiniciar o navegador Chrome. Para reiniciar Google Chrome no Windows, feche-o e abra-o novamente.
Após reiniciar, visite Gmail.com e verifique se o site está funcionando. Se ainda não carregar, siga os métodos abaixo.
2. Certifique-se de ter uma conexão ativa com a Internet

Mesmo que você tenha passado pela tela de login do Gmail, se sua conexão com Internet não for estável, você terá problemas frequentes. 🌐
Uma conexão lenta pode fazer com que o Gmail carregue lentamente; Às vezes, pode até falhar completamente. Portanto, se o Gmail não estiver funcionando no seu navegador, é melhor verificar se sua conexão com a Internet está Internet está em boas condições.
3. Verifique se o Gmail está fora do ar
Se os servidores do Google estiverem inativos, não importa qual navegador você use, o Gmail não abrirá. As páginas e serviços Às vezes, o Google trava devido a interrupções no servidor.
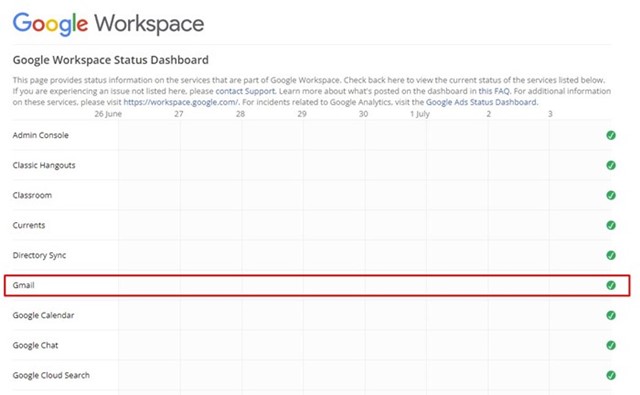
Então, antes de continuar com os métodos de solução de problemas, verifique se há algum problema com os servidores do Gmail. Você pode ver o status em tempo real dos servidores do Gmail visitando o Painel de status do Google Workspace.
4. Use o Gmail no modo de navegação anônima
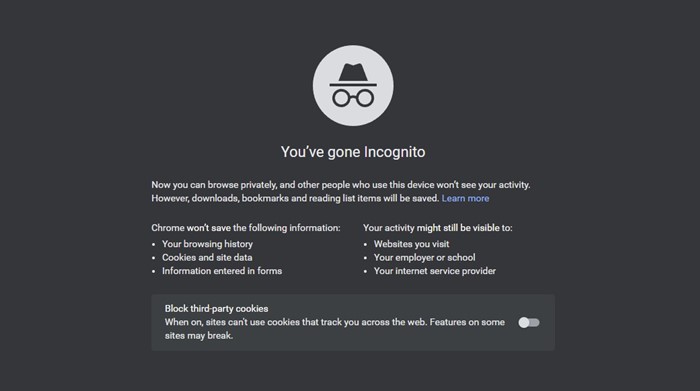
Se os servidores estiverem funcionando bem e você ainda não conseguir abrir a versão web do Gmail, experimente o modo de navegação anônima do Chrome. O modo de navegação anônima desativa todas as interferências, desativando o cache, os cookies e as extensões do navegador.
Se o Gmail funcionar bem no modo de navegação anônima, os arquivos de cache, cookies ou extensões provavelmente são o problema. Se o site funcionar bem no modo de navegação anônima, você deve limpar cache, cookies e outros dados de navegação.
5. Desative as extensões do navegador
O extensões O Chrome é ótimo porque amplia a funcionalidade do navegador. No entanto, algumas extensões podem criar problemas com o arquivo de cache e dificultar o carregamento adequado dos sites.
Portanto, se você adicionou recentemente uma nova extensão ao navegador Chrome, é melhor verificá-la com atenção. Aqui mostramos como desativar extensões no navegador Chrome.
1. Abra o navegador Chrome e clique em clique no três pontos no canto superior direito.

2. Na lista de opções, clique em Mais ferramentas > Extensões.
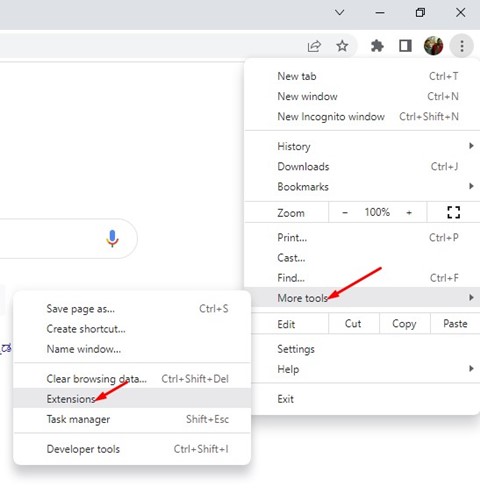
3. A página Extensões lista todas as extensões instaladas. Para desativar uma extensão, clique no botão controlar deslizando abaixo da descrição.
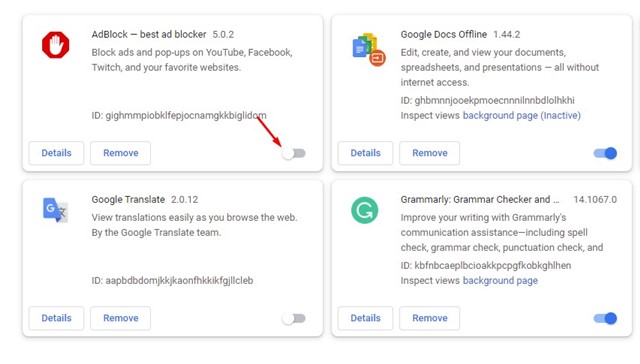
Após desativar as extensões, reinicie o navegador Chrome para resolver o problema do Gmail no Chrome.
6. Desative temporariamente o software de segurança
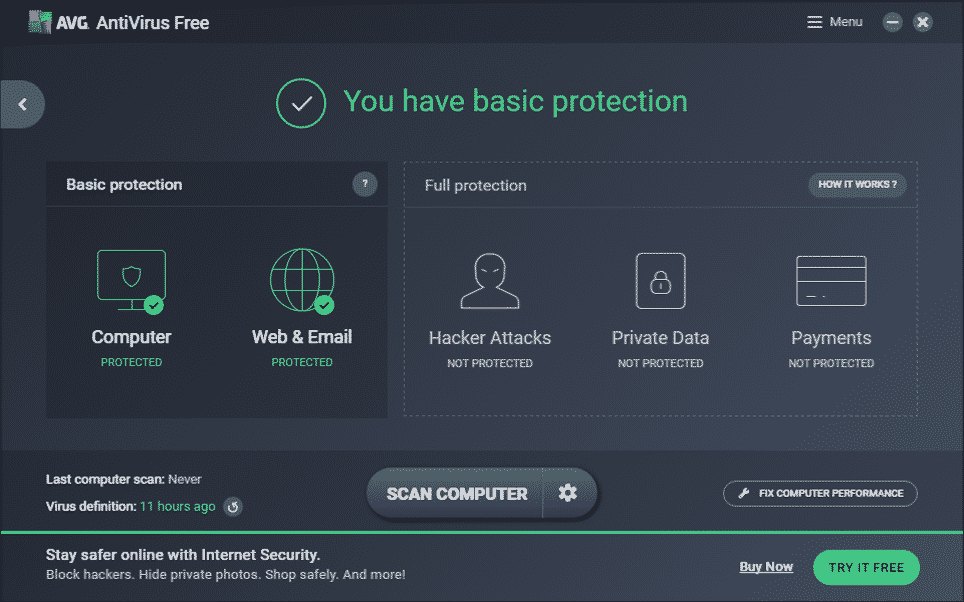
Ferramentas antivírus ou programas Às vezes, as configurações de controle dos pais podem entrar em conflito com a funcionalidade do Gmail. Isso é raro, mas pode acontecer.
Portanto, se o Gmail ainda estiver sem carregar no navegador Google Chrome, é melhor desativar temporariamente o software de segurança. Além disso, se você usar qualquer extensão segurança, desative-o no Gerenciador de extensões. 🔒
É necessário desabilitar essas ferramentas uma de cada vez para encontrar o culpado. Depois de identificar o problema, você poderá reativar as outras ferramentas de backup. segurança.
7. Redefinir as permissões do Gmail
Se o Gmail abrir no navegador Chrome, mas você não conseguir usar determinados recursos, como notificações na área de trabalho, será necessário redefinir as permissões do Gmail. É muito fácil redefinir as permissões do site do Gmail no navegador Chrome; basta abrir o site Gmail.com e clicar no botão ícone de cadeado no início do URL.
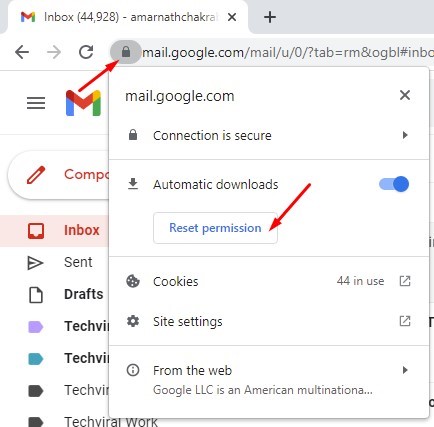
Um menu aparecerá; clique Redefinir permissões para redefinir todas as permissões do Gmail. Depois de fazer isso, reinicie o navegador Chrome para resolver o problema do Gmail.
8. Habilite Javascript no Google Chrome
Se o Javascript estiver desativado em seu navegador Chrome, você encontrará vários erros ao usar o Gmail. Você não terá problemas apenas com o Gmail, mas também com muitos serviços e aplicativos do Google. Para resolver esse problema, você precisa ativar o Javascript no seu navegador Chrome.
1. Abra o navegador Chrome e clique no botão três pontos no canto superior direito.

2. Na lista de opções exibida, clique em Configuração.
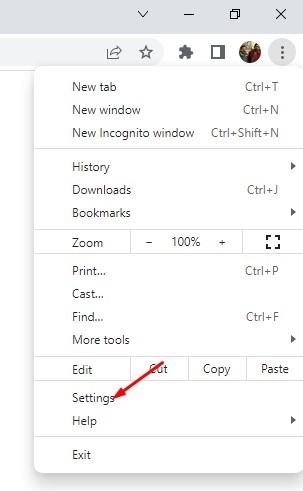
3. Clique na opção Privacidade e segurança no painel esquerdo.
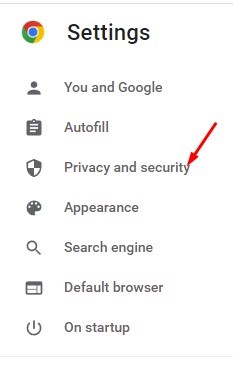
4. No painel direito, clique na opção Configurações do site.
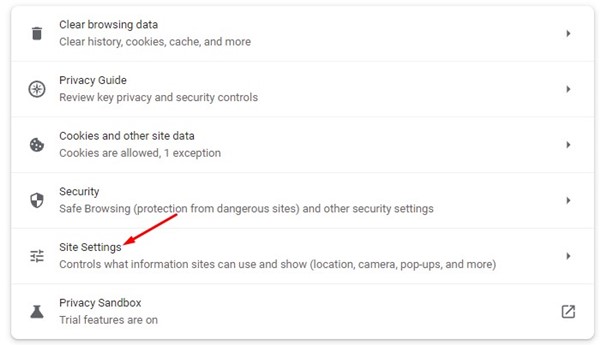
5. Agora, na próxima tela, role para baixo e clique javascript.
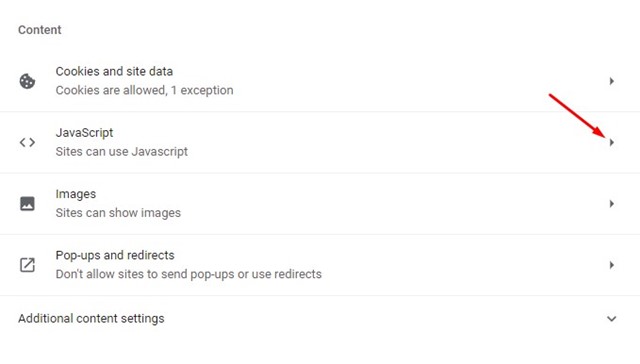
6. No comportamento padrão, marca a opção Sites podem usar Javascript.
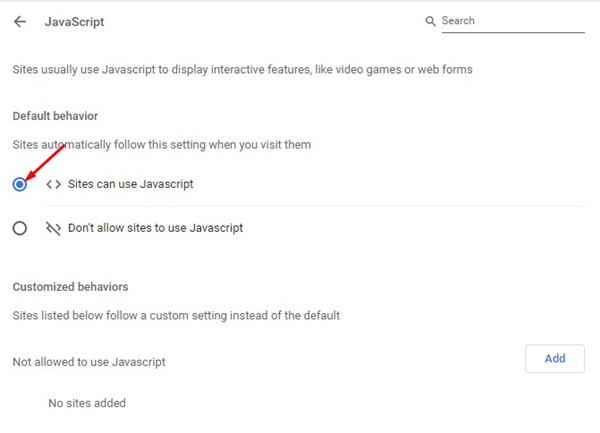
Isso ativará o Javascript no navegador Chrome. Depois de fazer as alterações, reinicie o navegador da web.
9. Limpe cookies e dados em cache
Às vezes, caches desatualizados e cookies problemáticos impedem que os sites carreguem corretamente no navegador Chrome. Portanto, se o seu Gmail ainda não estiver funcionando no Chrome, você precisará limpar os cookies e os dados de cache do navegador. Aqui nós dizemos como fazer isso.
1. Abra o navegador Chrome e clique no botão três pontos no canto superior direito.

2. Clique Mais ferramentas > Limpar dados de navegação no menu que aparece.
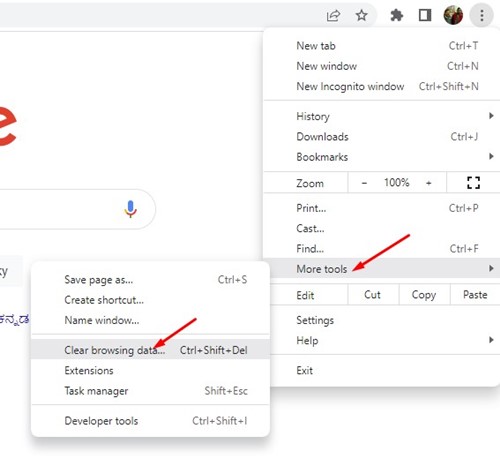
3. No prompt Limpar dados de navegação, selecione O tempo todo no intervalo de tempo e verifique as opções Cookies e outros dados do site e Imagens e arquivos armazenados em cache. Depois de fazer isso, clique no botão Excluir dados.
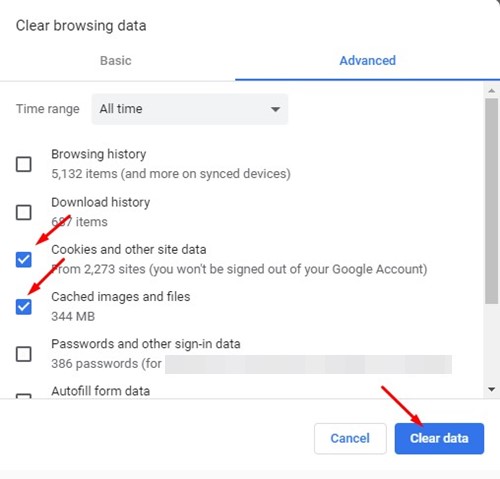
Após limpar o cache e os cookies, reinicie o navegador e reabra o Gmail. O Gmail deve funcionar agora. 👍
10. Redefinir o navegador Chrome
Se todos os outros métodos falharem Corrigir problema de não funcionamento do GmailA última coisa que você pode tentar é redefinir as configurações do navegador Chrome. Redefinir o Chrome removerá todas as extensões, abas fixadas e dados de navegação. Aqui mostramos como fazer isso.
1. Abra o navegador Google Chrome e digite chrome://settings/reset na barra de endereço. Depois de fazer isso, pressione o botão Digitar.
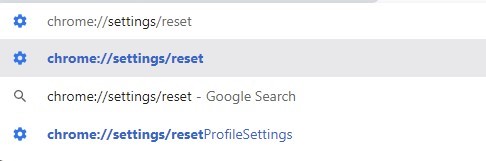
2. Na seção Redefinir e limpar, clique em Restaurar as configurações para seus valores originais.
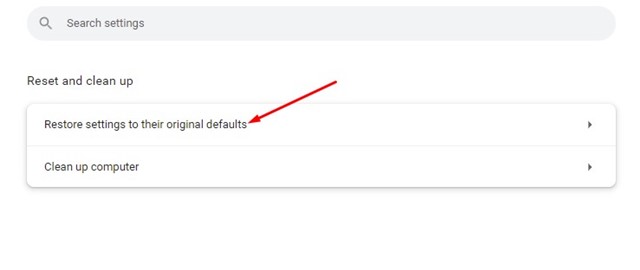
3. No prompt de confirmação para redefinir as configurações, clique no botão Redefinir configurações.
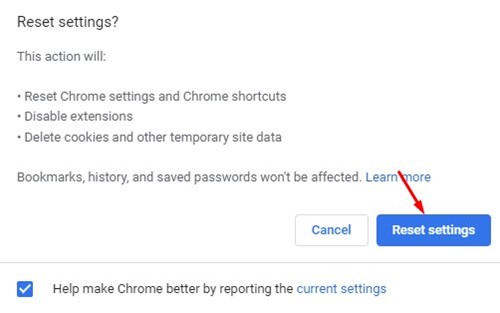
É assim que você pode redefinir as configurações do navegador Chrome no Windows.
Então, essas são algumas das melhores maneiras de consertar o Gmail que não funciona no telefone. Navegador Chrome para Windows. Diga-nos nos comentários se você conhece outros métodos para corrigir a versão web do Gmail no PC. 💬

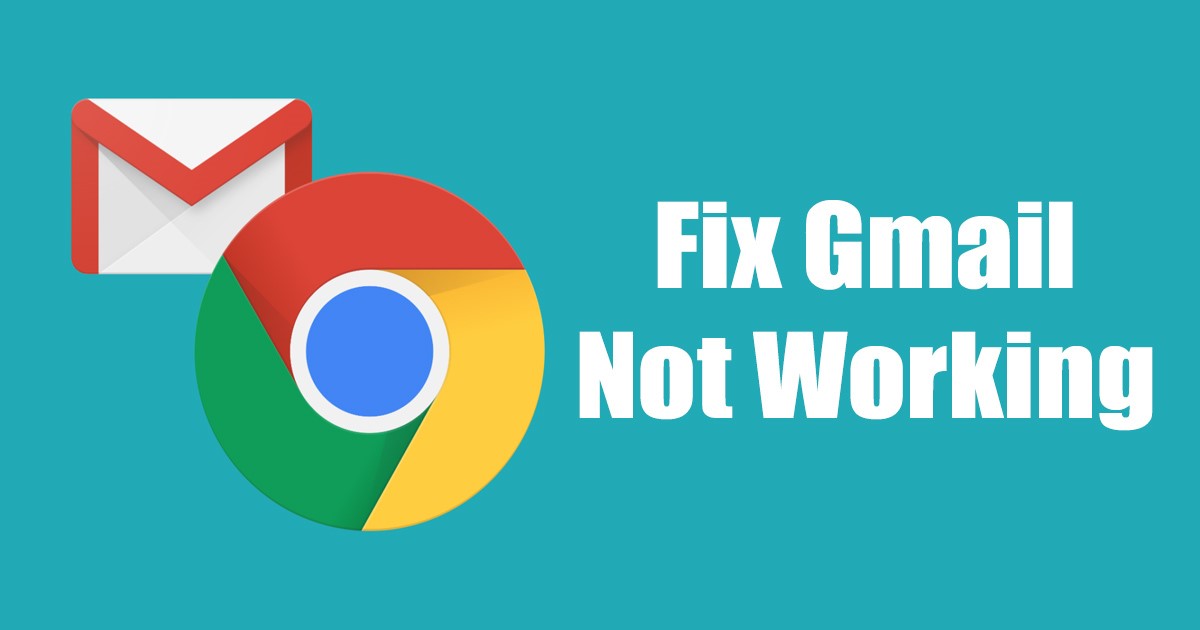













Suas postagens sempre parecem levantar meu ânimo e me lembrar de tudo de bom que existe no mundo. Obrigado por ser um farol de positividade.
Muito obrigada, Lucy! Fico muito feliz em saber que minhas postagens elevam seu ânimo e o lembram das coisas boas do mundo. Suas palavras são muito motivadoras e me inspiram a continuar compartilhando conteúdo positivo e útil. Obrigado pelo seu apoio e por fazer parte desta comunidade!