Prompt de Comando: 5 truques rápidos para consertar o Windows ⚡🖥️
Não me lembro de um único mês desde que comecei a usar o Windows em que não tenha enfrentado algum problema. Sempre que algo dá errado, recorro à ferramenta interna do Windows: Prompt de Comando. Pode parecer intimidador no começo, mas quando você pega o jeito, ele se torna um poderoso aliado na resolução de problemas.
1. Reparar arquivos de sistema corrompidos
Quando meu computador começa a travar, exibindo a temida Tela Azul da Morte (Tela azul da morte), fica lento ou apresenta comportamento estranho, a primeira coisa que faço é verificar se os arquivos do sistema estão corrompidos. Felizmente, o Prompt de Comando facilita esse processo. Eu abro o console e escrevo sfc /scannow, que verifica e repara automaticamente arquivos corrompidos ou ausentes do sistema.
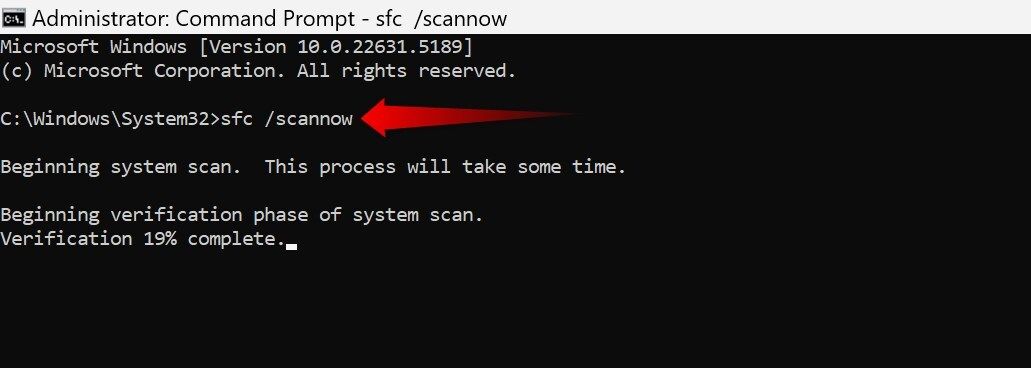
Após a conclusão, um relatório é gerado detalhando as falhas encontradas e se elas foram reparadas. Se o problema persistir, use a ferramenta DISM para reparar a imagem do Windows digitando DISM /Online /Imagem de limpeza /RestoreHealth. Então eu repito sfc /scannow, e isso geralmente resolve o problema.
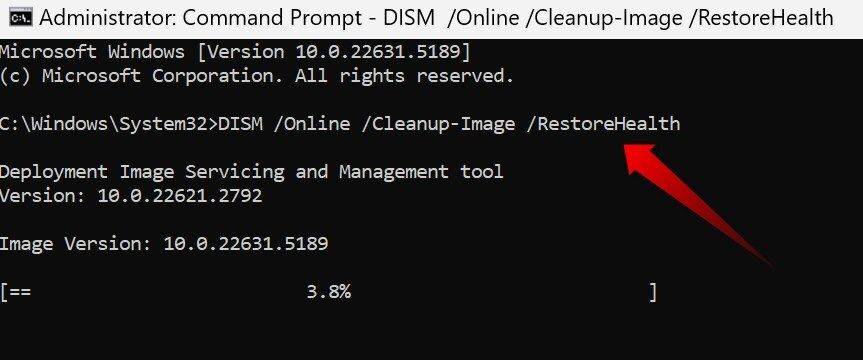
Esses comandos são meus favoritos para solucionar a maioria dos problemas do sistema operacional com o Prompt de Comando.
2. Solução de problemas de conectividade de rede
Todos nós já passamos por interrupções na internet justamente quando mais precisamos. Se o Wi-Fi continuar caindo, o sinal estiver lento ou a conexão cair completamente, antes de culpar meu provedor, eu executo algumas verificações importantes no Prompt de Comando para descartar problemas locais.
Esses comandos geralmente são meus primeiros passos:
- ipconfig /liberação e ipconfig /renovar: Libere o endereço IP atual e solicite um novo ao roteador.
- ipconfig /flushdns: Limpe entradas DNS corrompidas ou obsoletas para obter novos registros.
- netsh int ip reset: Restaura a pilha TCP/IP ao seu estado original. Eu o uso apenas como último recurso.
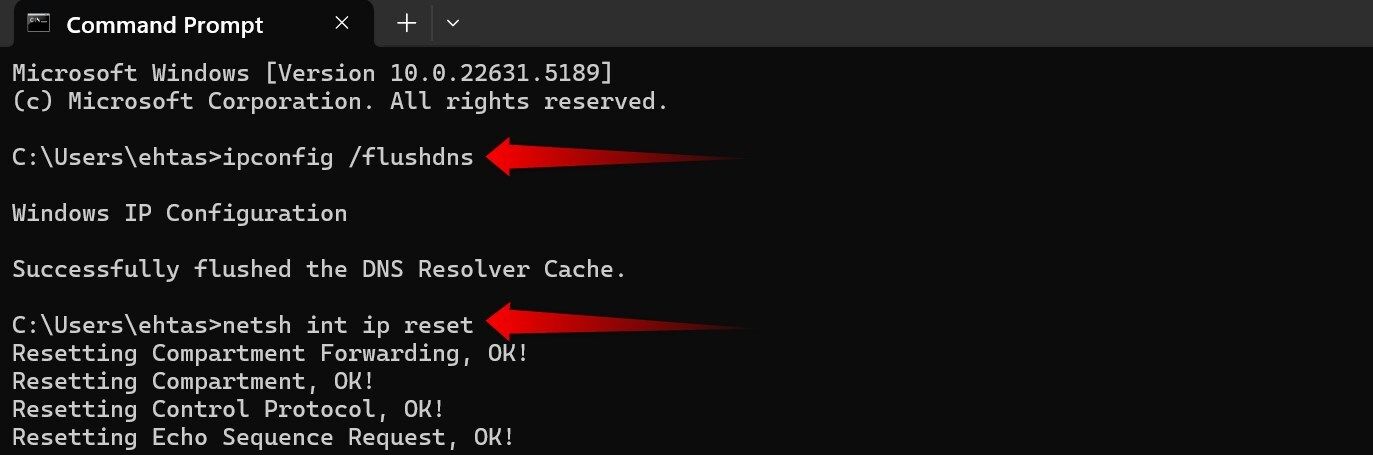
Com esses comandos básicos eu geralmente resolvo a maioria dos problemas de conectividade. Para uma análise mais aprofundada, há comandos avançados que podem ajudar você a diagnosticar sua rede com mais detalhes.
Relacionado
A Internet não está funcionando? 10 dicas de solução de problemas
A internet parou de funcionar de repente? Veja como consertar isso.
3. Examinar e diagnosticar erros no disco rígido
O Windows tem a ferramenta Verificar Disco, que faz parte da minha manutenção regular. Esta verificação detecta arquivos corrompidos, setores defeituosos e erros no sistema de arquivos que, se ignorados, podem levar a travamentos ou corrupção.
Para usá-lo, abro o Prompt de Comando e digito chkdsk C: /f /r. Onde C: é a unidade a ser verificada, /F corrigir bugs e /r localiza setores defeituosos e recupera dados legíveis.
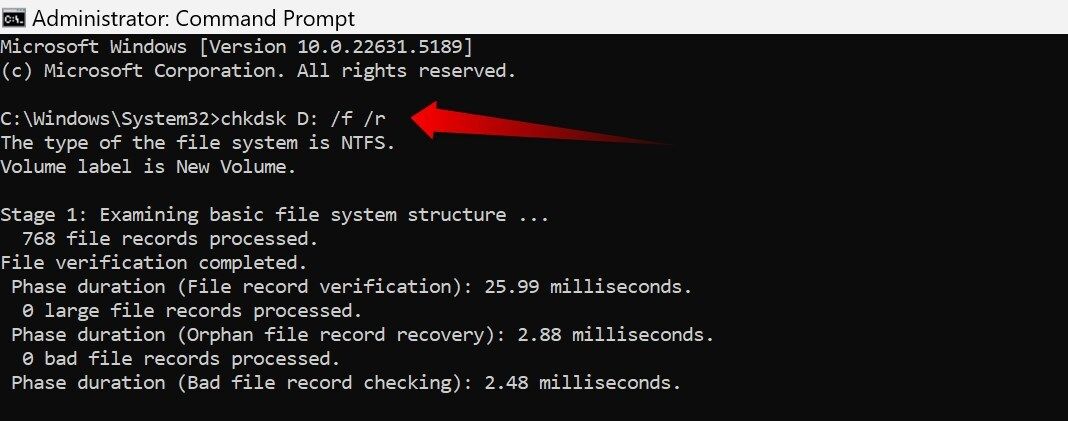
Se você notar erros frequentes, emprego unidade de disco wmic obtém status para avaliar a saúde do disco. Um resultado “OK” indica uma boa condição, mas “Pred Fail” ou “Desconhecido” são sinais de uma possível falha. Nesse caso, sempre faço backup dos meus dados importantes imediatamente.
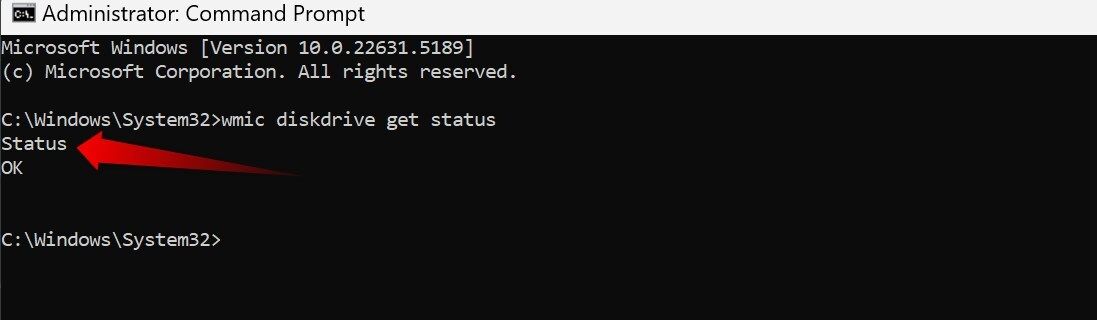
4. Forçar o fechamento de aplicativos que não respondem
Quando um aplicativo trava, a primeira coisa a fazer é abrir o Gerenciador de Tarefas. Se isso não responder, eu uso o comando tarefa de matar do prompt de comando, que encerra processos difíceis.
Para fechar um aplicativo específico, digite taskkill /IM nomedoprocesso.exe /F. Por exemplo, para fechar o Bloco de Notas: taskkill /IM notepad.exe /F. Aqui, /EU SOU indica o nome da imagem/processo e /F fechamento forçado.
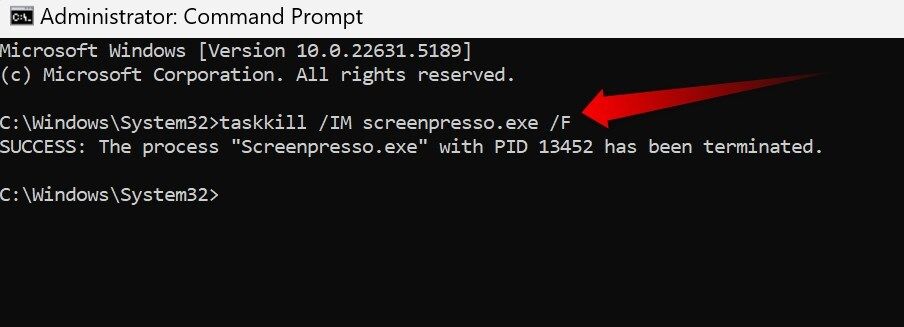
Você também pode fechar vários processos de uma vez separando-os com mais rótulos. /EU SOU, Por exemplo: taskkill /IM app1.exe /IM app2.exe /F. Basta adicionar os nomes corretos.
5. Solucionar problemas da Microsoft Store e aplicativos
Eu uso vários aplicativos da Microsoft Store, mas às vezes eles param de funcionar, não atualizam ou a própria loja trava. Quando isso acontece, limpar o cache geralmente é a solução rápida.
Abra o Prompt de Comando e digite wsreset.exe. Uma janela preta aparecerá por alguns segundos, depois a loja abrirá automaticamente, pronta para uso.
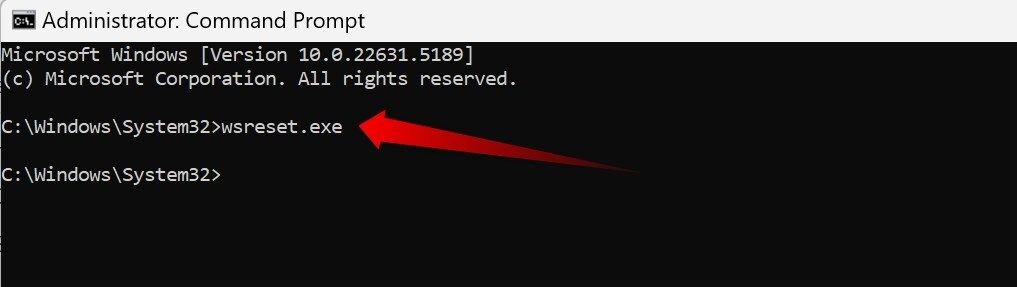
Se o problema persistir, você também pode reinstalar ou registrar novamente os aplicativos da Microsoft Store para todos os usuários para resolver problemas persistentes.
O Prompt de Comando não é uma relíquia antiquada; Eu ainda o uso diariamente para solucionar problemas do Windows. Agora que você sabe como solucionar problemas sem interfaces complicadas, da próxima vez que seu PC travar, experimente esta poderosa janela preta! 🚀💻





















