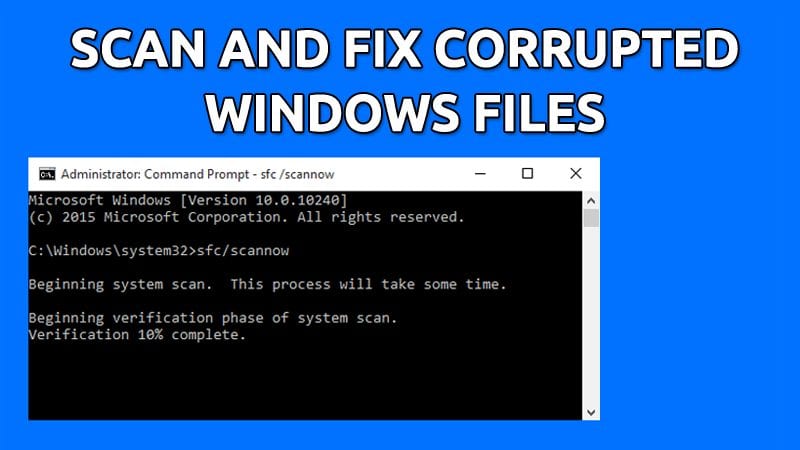Reparar arquivos corrompidos no Windows 🔧 Guia rápido!
É bastante comum que usuários do Windows enfrentem problemas ao usar seus computadores. Você pode encontrar mensagens de erro, travamentos de drivers, a infame Tela Azul da Morte, loops de reinicialização intermináveis e muito mais. Esses problemas geralmente estão relacionados a arquivos de sistema corrompidos, mas não se preocupe! Eles são fáceis de consertar. 🛠️
Portanto, neste guia detalhado, compartilhamos com você alguns métodos simples para verificar e reparar arquivos corrompidos no Windows. Ao executar estas etapas, você poderá remover todos os erros e problemas causados por arquivos arquivos de sistema corrompidos ou ausentes. Vamos começar! 🚀
Executando a ferramenta SFC no Windows
SFC, ou Verificador de Arquivos do Sistema, é um excelente utilitário para localizar e reparar arquivos de sistema danificados. Se encontrar algum arquivo corrompido, ele o substituirá automaticamente. Aqui explicamos como executar a ferramenta via PowerShell.
1. Pressione o botão Janelas e tipo Powershell. Clique com o botão direito em PowerShell e selecione Executar como administrador.
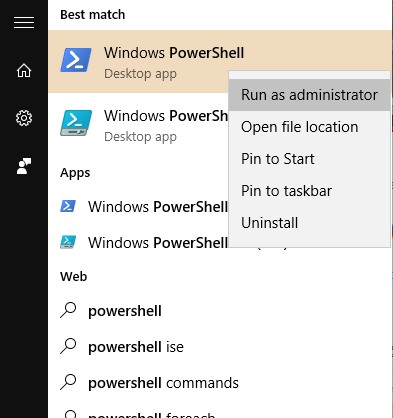
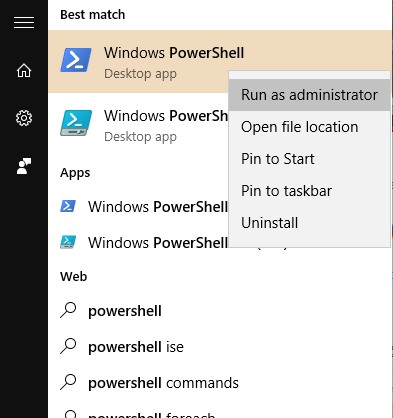
2. Agora, no PowerShell, digite o comando sfc /scannow para verificar todos os arquivos corrompidos. 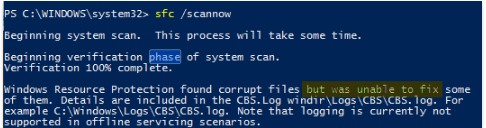
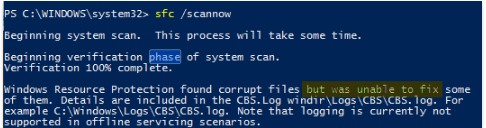
3. Agora, você precisa reparar os arquivos. Para fazer isso, digite o seguinte comando em PowerShell.
Dism /Online /Imagem de limpeza /Restaurar saúde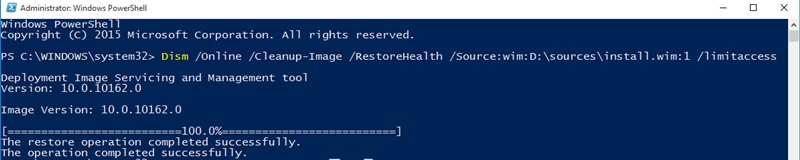
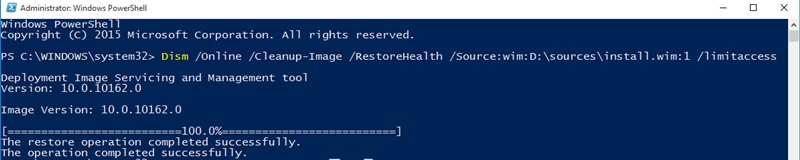
4. O Windows começará a reparar os arquivos e pedimos que você seja paciente durante o processo, pois pode demorar um pouco.
5. Você precisa do arquivo ISO original para recuperar o arquivo. Para fazer isso, baixar o Arquivo ISO do Windows para sua versão em particular.
6. Quando o arquivo for baixado, clique em clique com o botão direito sobre isso e escolher montar.
7. Retorne à janela do PowerShell e digite o seguinte comando.
Dism /Online /Cleanup-Image /RestoreHealth /Fonte:wim:X:\sources\install.wim:1
Observação: Substitua a letra “X” pela letra da unidade que corresponde ao seu meio de armazenamento. instalação de janelas.


8. Agora execute o seguinte comando novamente no PowerShell sfc /scannow
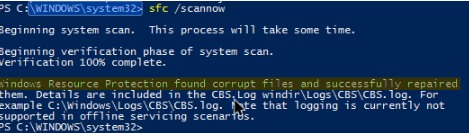
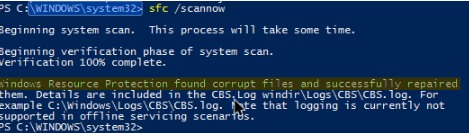
Reparar arquivos corrompidos do Windows se o comando SFC não conseguir corrigir
Às vezes, o comando SFC pode falhar ao reparar arquivos corrompidos do Windows. Ele mostrará uma mensagem como “A Proteção de Recursos do Windows encontrou arquivos corrompidos, mas não conseguiu reparar alguns deles”. Portanto, se o comando SFC não for executado com sucesso ou não conseguir substituir os arquivos corrompidos, o comando DISM às vezes pode corrigir problemas subjacentes do Windows. ⚠️
Entretanto, você não precisa executar o comando DISM com frequência. Use-o somente se o comando SFC não puder corrigir os problemas subjacentes.
1. Primeiramente, abra o prompt de comando com direitos de administrador. Agora, digite os seguintes comandos.
DISM /Online /Imagem de limpeza /RestoreHealth
2. O processo pode levar de 10 a 15 minutos para ser concluído. Às vezes o progresso fica estagnado em várias porcentagens, mas não há nada com que se preocupar.
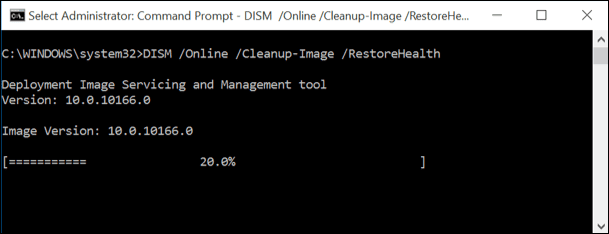
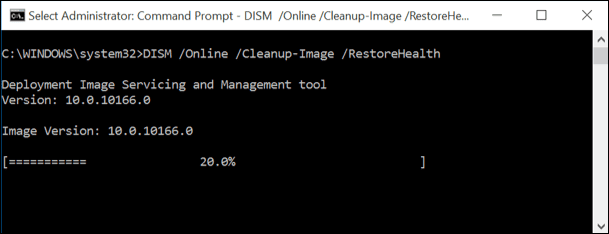
Quando o processo de digitalização estiver concluído, os resultados do comando DISM serão exibidos. Reinicie o seu computador Windows e então execute o comando SFC novamente. Desta vez, o comando SFC deve ser executado com sucesso e reparar os arquivos corrompidos.
Reparar arquivos do sistema quando o Windows não inicia
1. Você precisa de um DVD de instalação do Windows; Você pode pegar emprestado de um amigo ou usar uma unidade de recuperação criada em qualquer lugar computador. Insira o DVD de instalação. Windows e inicie-o no seu computador.
2. Uma vez iniciado, você verá a opção para instalar o Windows. Na primeira etapa, você será solicitado a selecionar o idioma e o formato de hora. Clique em Seguindo para continuar.
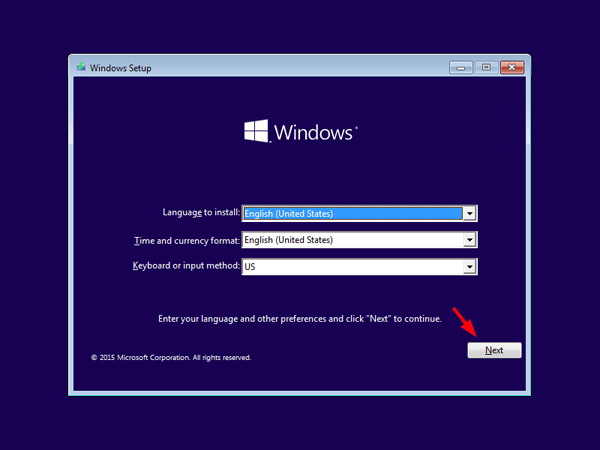
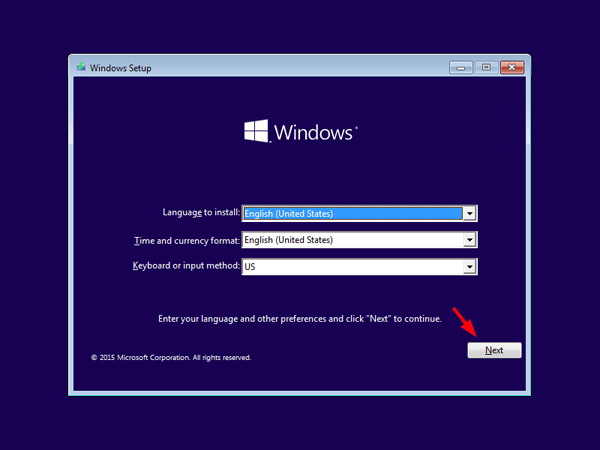
3. Agora na próxima página você precisa clicar em Repare seu computador.
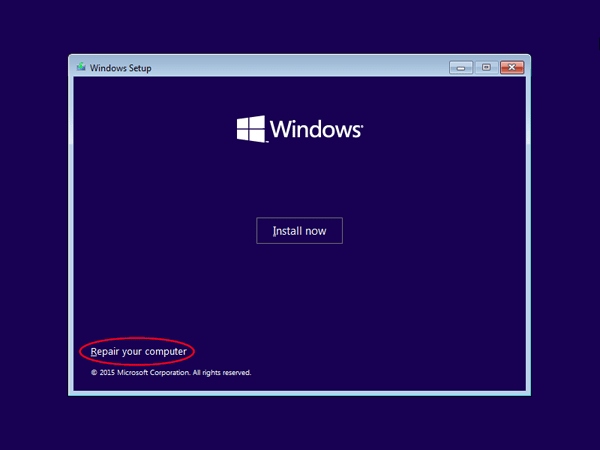
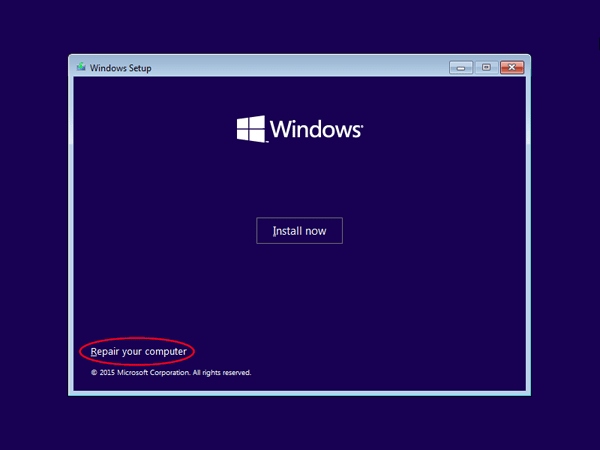
4. Você será perguntado sobre como deseja continuar reparando seu computador. Selecione Solucionar problemas.
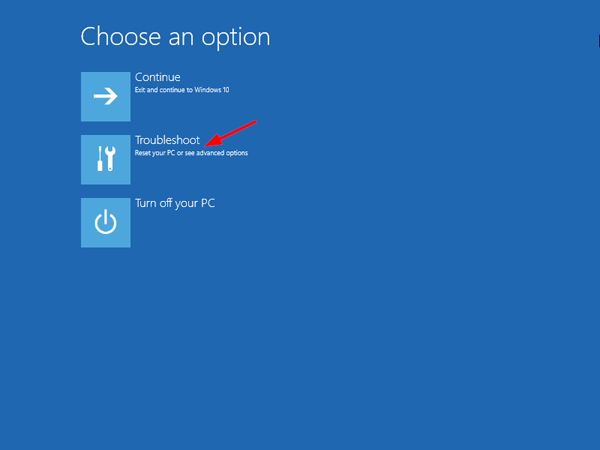
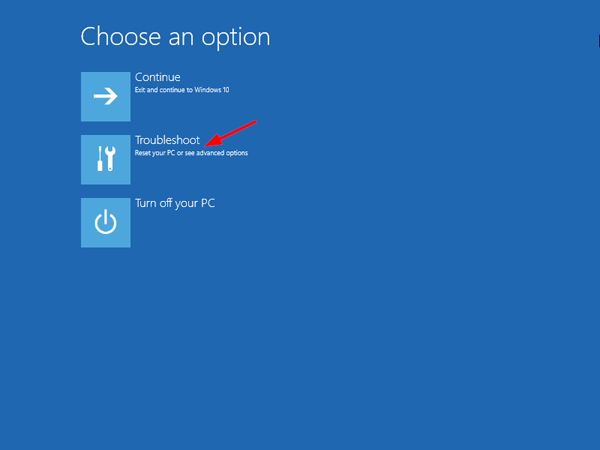
5. Na próxima etapa, serão oferecidas duas opções; Você precisa selecionar Opções avançadas.
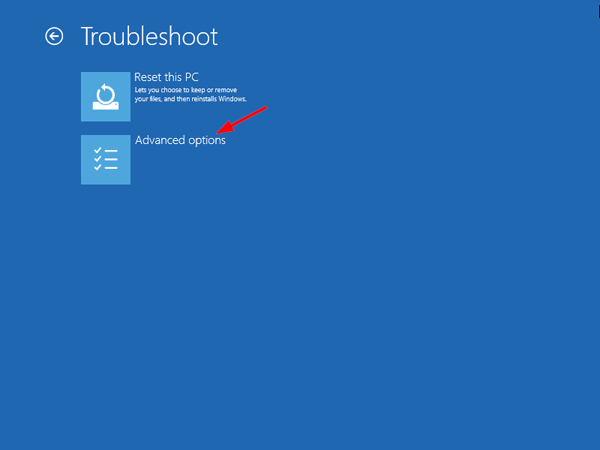
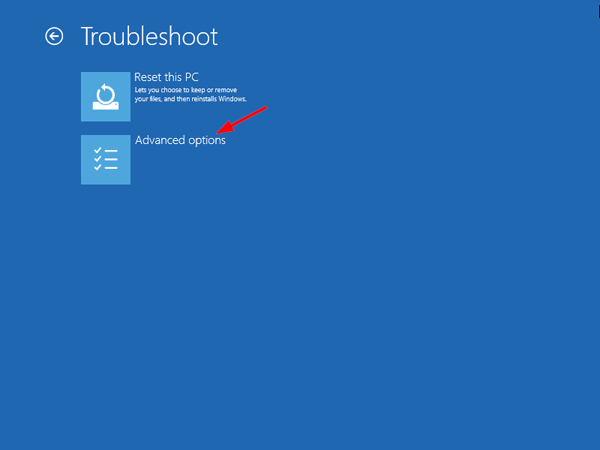
6. Agora, em “Opções avançadas”, selecione Prompt de comando.
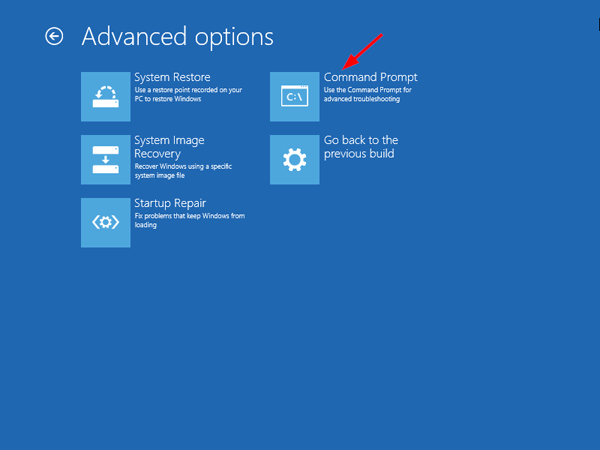
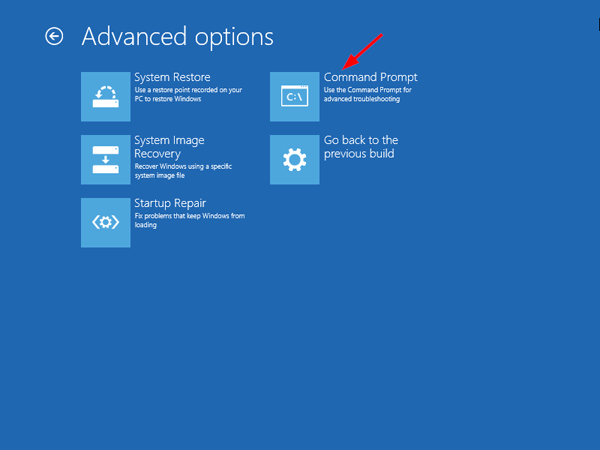
7. Agora, no prompt de comando, você precisa usar o comando 'dir'. Este comando ajudará você a encontrar a letra da unidade do seu Partição do Windows. Como no captura de tela próximo. D:\ contém a partição real do Windows.
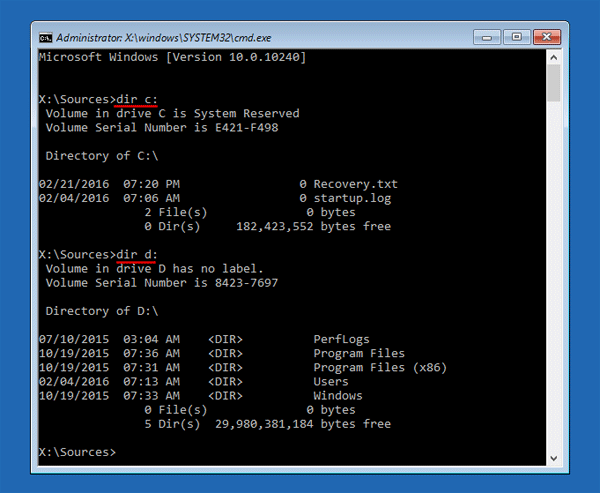
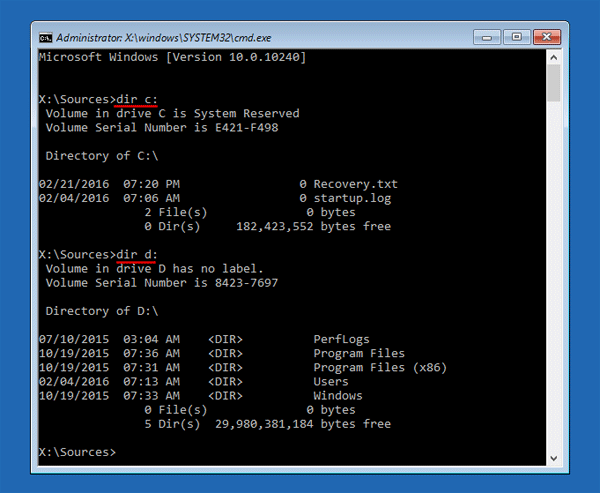
8. Você deve executar o comando 'SFC' para reparar sua instalação do Windows. Ele irá consertar todos os arquivos corrompido. Digite o comando
sfc /scannow /offbootdir=D:\ /offwindir=D:\windows
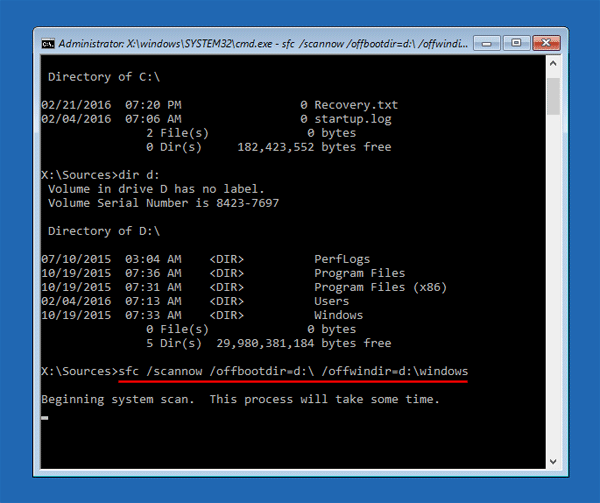
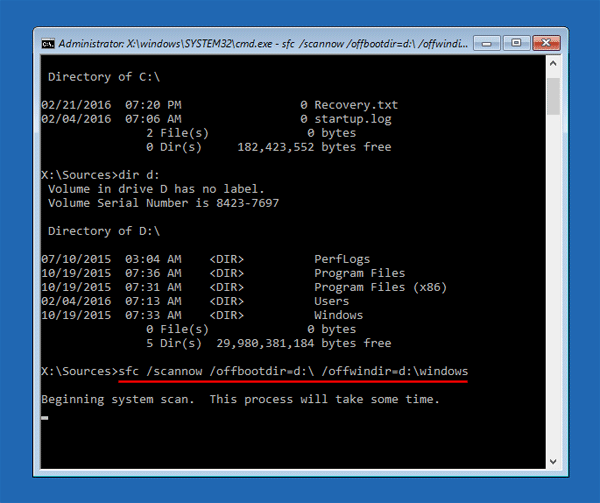
Observação: você pode substituir D:\ pela letra da unidade real no comando acima.
Aguarde até que a verificação seja concluída. Quando terminar, reinicie o sistema e aproveite! Isso resolverá o Problema com arquivos corrompidos do Windows. 🎉
Execute a verificação CHKDSK para reparar setores de disco corrompidos
Se você tiver problemas com seu disco rígido, você pode executar a verificação CHKDSK. Com esta verificação, você poderá substituir arquivos corrompidos em suas unidades favoritas. Aqui mostramos como usar o utilitário Check Disk para reparar setores corrompidos no seu disco.
1. Abra o Explorador de arquivos no seu PC Windows 11.
2. Quando o Explorador de Arquivos abrir, clique com o botão direito do mouse na unidade que deseja escanear e selecione Propriedades.
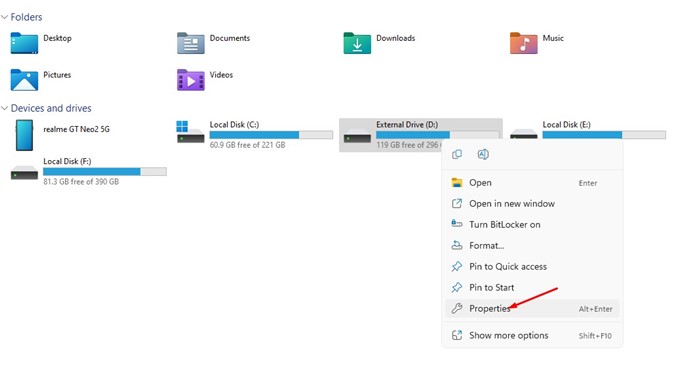
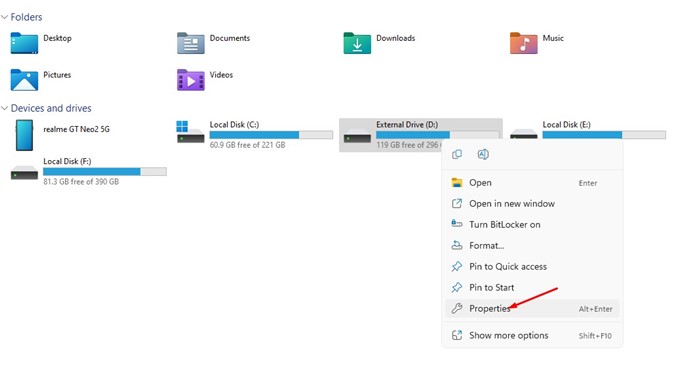
3. Mude para a seção Ferramentas nas propriedades da unidade.
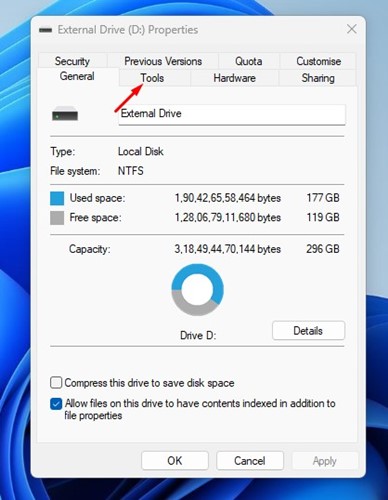
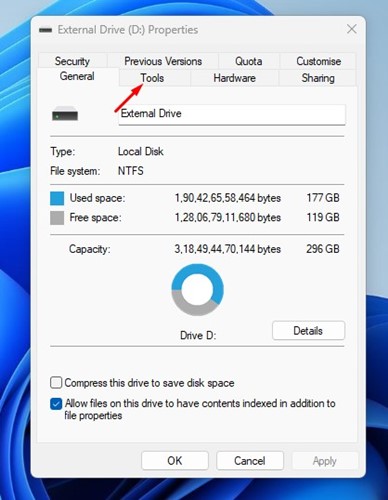
4. Em seguida, clique no botão Descobrir na seção Verificação de erros.
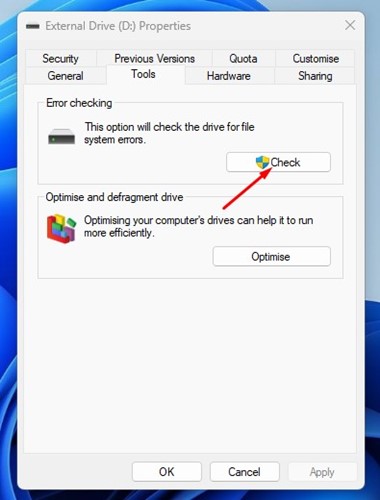
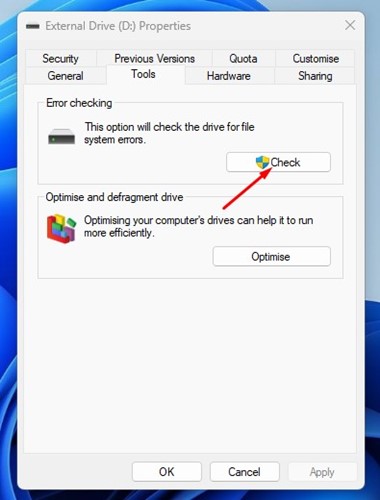
Restauração e reinicialização do sistema
Se os dois métodos acima falharem, você precisará executar a ferramenta restauração do sistema para corrigir o problema. Esse ferramenta restaura seus arquivos de sistema estado operacional para um estado anterior, quando os arquivos não estavam corrompidos.
No entanto, lembre-se de anotar os nomes dos aplicativos essenciais ou fazer backup de seus arquivos em um disco rígido externo ou pendrive, pois a restauração do sistema removerá alguns dos aplicativos instalados no seu computador.
1. Na barra de pesquisa do Windows, digite “Restauração do Sistema” e abra Criar um ponto de restauração.
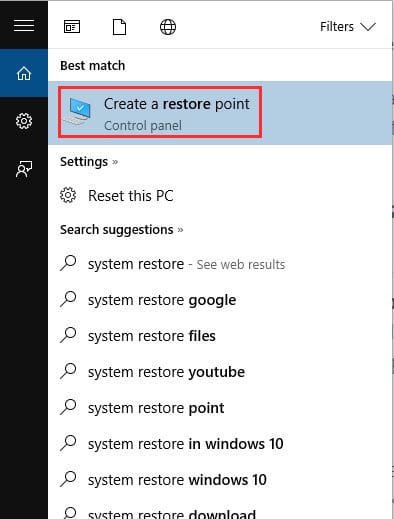
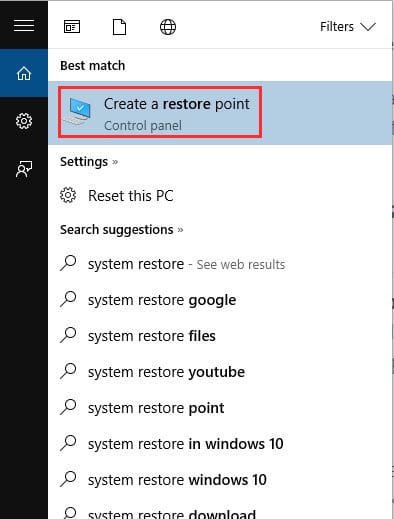
2. Agora você precisa clicar no botão Configurar.
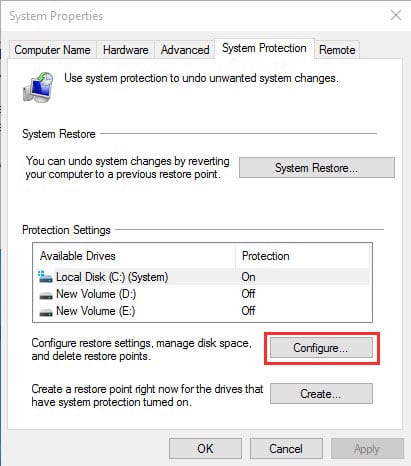
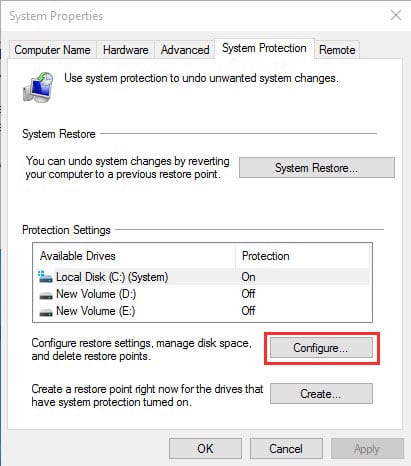
3. Você deve habilitar a opção Habilitar proteção do sistema, defina o nível de uso máximo como 5-10% e pressione Aplicar.
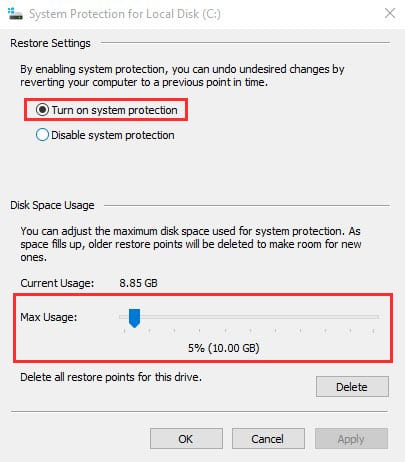
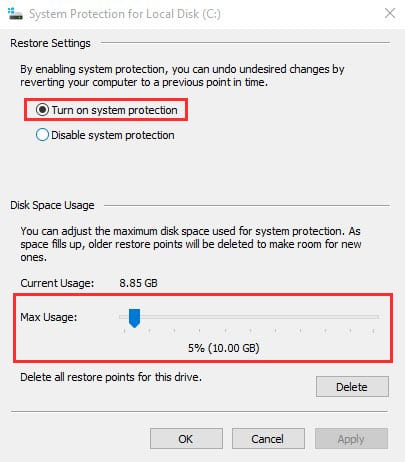
Restaurar:
Você também pode reparar o corromper arquivo do windows reiniciando-o completamente. Para fazer isso, abra a caixa de pesquisa e digite “Redefinição do sistema” e em Redefinir este PC, clique em “Começar”.
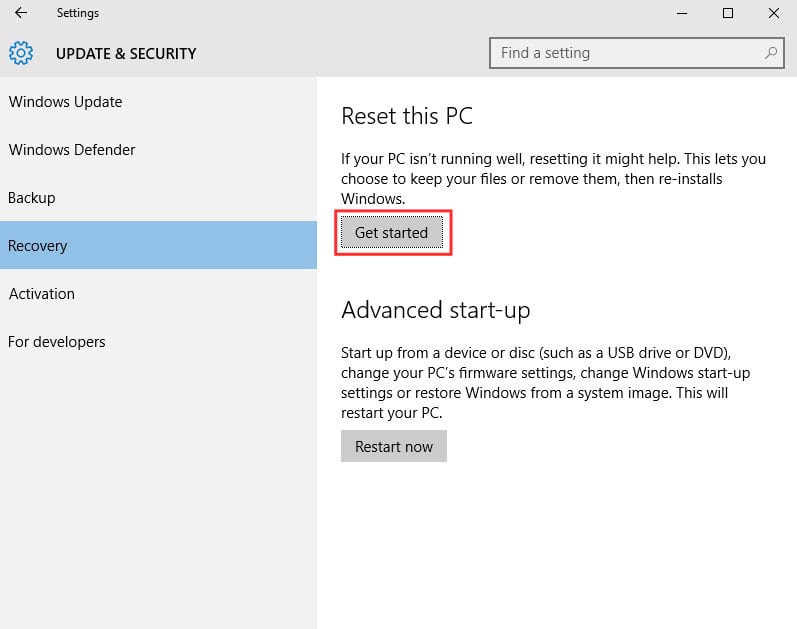
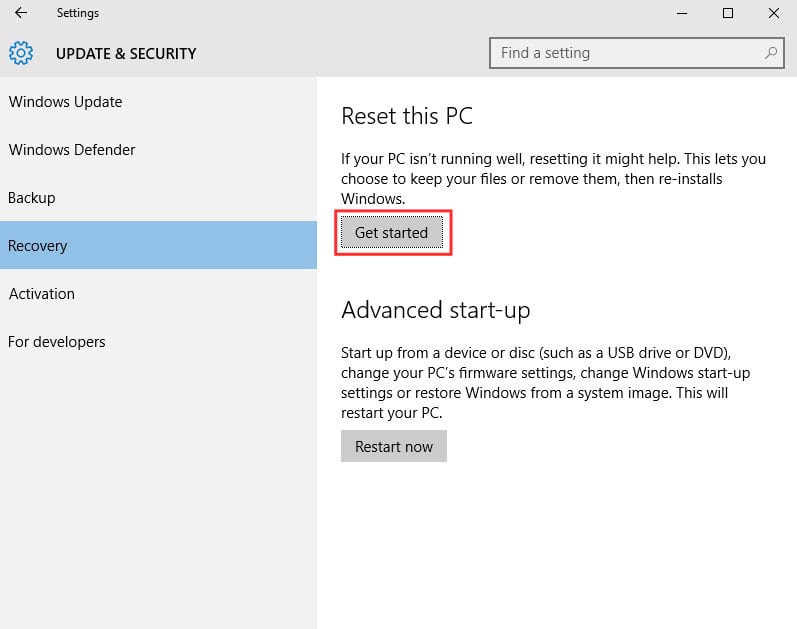
Agora você verá duas opções “Manter meus arquivos” e “Excluir tudo”. Escolha a opção desejada.
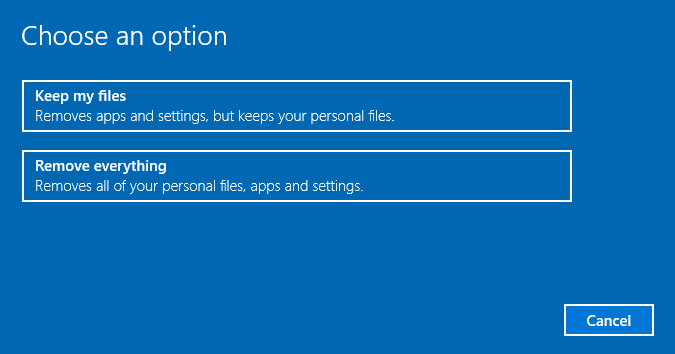
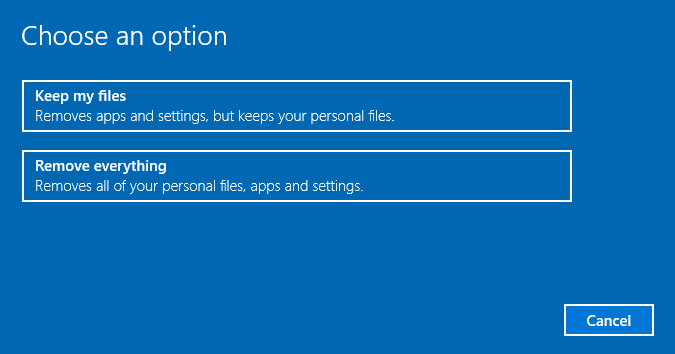
O guia acima aborda a verificação e o reparo de arquivos corrompidos do Windows. Usando o PowerShell, você pode corrigir rapidamente quaisquer arquivos corrompidos em seu sistema operacional Windows. Se você ficou preso em alguma etapa e precisa de ajuda, deixe-nos saber nos comentários abaixo! 👇🏼