Substituindo um disco rígido por um SSD – Aumente a velocidade
Substituindo um HD por um SSD – Como substituir um HD por um SSD em um notebook e aumentar a velocidade
🔍💻 Os SSDs são um dos melhores upgrades de hardware, graças às suas inúmeras vantagens em relação aos discos rígidos mecânicos, que dominaram o armazenamento por anos. Neste guia, você aprenderá como substituir um disco rígido por um SSD em um notebook, melhorando o desempenho. desempenho e/ou capacidade de armazenamento.
Você também pode instalar um SSD em um computador desktop, como uma única unidade ou em um sistema híbrido: SSD para o sistema operacional e principais aplicativos e HDD (ou vários em ATAQUE) para armazenamento em massa. Até mesmo um computador mais antigo pode ser "revivido" com esta atualização.
📌 Antes de começar:
• 💾 Faça backup dos seus dados.
• ⚡ Desligue e desconecte o equipamento da energia elétrica.
• 🖐️ Descarrega eletricidade estática (ESD).
• 🛡️ Verifique a compatibilidade e possíveis implicações de garantia.
1.- Selecione e obtenha o SSD
Para notebooks, um módulo PCIe M.2 é ideal, se compatível, pois oferece melhor desempenho, menor consumo de energia e peso, além de liberar o compartimento de 2,5" para mais armazenamento. Se optar por um SSD de 2,5", considere a espessura (geralmente 7 ou 9 mm). Para M.2, priorize PCIe-NVMe em vez de SATA. A capacidade dependerá das suas necessidades: desde modelos econômicos de 120/240 GB até opções de 500 GB ou 1 TB. Marcas como Samsung, Kingston, WD, SanDisk e Crucial oferecem garantia e bom desempenho nos formatos de 2,5" e M.2.
2.- Armazene os dados
Se o HD estiver com defeito, remova-o e use ferramentas especializadas em outro computador para tentar recuperar os dados. Se o HD estiver funcionando, antes de substituí-lo, você pode:
- 🔄 Clone o disco inteiro para preservar seu sistema, aplicativos e configurações. Muitos fabricantes de SSD incluem software para isso.
- 💽 Use discos de restauração do fabricante.
- 📦 Use ferramentas de backup integradas ou de terceiros.
- 📂 Se você estiver fazendo uma instalação limpa, salve seus arquivos pessoais em uma mídia externa ou na nuvem.
3.- Monte o SSD
Com seus dados seguros e sua mídia de instalação pronta:
1️⃣ Remova os periféricos, o cabo de alimentação e bateria se for removível.
2️⃣ Acesse o interior do laptop removendo a tampa ou o painel, dependendo do modelo.
3️⃣ Localize o compartimento do HDD ou o slot M.2.
4️⃣ Se for um SSD de 2,5″, remova o HDD e coloque a nova unidade no mesmo compartimento.
5️⃣ Se for M.2, remova o parafuso, insira o SSD e parafuse-o novamente.
6️⃣ Monte a tampa, conecte a bateria, o cabo de alimentação e periféricos.
4.- Configuração, instalação do sistema e dados
Se você estiver mantendo um HDD e um SSD, defina o SSD como o primeiro dispositivo de inicialização no BIOS/UEFI. – Se você clonou o disco, basta inicializá-lo e verificar se tudo funciona. – Caso contrário, instale o sistema operacional e os aplicativos e restaure seus arquivos. Ative recursos específicos do SSD, como TRIM, e impeça a desfragmentação. Os fabricantes costumam oferecer softwares para otimizar o desempenho, verificar a integridade, atualizar firmware e criptografar dados. 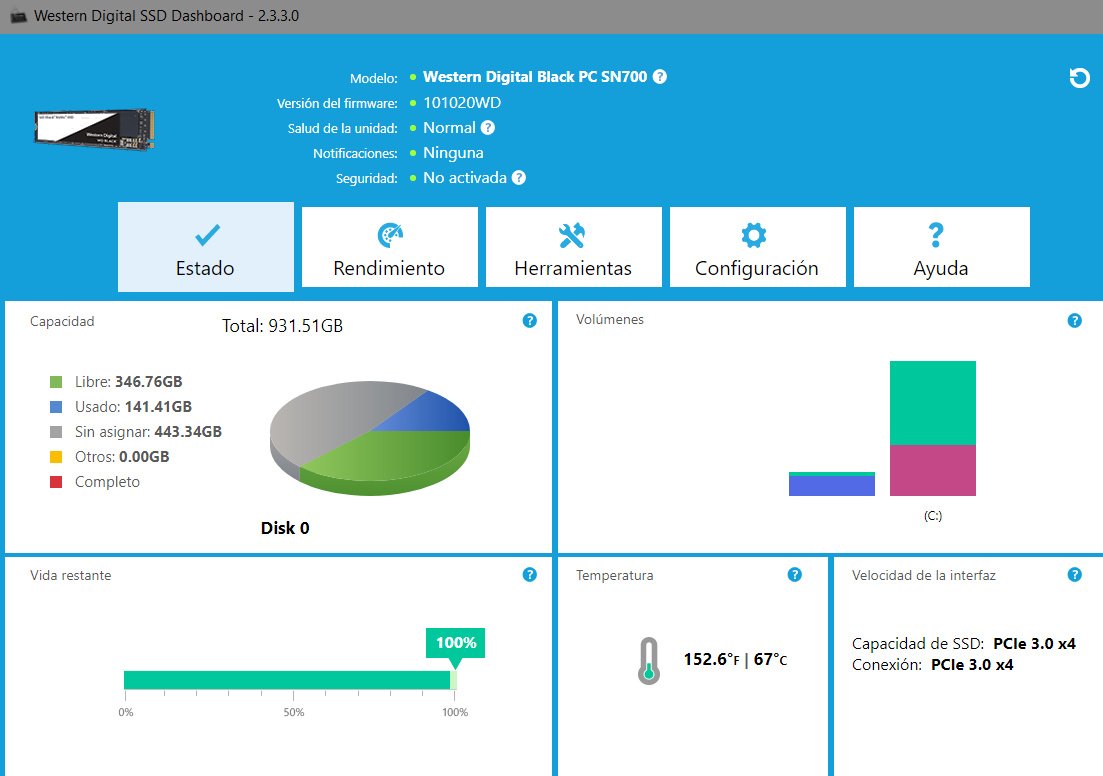
✅ Qualquer caderno Um HDD mais antigo pode melhorar significativamente os tempos de inicialização, os tempos de inicialização de aplicativos e as velocidades de transferência de dados ao substituir um HDD por um SSD. Essa atualização também se aplica a desktops, seja como unidade única ou em sistemas híbridos.
🆘 Se você encontrar problemas de compatibilidade, falhas de inicialização ou perda de dados importantes, considere entrar em contato com um serviço técnico confiável.














