Você acabou de comprar um novo iPad? Faça isso agora e surpreenda-se! 🔥🚀
Acabou de comprar um iPad novo? 🎉 Parabéns! Agora começa a emoção. Antes de mergulhar na experiência, há 10 coisas que você deve fazer para aproveitar ao máximo. De configurações essenciais para truques isso vai te surpreender, esse é o seu caminho para o sucesso com seu novo dispositivo. 🚀
¡. Aqui está uma lista rápida de coisas que você deve verificar antes de começar a usar seu novo tablet.
1 Restaurar ou sincronizar dados de outros tablets
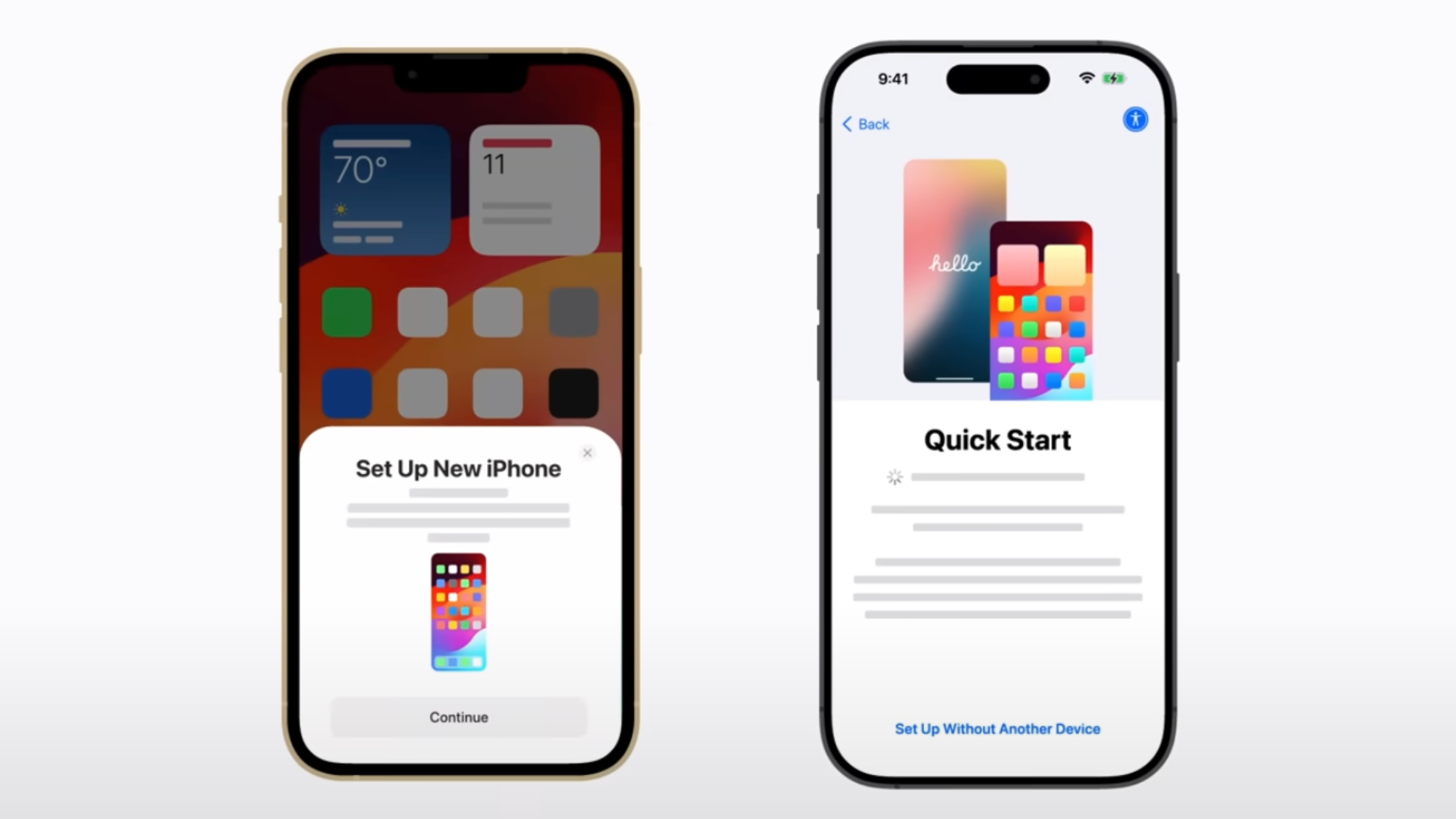
A primeira coisa que você deve fazer ao receber seu novo iPad serve para restaurar ou sincronizar dados de outro dispositivo, como um iPad anterior ou um tablet Android. Obviamente, isso não é aplicar Se este é o seu primeiro iPad, continue lendo! 😊
Se você precisar restaurar dados de um iPad antigo, use o recurso Quick Start que aparece quando você configura seu novo iPad. O Quick Start funciona tanto em um iPhone novo como em um iPad, oferecendo a opção de restaurar dados diretamente do iPad anterior ou baixar e restaurar um backup do iCloud.
Alternativamente, você pode usar uma conexão com fio ao seu antigo iPad ou computador (Mac ou Windows PC) para sincronizar os dispositivos. dados de um backup anterior. Seja qual for a sua escolha, seu novo iPad deverá estar pronto para uso em aproximadamente 20 a 30 minutos (ou mais se o backup É enorme).
2 Verifique as atualizações de software

Geralmente, o processo A configuração envolve a atualização para a versão mais recente do iPadOS. No entanto, no caso raro de o seu iPad não ter, você deve verificar manualmente se há atualizações e baixe-os se estiverem disponíveis. Isso garantirá que seu dispositivo esteja atualizado com os recursos mais recentes, patches de segurança e correções de bugs, e funcionar da melhor maneira possível. 🔄
Depois de restaurar o backup para o seu novo iPad, vá em Ajustes > Geral > Atualização de software e verifique se uma atualização está disponível. Se houver uma nova versão do iPadOS, considere baixá-la e instalá-la para obter a melhor experiência com o seu iPad.
3 Emparelhe seu Apple Pencil (e outros periféricos)

Em seguida, o que você deve fazer é parear seu Maçã Lápis com seu novo iPad. Eu acho que Maçã não recebe crédito suficiente por criar uma caneta tão útil e versátil quanto o Apple Pencil. Dependendo da versão do iPad e Maçã Com o lápis que você tem, você pode seguir um dos seguintes métodos.
Se você tiver um Apple Pencil (1ª geração), conecte-o à porta Lightning em iPads com botão home ou ao Porta USB-C do seu iPad (usando um adaptador USB-C para Apple Pencil). Por outro lado, se você tiver um Maçã Lápis (2ª geração), basta segurá-lo próximo ao conector magnético na lateral do seu iPad.
O Apple Pencil (USB-C) pode conecte diretamente à porta USB-C de um iPad compatível ou através de um cabo de extensão. Se o seu Apple Pencil não emparelhar com o seu iPad, tente deixá-lo conectado para carregá-lo por um tempo e tente o processo novamente.
Emparelhando os periféricos Maçã, como o Magic Keyboard ou os AirPods, é muito simples. Conecte o teclado diretamente e abra os AirPods próximos ao iPad para iniciar o processo (eles serão emparelhados automaticamente se você já os tiver configurado com o seu iPhone).
Conectar acessórios de terceiros, como alto-falantes Bluetooth ou controladores de jogos, envolve abrir o menu de configurações do Bluetooth, colocar o acessório no modo de emparelhamento e tocar nele quando ele aparecer na lista de Dispositivos Bluetooth.
4 Configurar Touch ID ou Face ID
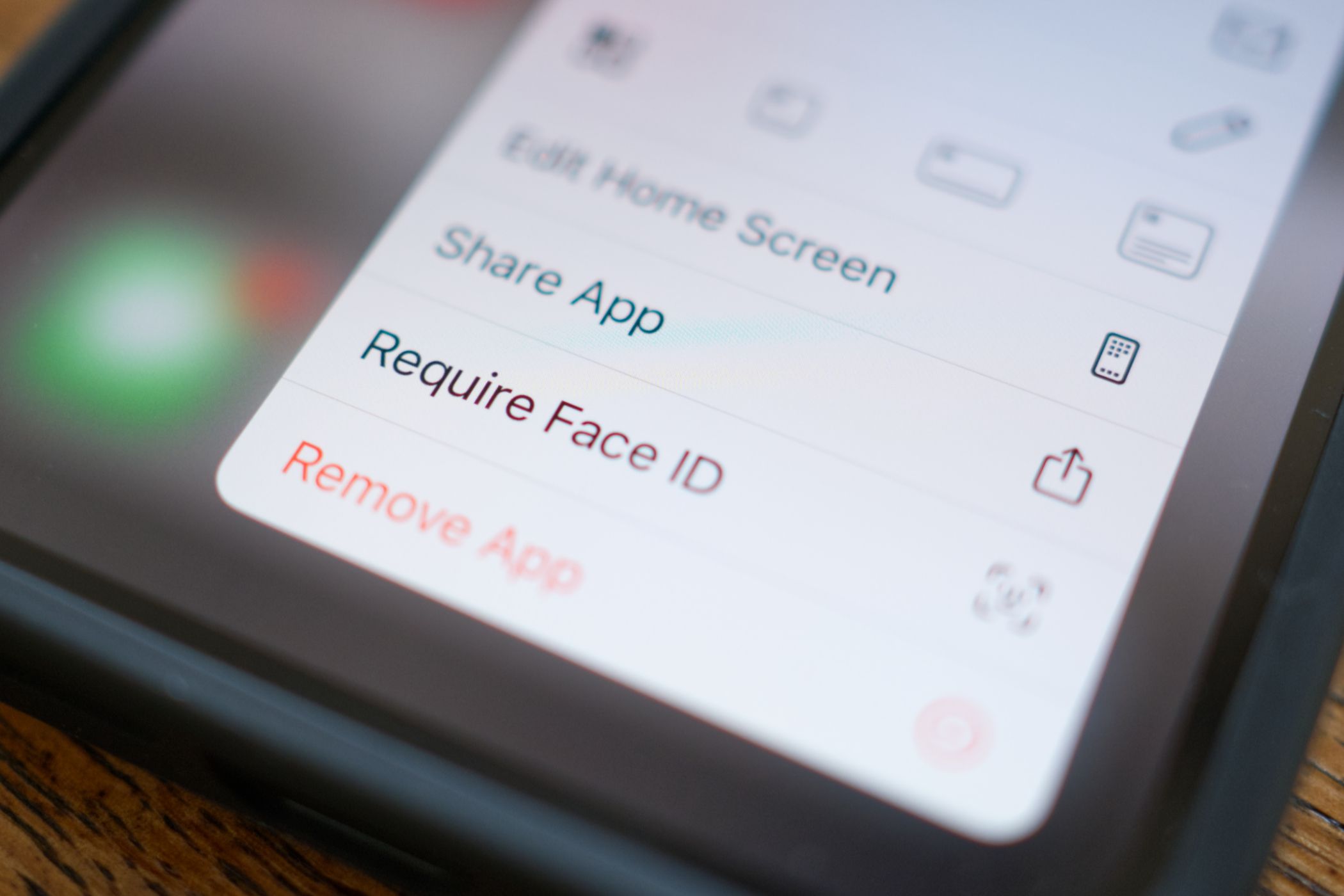
Se você não configurou o Touch ID ou o Face ID durante o processo de configuração, deverá fazê-lo quando começar a usar seu novo iPad. Isso adiciona uma camada de segurança e conveniência para seu dispositivo, pois você pode desbloqueá-lo, baixar aplicativos ou autorizar pagamentos por meio de autenticação biométrica. 🔐
Para ativar o Touch ID, acesse Ajustes > Touch ID e Código e configure o recurso escaneando o dedo. Se quiser usar o Face ID no seu novo iPad, acesse Ajustes > Face ID e Código > Configurar Face ID e siga as instruções na tela. tela para concluir o processo.
5 Personalize o papel de parede
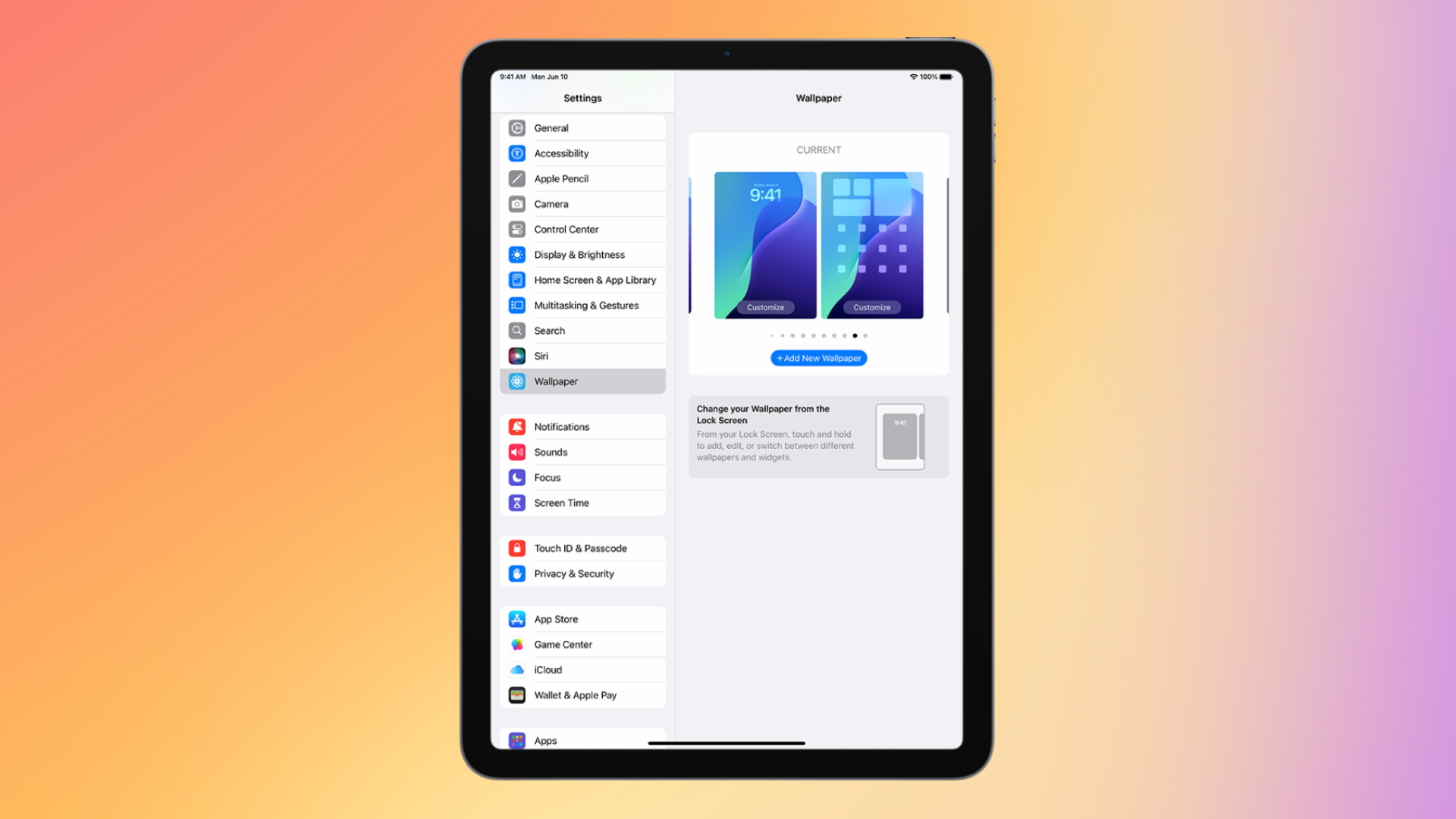
Os papéis de parede nativos do iPadOS são bons, mas isso não deve impedir você de personalizar seu tablet como quiser. Para fazer isso, você pode alterar o papel de parede acessando Configurações > Papel de parede > Adicionar novo papel de parede e selecionando as opções disponíveis.
Ao selecionar um novo papel de parede No seu iPad, você pode escolher entre Fotos, Meu Compartilhamento de Fotos e Live Photos, entre outras opções, para usar como base para seu plano de fundo. Como alternativa, você pode criar um padrão com emojis, uma foto do clima local ou escolher um dos conjuntos em destaque, incluindo Coleções, Astronomia e Clima. Nosso guia alterar automaticamente o papel de parede do iPhone também deve funcionar no iPad. 🎨
6 Configure a tela inicial ao seu gosto
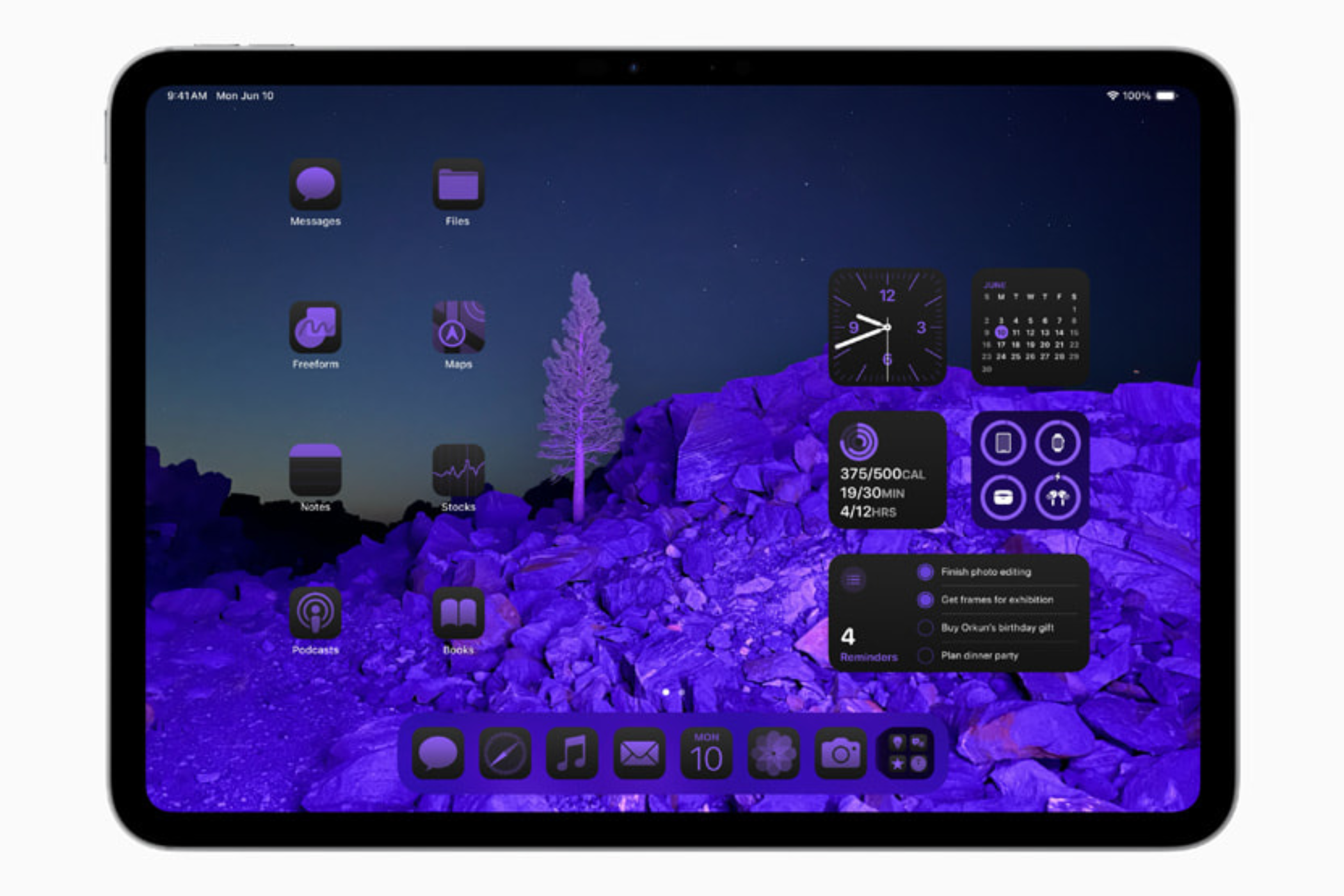
Pessoalmente, prefiro ter uma tela inicial limpa e minimalista, com apenas os ícones de aplicativos necessários. Se você é como eu, considere ocultar aplicativos desnecessários da tela inicial do seu iPad mantendo pressione e segure o ícone do aplicativo e use o botão “Excluir aplicativo”.
Os aplicativos removidos da tela inicial ainda aparecem na Biblioteca de aplicativos. Para ocultar completamente um aplicativo no seu novo iPad, toque e segure seu ícone e selecione “Exigir Face ID” (ou Touch ID ou Senha). Isso fará com que pareça que o aplicativo não está no seu dispositivo, o que é ideal para esconder aplicativos de olhares curiosos. 🤫
Para visualizar a lista de aplicativos ocultos, vá até a Biblioteca de aplicativos, role até o final e toque na categoria “Oculto”. Você pode exibir um aplicativo tocando e segurando seu ícone aqui e revertendo o processo.
7 Personalize o Centro de Controle
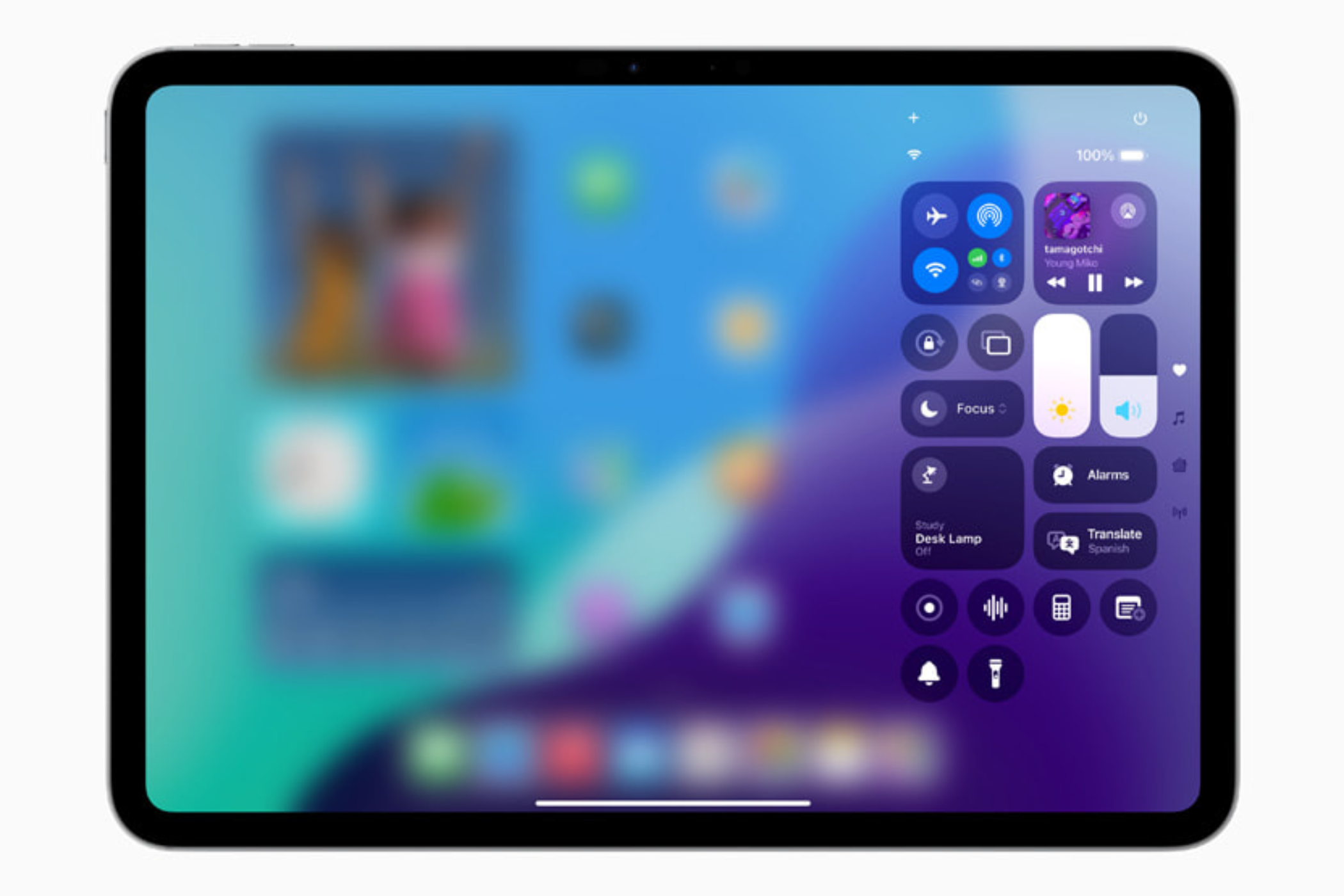
Com o iPadOS 18, a Apple renovou o Centro de Controle para incentivar uma maior personalização. Embora pareça diferente do Centro de Controle nas versões anteriores do iPadOS, as ferramentas e controles são familiares. Embora o configurações de controle padrão É muito bom, você pode reorganizar, excluir, redimensionar e adicionar mais controles ou páginas inteiras ao Centro de Controle.
Para personalizar o Control Center em seu novo iPad, abra-o deslizando para baixo no canto superior direito da tela e tocando no ícone de adição no canto superior esquerdo da interface do Control Center. Agora você pode arrastar um controle para alterar sua posição, tocar no sinal de menos no canto superior direito do controle para removê-lo ou arrastar a alça no canto inferior direito para redimensionar um controle.
Você pode adicionar mais controles selecionando “Adicionar controle” e escolhendo uma das opções disponíveis. Se desejar, você pode adicionar uma página completa do Centro de Controle com os controles que deseja incluir. Basta tocar no ícone de adição no canto superior direito, selecionar o ícone circular no lado direito dos controles e adicionar os controles que achar necessário. 🛠️
8 Alterar resolução da tela
Embora você não possa alterar diretamente o resolução nativa Na tela do seu iPad, há um recurso no iPad Air (5ª geração), iPad Pro (11 polegadas, 1ª geração ou posterior) e iPad Pro (12,9 polegadas, 3ª geração ou posterior) que permite aos usuários expandir seu espaço de trabalho para acomodar mais janelas e conteúdo na tela.
A função é chamada Ampliar A opção "Exibir" está localizada em Ajustes > Tela e Brilho > Zoom da Tela. Lá, selecione a opção "Mais Espaço". Este recurso dimensiona todos os elementos visuais na tela (tornando-os proporcionalmente menores), dando a impressão de que você aumentou a resolução. ⚙️
9 Configure perfis no Safari
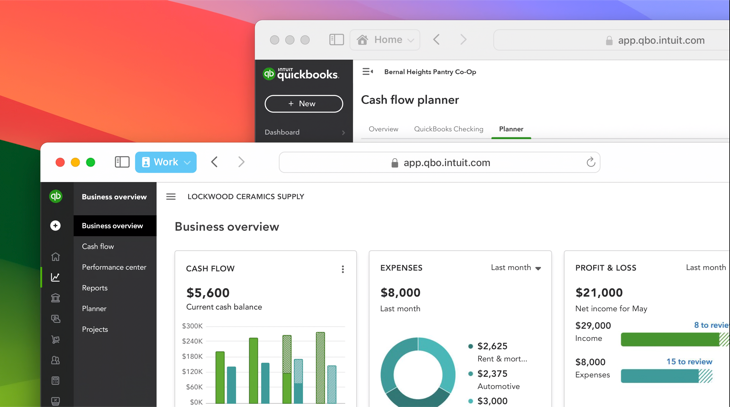
Se você deseja diferenciar grupos de guias no Safari, como trabalho, estudo ou pessoal, considere criar perfis no Safari. Cada perfil tem seu próprio histórico de pesquisa, cookies, dados do site e extensões. Para criar um, vá para Safari > Criar perfil ou Safari > Configurações > Perfis.
Toque na opção “Começar a usar perfis” e adicione o detalhes Informações básicas como nome, símbolo, cor e favoritos. Por fim, clique no botão "Criar Perfil". Ao criar um perfil, a barra de ferramentas do Safari exibirá um botão com o nome do perfil. Se você criar vários perfis, poderá tocar neste botão para alternar para outro perfil. 🖥️
10 Habilite o limite de carga para 80%
Nos mais recentes iPad Pro (M4) e iPad Air (M2), você pode definir um limite de carga para 80%, o que ajuda a prolongar a vida útil da bateria. Este recurso funciona de forma semelhante aos novos iPhones.
Quando a bateria atinge 80%, o iPad para de carregar, mas retoma o carregamento se o nível cair para 75%, recarregando-o até 80%. Para ativar o recurso, vá em Configurações > Bateria > Saúde da bateria e ativa o limite 80%.
Esta é uma ótima maneira de prolongar a vida útil da bateria, embora você sempre possa desligá-la quando precisar carregar o 100% (como em um vôo longo). ✈️
Recentemente, a Apple lançou um novo iPad mini com chip A17 Pro que suporta Inteligência artificial da Apple. Saiba mais sobre os novos recursos de IA que chegaram com o iPadOS 18.2.














