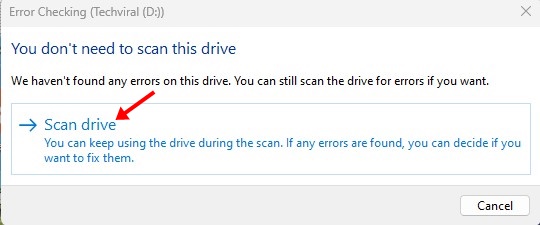O Windows 11 é lento para excluir arquivos? 🚀 Aqui explicamos como resolver.
Embora as versões mais recentes do Windows 11 sejam bastante estáveis, os usuários ainda enfrentam alguns inconvenientes ao usá-lo. Um dos problemas que preocupa é a exclusão lenta de arquivos. 🐢 Muitos usuários relataram que o Windows 11 demora muito para excluir arquivos, independentemente do tamanho. Se você é um usuário de Windows 11 e você está tendo esse problema, continue lendo este artigo. 📄
Existem vários fatores que podem afetar o velocidade com que os arquivos são excluídos em Windows 11. Neste artigo, vamos compartilhar alguns métodos simples e eficazes para acelerar isso processo. Vamos lá! 💪
1. Reinicie seu computador com Windows 11 🔄

Às vezes, um erro ou falha pode desencadear o problema de exclusão de arquivo em Windows 11. Se você notar que o Windows 11 demora mais do que o normal para excluir determinados arquivos, é melhor reiniciar o seu computador. 💻
Reinicie o seu computador ou portátil É uma prática regularmente recomendada. Isto ajuda a resfriar os componentes do hardware e liberar processos em segundo plano. Além disso, alguns atualizações O Windows 11 requer uma reinicialização para concluir a instalação. 🔄
Antes de tentar outros métodos, clique no botão Menu de energia Windows 11 e selecione «Retomar. Após a reinicialização, aproveite para excluir os arquivos que não são mais necessários. 🗑️
2. Otimize o disco rígido 💾
Otimize o disco rígido para melhor desempenho é uma excelente opção para acelerar a exclusão de arquivos em computadores com Windows 11. Aqui explicamos como fazer isso de forma eficaz. Windows 11.
1. Clique em Pesquisar Windows 11 🔍 e eu escrevi desfragmentar. Em seguida, selecione Desfragmentar e otimizar unidades dos melhores resultados que aparecem para você. ⚡
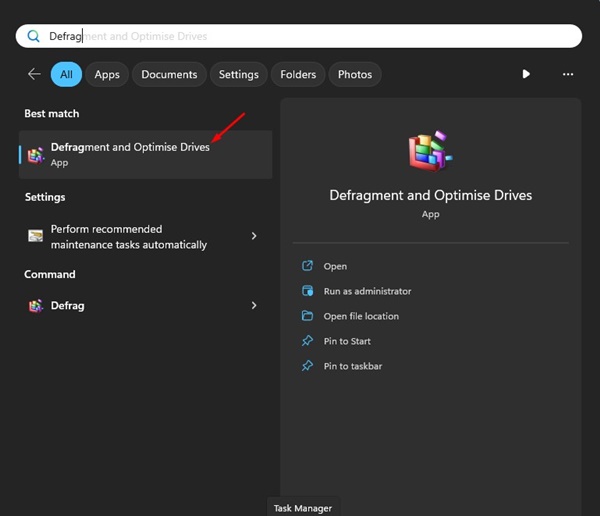
2. Pressione o CONTROLAR Digite seu teclado e selecione todas as unidades. Depois de selecionado, clique no Analise tudo botão.
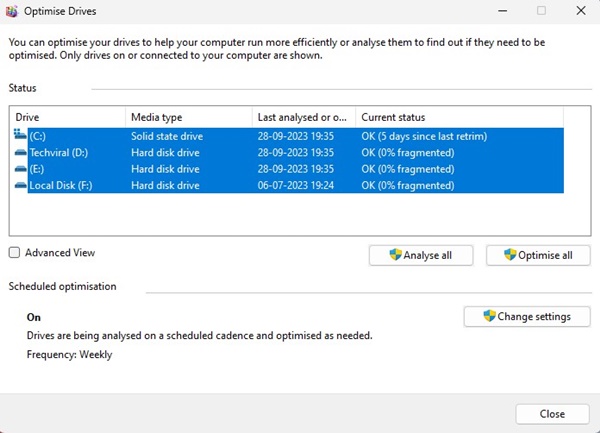
3. Agora olhe para o porcentagem de fragmentos sob o Estado atual coluna.
4. Se algum disco estiver fragmentado mais que 10%, selecione-o e clique Otimizar botão.
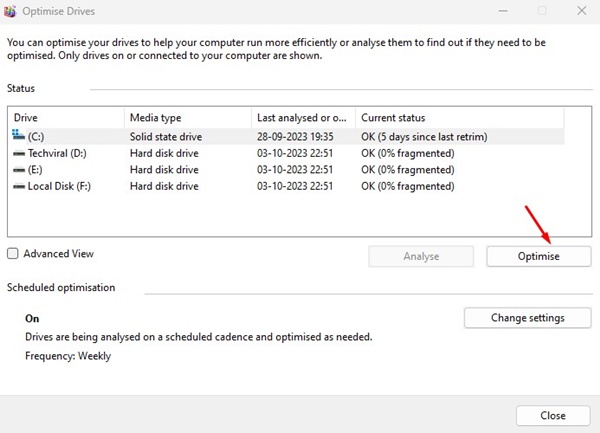
Isso otimizará a unidade fragmentada para melhor desempenho e corrigirá a velocidade lenta de exclusão de arquivos em computadores com Windows 11.
3. ⚙️ Execute o utilitário de verificação de disco
Tanto o Windows 10 quanto o 11 possuem uma ferramenta para verificar e reparar erros de disco, o que ajuda manter o sistema de arquivos em boas condições. 📂 Este utilitário verificará se há erros no sistema de arquivos em sua unidade e os corrigirá automaticamente. A execução deste utilitário de verificação de disco pode resolver problemas que fazem com que os arquivos do disco sejam Windows 11 são eliminados lentamente. 🚀
1. Abra o File Explorer em seu computador com Windows 11. 🖥️
2. Clique com o botão direito na unidade onde está instalado Windows 11 e selecione «Propriedades. Você também deve fazer o mesmo com a unidade onde está enfrentando o problema. 🔍
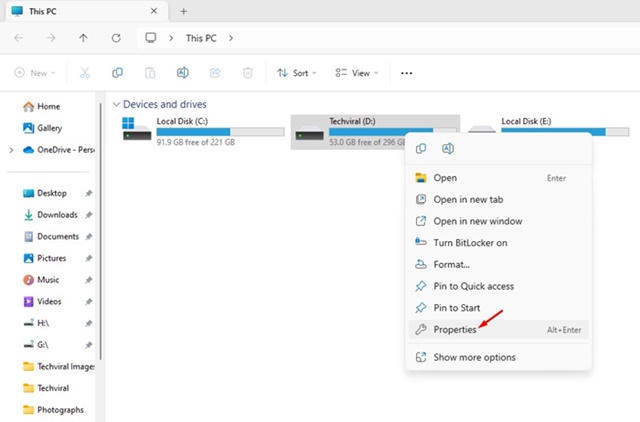
3. Em Propriedades do Disco, mude para Ferramentas pestana.
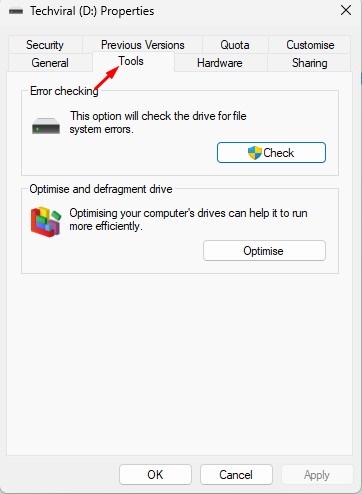
4. Em seguida, clique Verificar botão abaixo Verificação de erros seção.
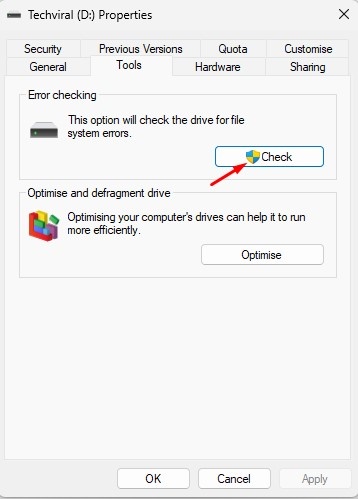
5. Na mensagem de verificação de erros, clique no botão Digitalizar unidade.

4. Encontre e repare arquivos de sistema danificados 💻🔧
Arquivos de sistema corrompidos são um dos principais motivos Windows 11 pode ficar mais lento ao mover ou excluir arquivos. Felizmente, detectar e reparar esses arquivos corrompidos é uma tarefa difícil. processo simples. Aqui mostramos como fazer:
1. Digite Prompt de Comando no pesquisa do Windows 11. Agora, clique com o botão direito do mouse em prompt de comando e selecione Executar como administrador.
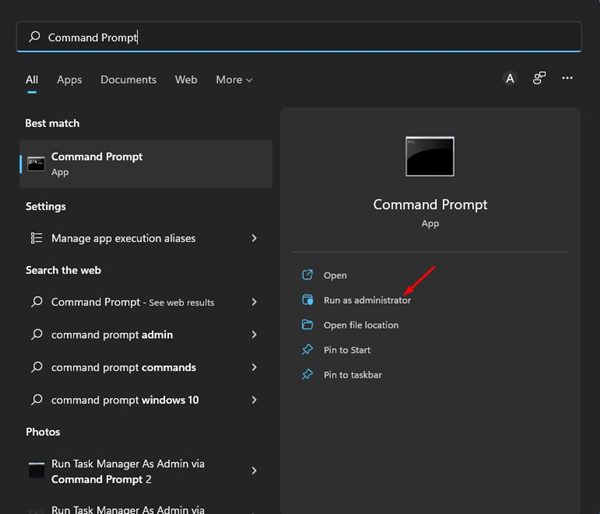
2. Quando o prompt de comando, execute o comando:
sfc /scannow
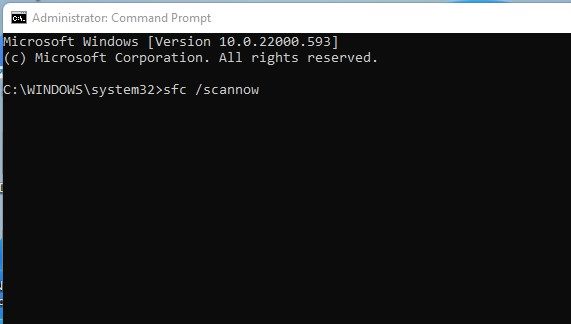
3. O comando acima encontrará os arquivos de sistema corrompidos e os restaurará com um novo.
4. Se os comandos acima retornarem um erro, execute estes dois comandos DISM:
DISM /Online /Imagem de limpeza /RestoreHealth

Após executar o comando, reinicie o computador com Windows 11. Isso deveria Corrigir problema de exclusão lenta de arquivos do Windows 11.
5. Execute uma verificação antivírus completa 🛡️
Ele malware e os vírus geralmente são uma das causas do alto uso de CPU/RAM. 🖥️
Alguns tipos de malware são projetados para serem executados silenciosamente e afetar o desempenho do seu PC. Essas ameaças geralmente operam em segundo plano e tornam o computador lento.
Portanto, a velocidade de movimentação ou exclusão de arquivos provavelmente será lenta devido a malware ou vírus escondido.
Portanto, recomendamos executar uma verificação antivírus completa para detectar e remover ameaças ocultas em seu computador. Windows 11. 🚀
Você pode usar o aplicativo Segurança do Windows para realizar uma verificação completa do seu PC.
1. Escreva Segurança Windows no Windows Search 11. Em seguida, abra o Segurança do Windows Aplicativo de lista de resultados de melhor correspondência.
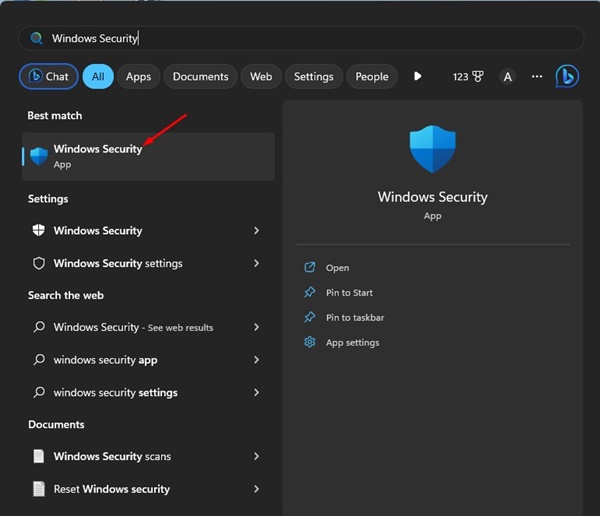
2. Quando o Aplicativo de segurança Windows, mude para Proteção contra vírus e ameaças.

3. Em Proteção contra o vírus e ameaças, clique em Opções de digitalização.

4. Nas opções de digitalização, selecione Verificação completa.

5. Por fim, clique no Digitalize agora botão.
Isso executará uma verificação completa em seu computador com Windows 11. aplicativo A Segurança do Windows é poderosa o suficiente para detectar todas as ameaças ocultas no seu computador.
6. Desligue a compressão diferencial remota 🚫
Muitos Usuários do Windows 11 descobriram que desabilitar a compactação diferencial remota pode ser muito útil. Se você deseja melhorar o desempenho do seu sistema, experimente também! 💻✨ Aqui contamos como fazer.
1. Escreva funções Windows na Pesquisa do Windows. Então abra o Ative ou desative os recursos de Windows da lista.
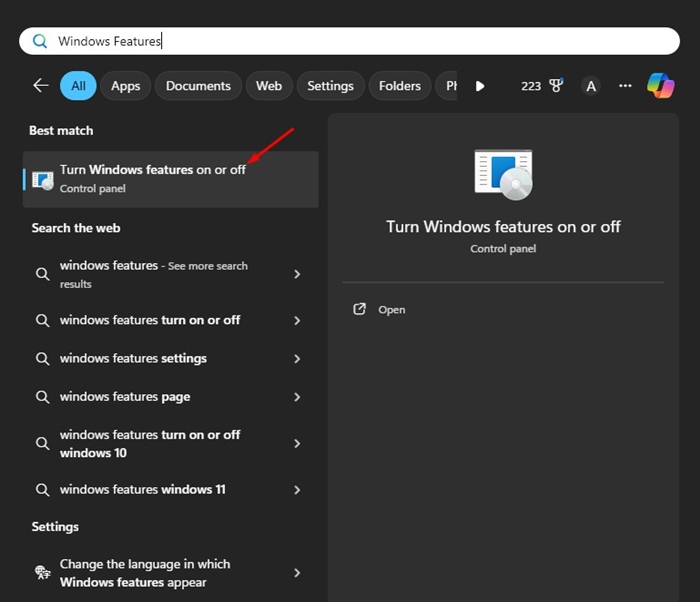
2. Na mensagem que aparece, procure o Suporte de IA de compressão diferencial remota.
3. Simplesmente desmarque essa opção e clique OK.
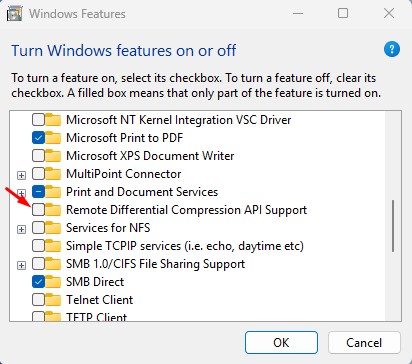
Após fazer a alteração, reinicie o seu PC. Isto deverá acelerar o processo exclusão de arquivo.
7. Verifique se o seu HDD/SSD está falhando 🚨
Se o seu HDD ou SSD está causando problemas, você notará que a velocidade ao excluir ou mover arquivos é lenta. Embora o Os SSDs geralmente duram mais que os HDDs, é importante verificar regularmente se suas unidades estão prestes a acabar ou se estão falhando. 🔍
No Windows 11, você pode usar o CMD para acessar informações SMART (Self-Monitoring, Analysis, and Reporting Technology) e determinar se sua unidade está íntegra ou tem problemas de hardware. 📊
Para acessar informações SMART (Tecnologia de automonitoramento, análise e relatórios) no Windows 11 usando o prompt de comando (CMD), siga estas etapas detalhado:
1. Abra o prompt de comando
Acesso rápido: pressione o chaves Ganhar + X e selecione Terminal do Windows qualquer Prompt de comando. Alternativamente, você pode pesquisar “cmd” no menu iniciar e clicar Executar como administrador para abri-lo com privilégios elevados. 🖥️
2. Verifique as informações SMART
Depois de ter aberto o prompt de comando, você pode usar a ferramenta wmic para obter informações sobre o status do seu disco rígido. Aqui estão os comandos que você deve inserir:
unidade de disco wmic obtém status
Este comando mostrará o status geral dos seus discos rígidos. Se você vir "OK", significa que não foram detectados problemas. ✅
Esse guia se concentra em como corrigir o problema do Windows quando é necessário excluir arquivos. Se depois de seguir todos os métodos seu HDD/SSD não apresentar nenhuma falha, é provável que a lentidão ao excluir ou mover arquivos Windows 11 já está resolvido. 🚀
Deixe-nos um comentário se precisar de mais ajuda para resolver o problema de velocidade lenta quando excluir arquivos no Windows 11. Estamos aqui para ajudar você! 📩