Winget no Windows 11: baixe e atualize aplicativos com facilidade e segurança! 🚀✨
Os aplicativos que você baixa do Winget são 100% seguros e não há riscos envolvidos na instalação deles. Além disso, outro benefício de usar Winget Você não precisa procurar sites seguros para baixar software ou clicar em vários botões de download. 👍
Entretanto, a única desvantagem do Gerenciador de Pacotes do Windows é que ele pode ser complicado de operar. Como é totalmente baseado em texto, você só pode acessá-lo pelo Terminal do Windows. Então, se você se considera um usuário avançado e está procurando uma maneira mais eficiente de encontrar e instalar aplicativos no Windows 11, veja como usar a ferramenta Winget. 💻✨
1. Pesquise aplicativos no Windows 11 usando o Winget
El primer paso es encontrar la aplicación que deseas instalar en tu computadora con Windows 11. Para buscar aplicaciones usando Winget en Windows 11, sigue los pasos a continuación.
1. Digite "Prompt de Comando" na pesquisa do Windows 11. Em seguida, clique com o botão direito do mouse no Prompt de Comando e selecione Executar como administrador.
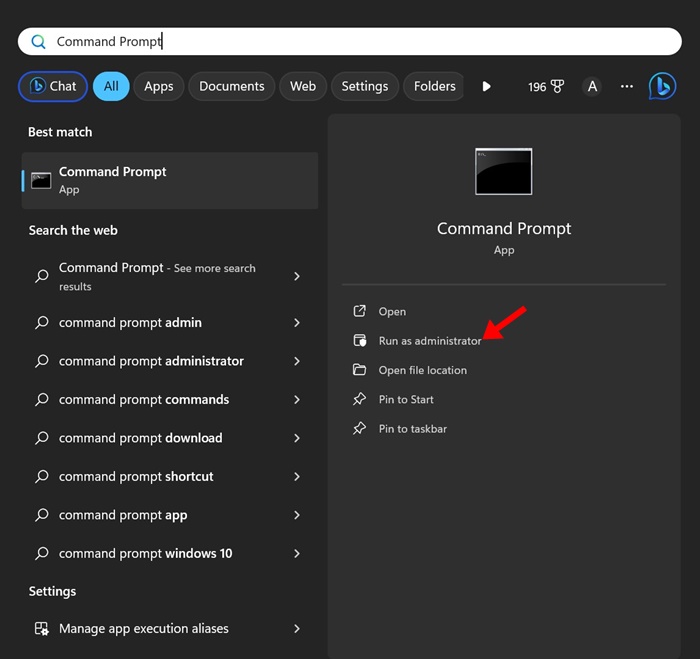
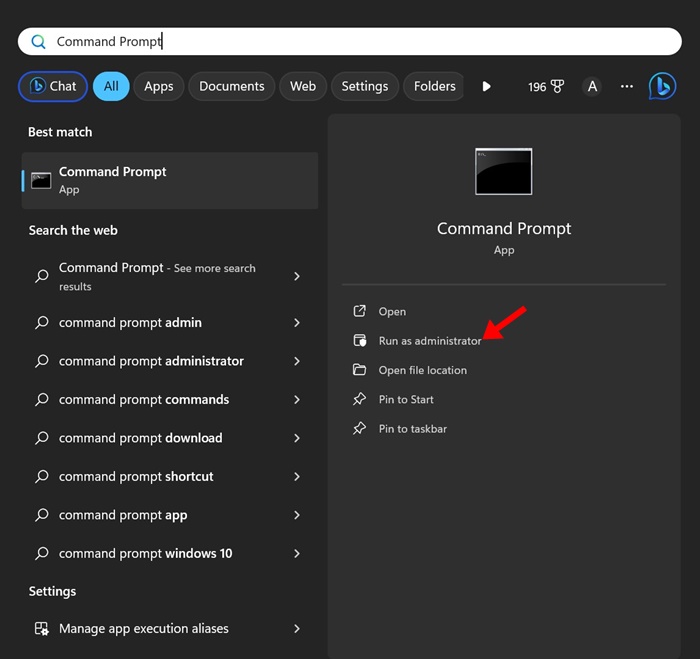
2. Quando o prompt de comando, você deve executar um comando para procurar aplicativos. Por exemplo, se você quiser baixar o aplicativo Photoscape, execute este comando:
pesquisa winget photoscape
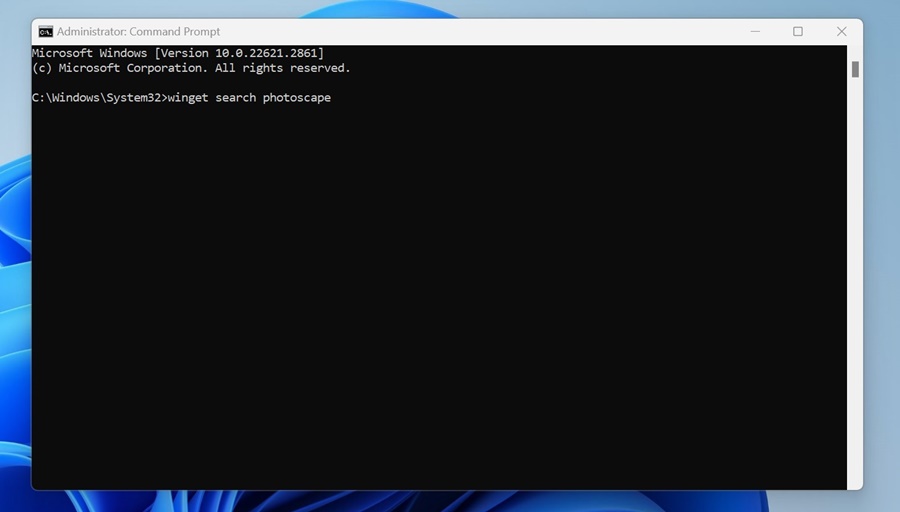
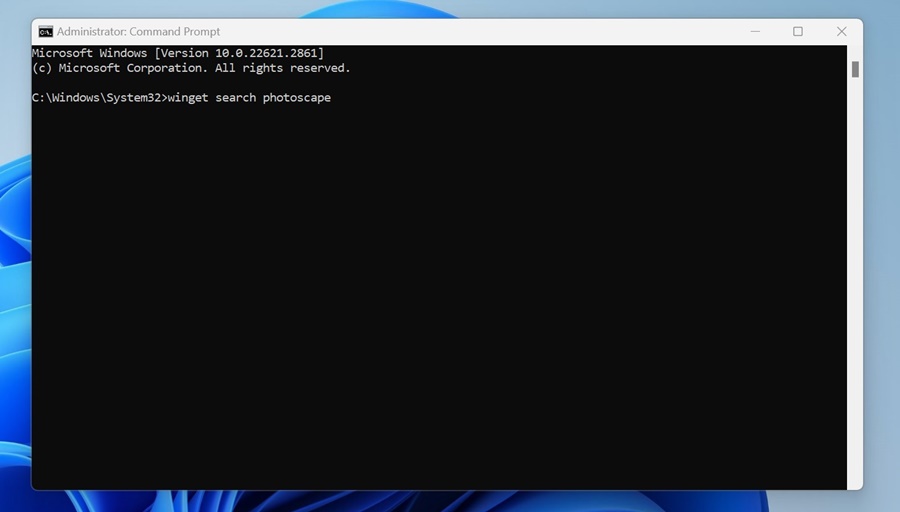
3. O Gerenciador de Pacotes do Windows procurará o Photoscape no Repositório do Windows e na Microsoft Store.
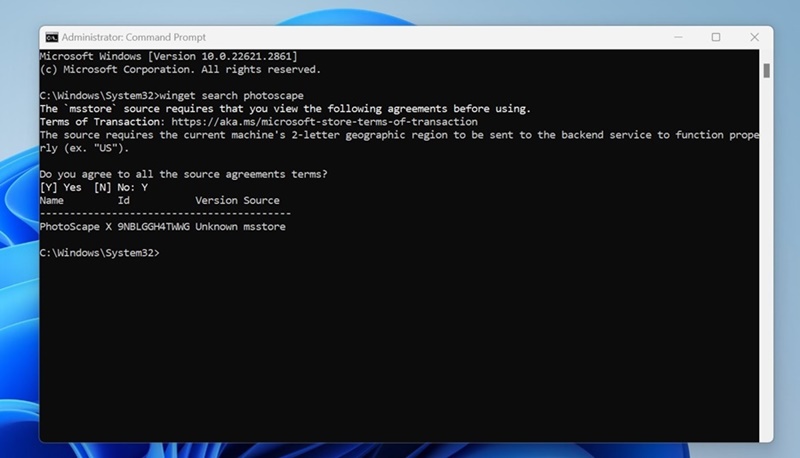
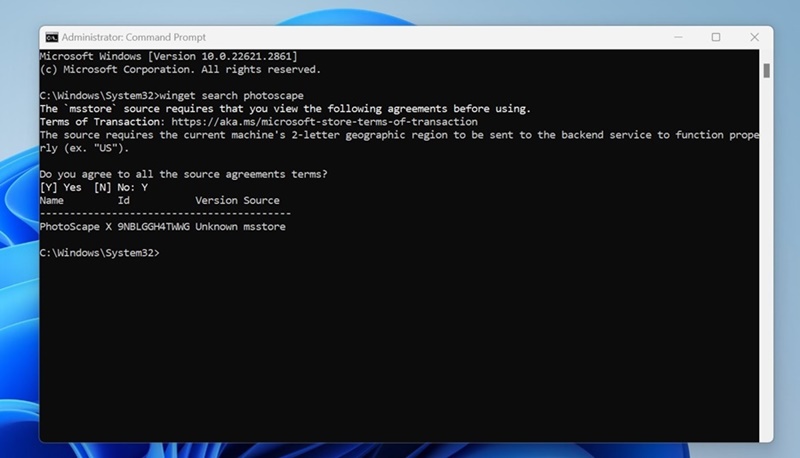
4. Se você quiser obter detalhes de um pacote específico, execute este comando:
id do aplicativo de visualização winget
Observação: Você precisa encontrar o 'app_id' na coluna 'Id'.
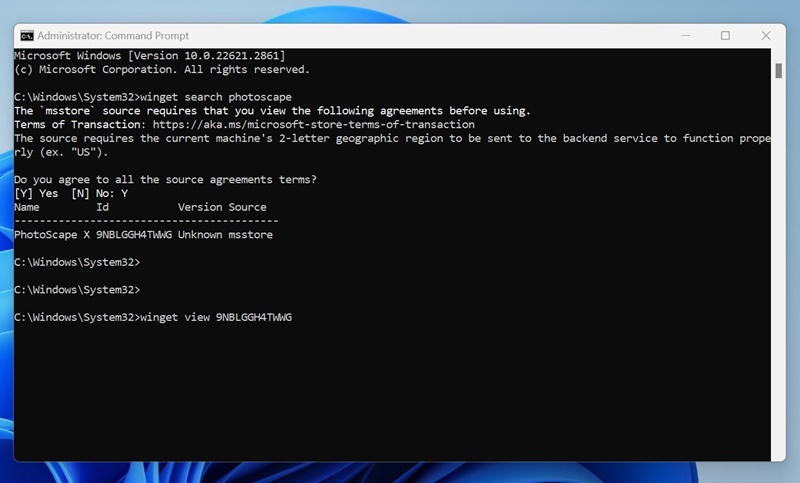
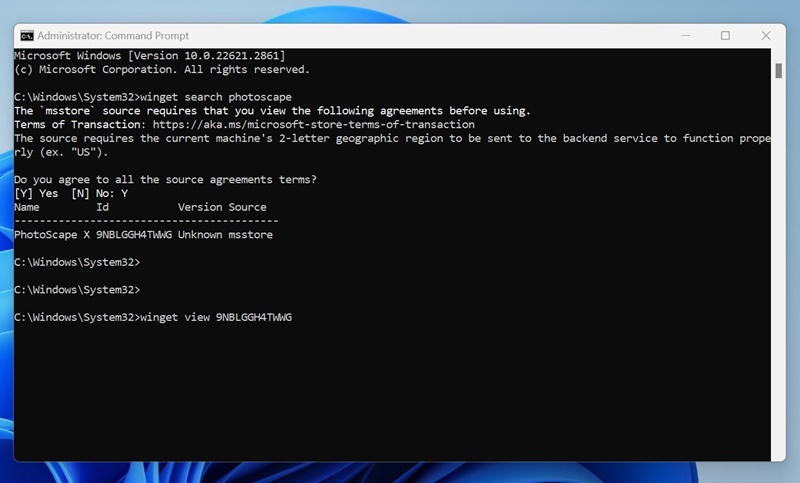
2. Instalar aplicativos com o Gerenciador de Pacotes do Windows?
Depois de encontrar o aplicativo que deseja instalar, siga estas etapas. Veja como você pode instalar aplicativos no Windows 11 usando o comando winget. 🚀
1. Siga os passos acima para encontrar o aplicativo que você deseja baixar e instalar.
2. Depois de encontrar o aplicativo, execute este comando:
winget instalar app_id
Observação: Substitua app_id pelo ID exclusivo do pacote listado na coluna 'ID'.
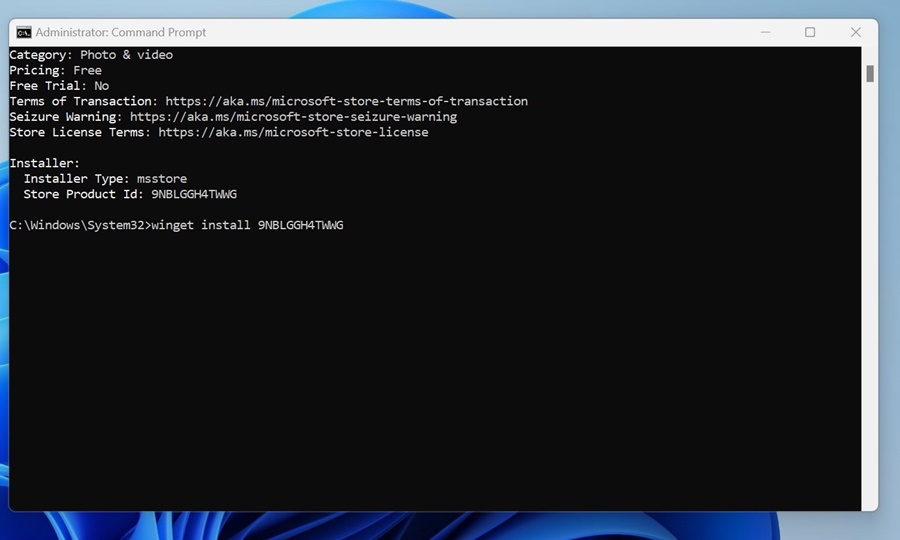
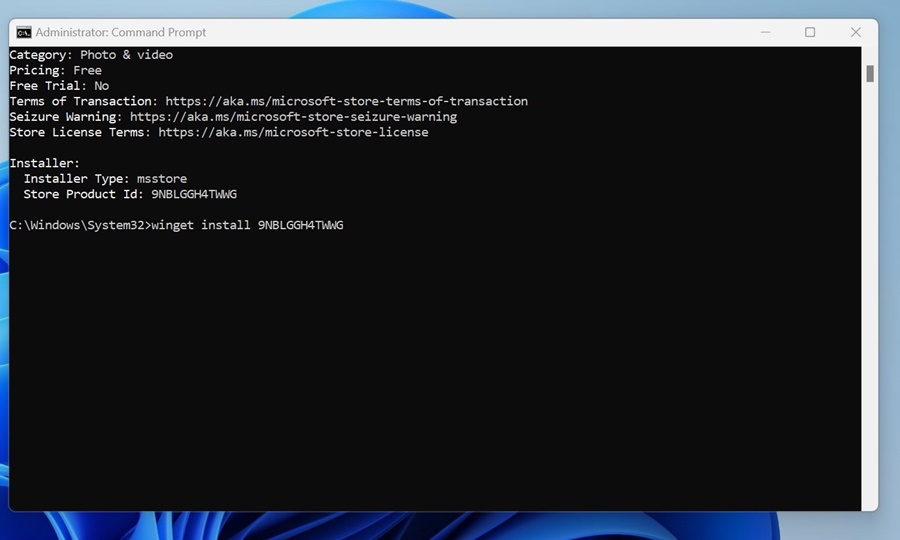
3. Agora você deve esperar até que o winget baixe e instale o programa no seu PC. ⏳
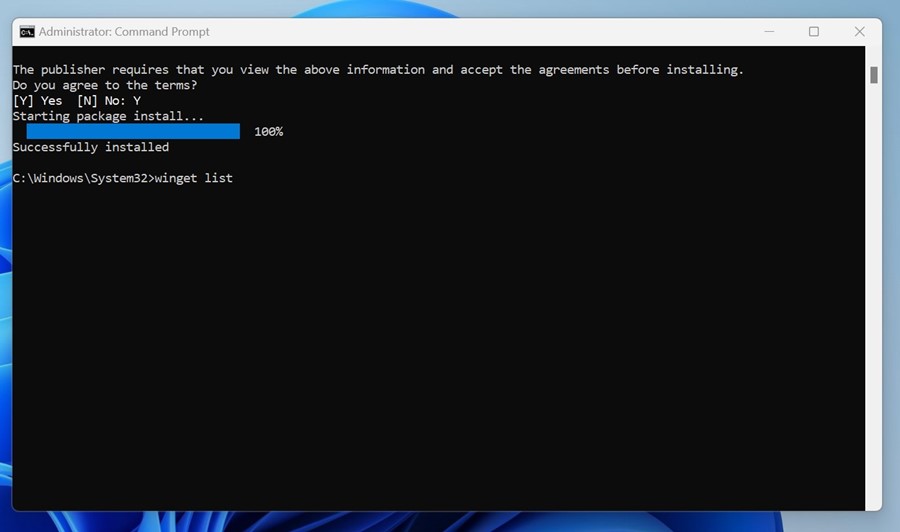
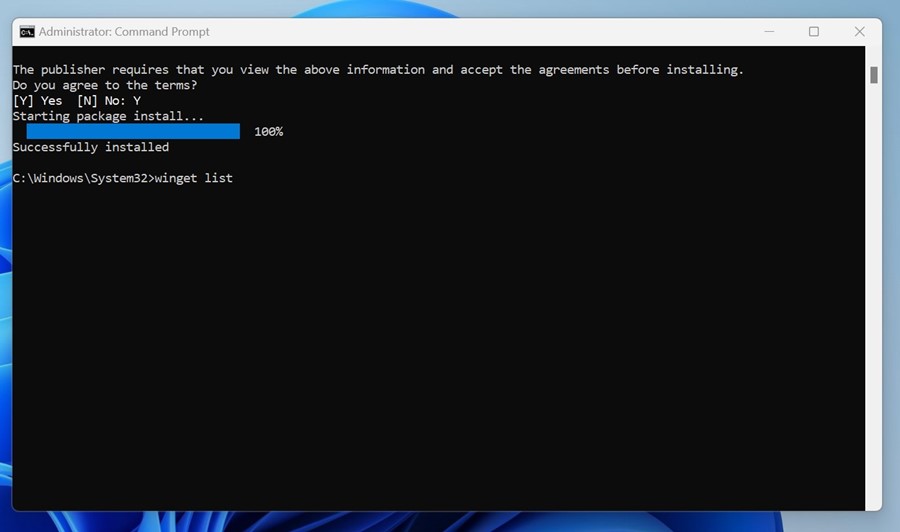
3. Atualizar aplicativos do Windows usando o Winget?
Você também pode atualizar aplicativos instalados no Windows 11 usando o Winget. Veja como atualizar aplicativos existentes no Windows 11 com o Winget. 🔄
1. Abra o Prompt de Comando com privilégios de administrador.
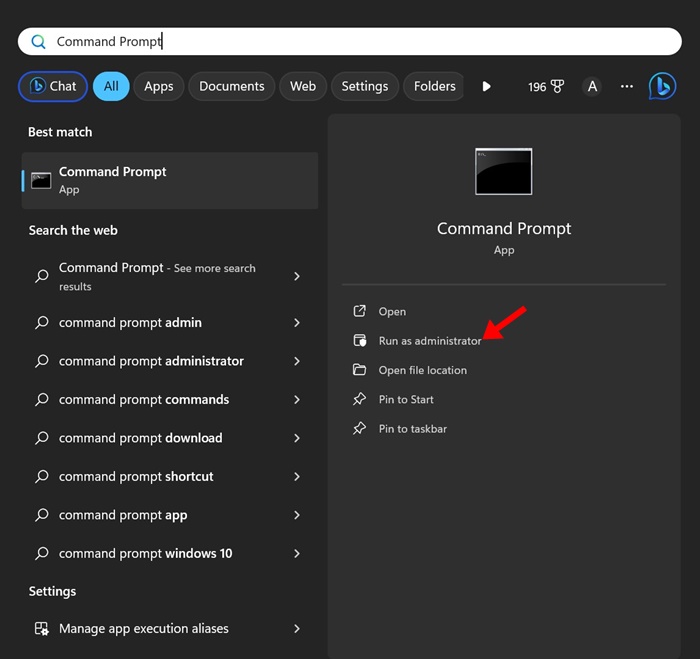
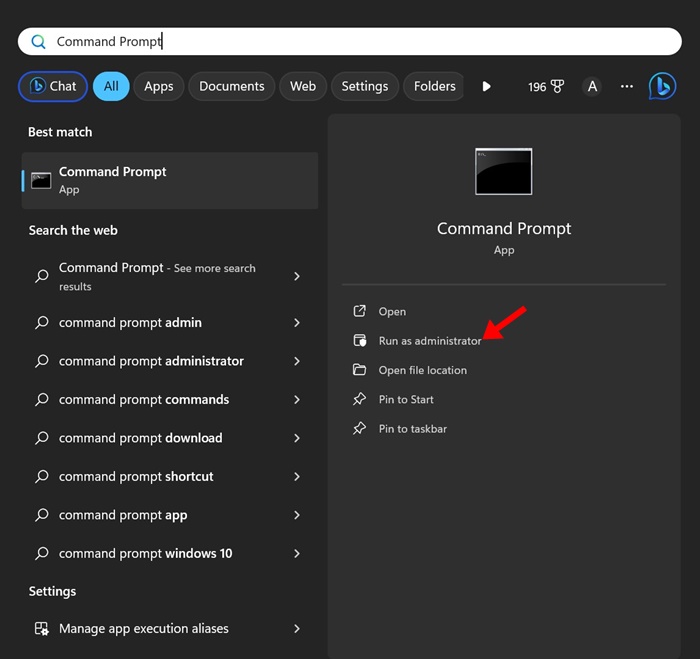
2. Agora execute este comando para procurar aplicativos instalados.
lista winget
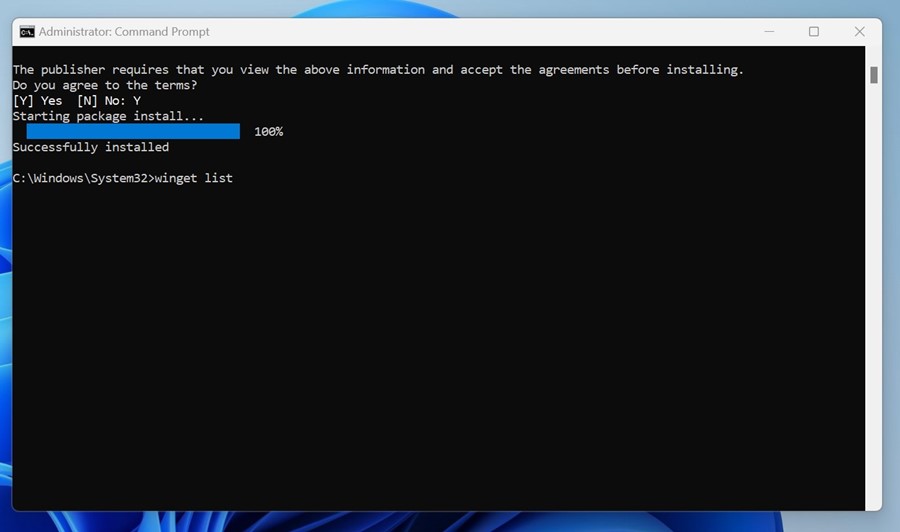
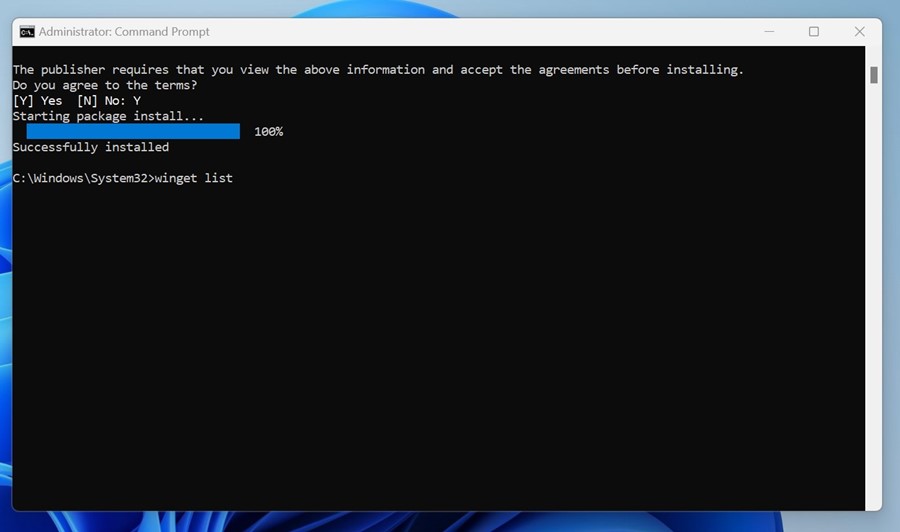
3. Agora você poderá ver todos os aplicativos instalados no seu computador. 🖥️
4. Para atualizar um aplicativo específico, vá para atualização do winget. Substitua pelo ID do pacote do aplicativo que você deseja atualizar.
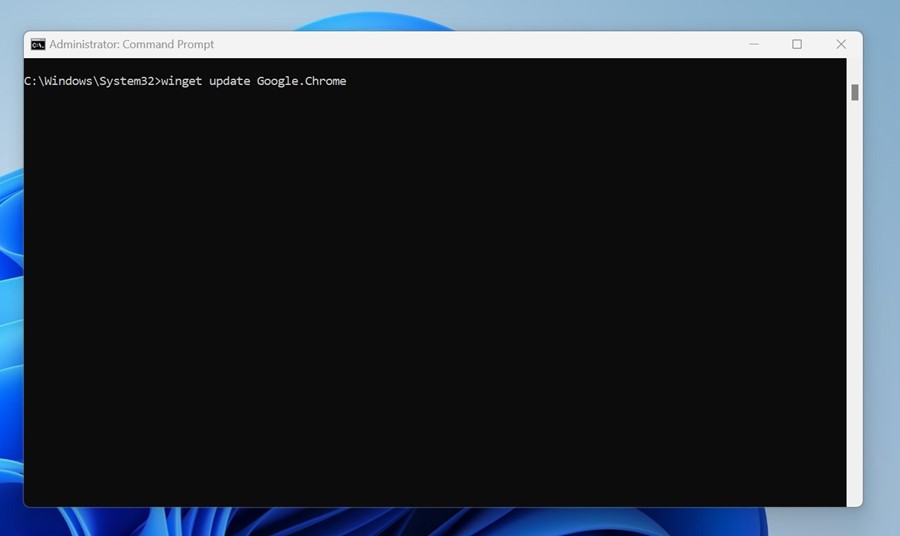
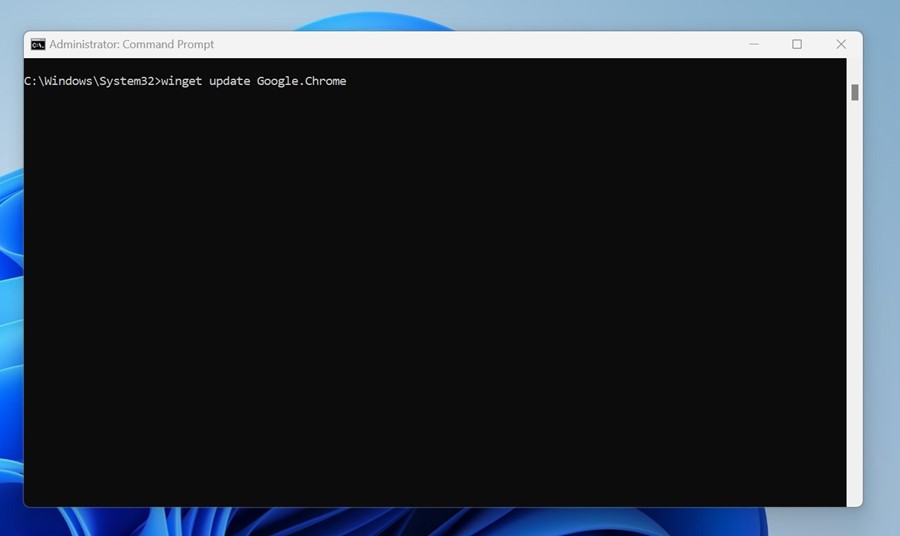
5. Se você quiser atualizar todos os aplicativos instalados, execute este comando:
atualização winget --all


Este guia aborda como pesquisar, baixar e instalar aplicativos com o Windows Gerenciador de pacotes. Informe-nos se precisar de mais ajuda para baixar ou instalar aplicativos no Windows 11 usando o Winget! 🛠️😊





















