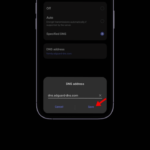Restablecer configuración de red en Windows 11: ¡Soluciona Wi-Fi ya! 🔧🚀
Resumen clave 📌
- Restablecer la configuración de red reinstala todos los adaptadores, elimina redes Wi-Fi guardadas y configuraciones DNS personalizadas.
- Para restablecer la red, ve a Configuración > Red e Internet > Configuración avanzada de red, haz clic en «Restablecer red», elige «Restablecer ahora» y confirma con «Sí».
- Si persisten los problemas, puede ser un fallo del adaptador de red o del proveedor de internet (ISP).
¿Tu conexión a internet falla o no consigues conectar tu PC a Wi-Fi? Restablecer la configuración de red en Windows 11 puede ser la solución perfecta. Aquí te explico paso a paso cómo hacerlo.
¿Qué sucede al restablecer la configuración de red?
Al restablecer la configuración de red, Windows 11 elimina y reinstala todos los adaptadores Wi-Fi, Ethernet y VPN. Se borran todas las redes Wi-Fi guardadas, así como configuraciones personalizadas de DNS, proxy e IP. Esto es ideal para solucionar conflictos de conexión y errores de red.
Si tienes muchas redes guardadas y no quieres perderlas, puedes exportarlas a un archivo para restaurarlas más adelante (ver sección “Exportar redes Wi-Fi guardadas”).
¿Cuándo realizar un restablecimiento de red?
Esta acción es útil en diversas situaciones, como problemas para conectar a internet o caídas frecuentes de conexión Wi-Fi. También corrige configuraciones erróneas de VPN o proxy que interfieran con tu navegación.
Si cambias de red y quieres empezar con una configuración limpia, el restablecimiento lleva tu sistema a los valores predeterminados, facilitando una conexión óptima.

Restablecer la configuración de red es una solución eficaz para evitar problemas comunes, similar a «apagar y encender».
Además, si has configurado una VPN o proxy que está generando conflictos, restablecer la red elimina esas configuraciones. Ideal para empezar de cero sin complicaciones.
Cómo restablecer la configuración de red paso a paso en Windows 11 🖥️
Primero, abre Configuración presionando Windows + i. En la barra lateral izquierda, selecciona Red e Internet. En el panel de la derecha, haz clic en Configuración avanzada de red.
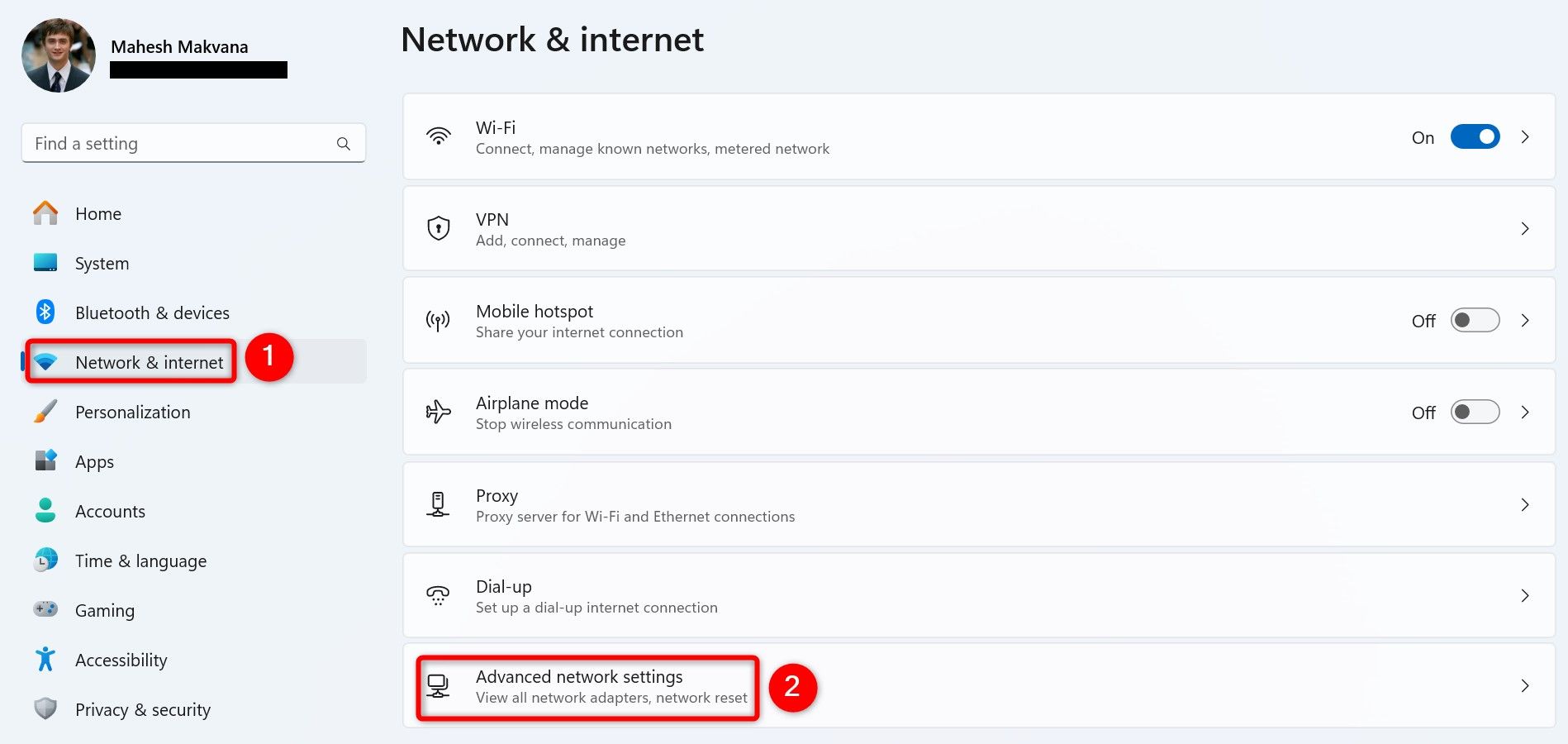
En la siguiente pantalla, dentro de la sección Más configuraciones, haz clic en Restablecer red.
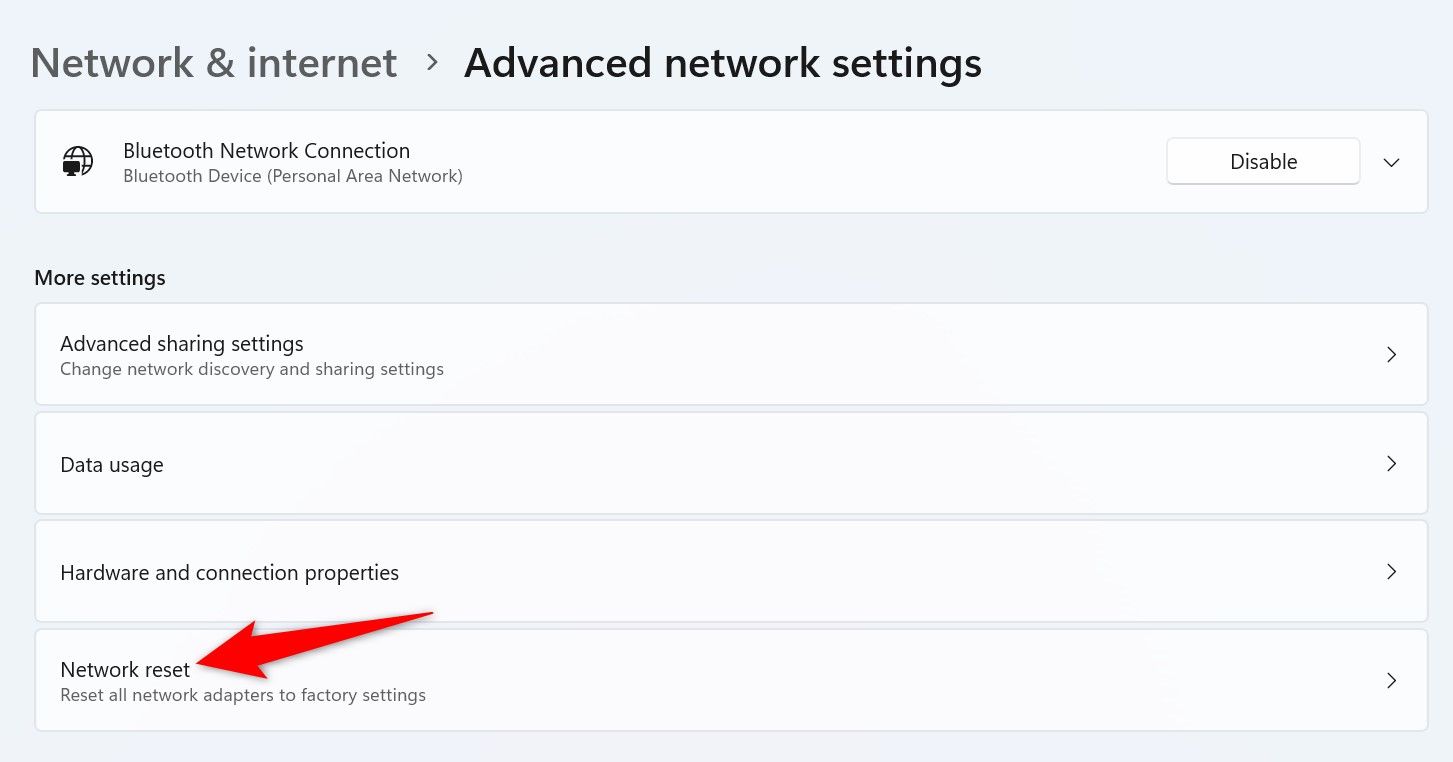
En la siguiente ventana, junto a Restablecer red, haz clic en Restablecer ahora.
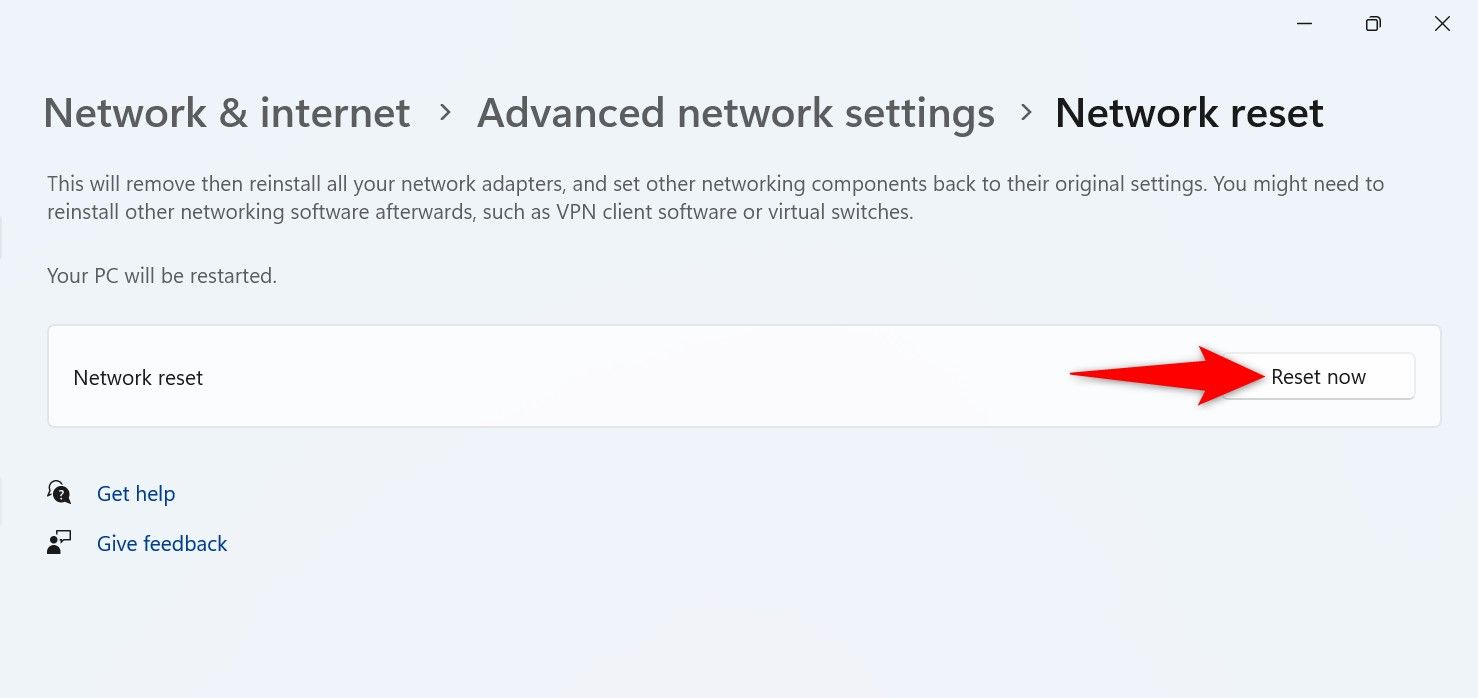
Recibirás un aviso preguntando si deseas eliminar la configuración de red. Confirma presionando Sí.
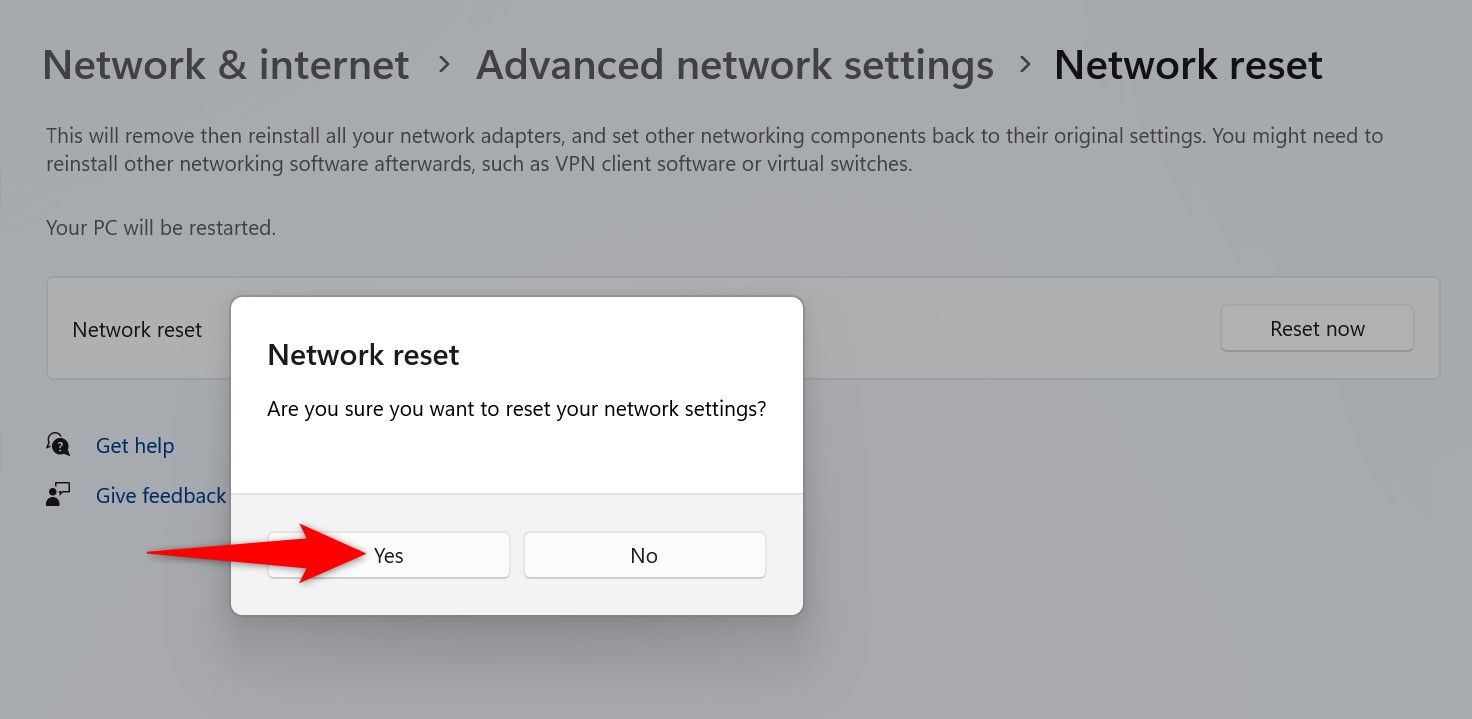
Windows 11 empezará a borrar la configuración de red para aplicar los valores predeterminados. ¡Listo! 🎉
¿Qué hacer después de restablecer la configuración de red?
Después del restablecimiento, conecta tu PC a las redes Wi-Fi disponibles ingresando las contraseñas correspondientes. Si usabas VPN, instala nuevamente la aplicación para mantener tu seguridad y privacidad.
Si tenías IP estática o configuraciones DNS personalizadas, configúralas de nuevo para evitar interrupciones en tu conexión.
Cómo exportar redes Wi-Fi guardadas en tu PC para restaurarlas fácilmente 💾
Si tienes muchas redes guardadas y no quieres introducir las contraseñas de nuevo, exporta estas configuraciones. Primero, crea una carpeta para guardar estos archivos. Por ejemplo, abre la raíz del disco C y crea una carpeta llamada WiFiBackup.
Luego, abre el buscador de Windows (Windows + S), escribe cmd y selecciona Símbolo del sistema.
Dentro del CMD escribe el siguiente comando y presiona Enter:
netsh wlan export profile folder="C:\WiFiBackup" key=clear
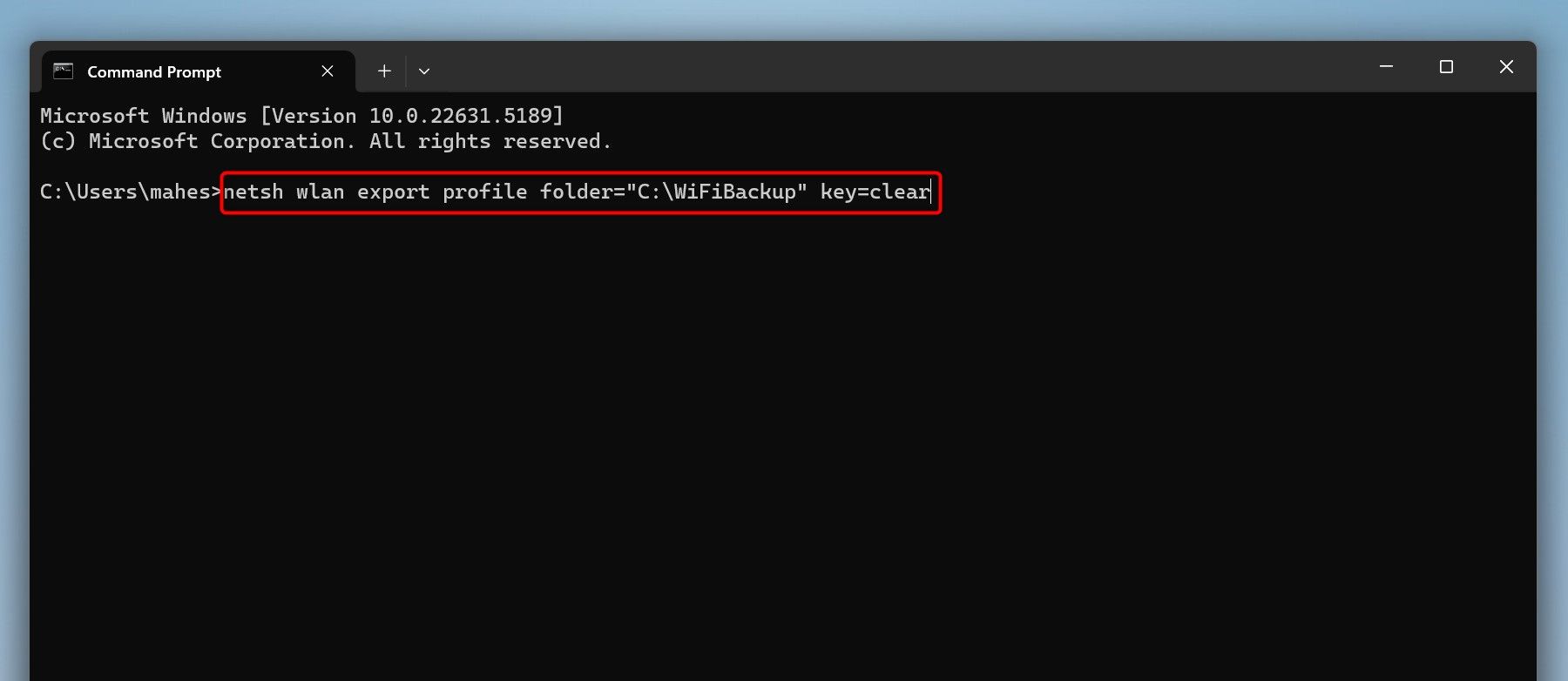
En la carpeta WiFiBackup tendrás archivos XML con cada red y su contraseña. Ábrelos con navegadores como Microsoft Edge para revisar las claves.
Para importar estas redes después, abre el Símbolo del sistema como administrador y ejecuta:
for %f in ("C:\WiFiBackup\*.xml") do netsh wlan add profile filename="%f"¿Y si los problemas de red continúan después del restablecimiento?
Si tras restablecer siguen los problemas, la causa puede estar en el hardware, como un adaptador de red dañado que necesite reparación o reemplazo.
O también puede deberse a fallos del proveedor de internet (ISP). En ese caso, contacta con tu ISP para detectar la fuente del problema.
Otra posibilidad es que un malware o configuración de firewall esté bloqueando tu conexión. Realiza un análisis antivirus para eliminar cualquier amenaza y revisa tus ajustes de seguridad.

Trucos rápidos y sencillos para arreglar problemas comunes con tu conexión Wi-Fi en Windows 11.
Para determinar si el problema es de tu PC o de la red, prueba conectar otro dispositivo a la misma red. Si el problema persiste, contacta a un técnico para resolverlo antes de conectar tu PC.
Así puedes restablecer la configuración de red en Windows 11 y devolver todas las opciones a sus valores predeterminados. Si sigue sin funcionar, considera un restablecimiento de fábrica del sistema para solucionar problemas graves.