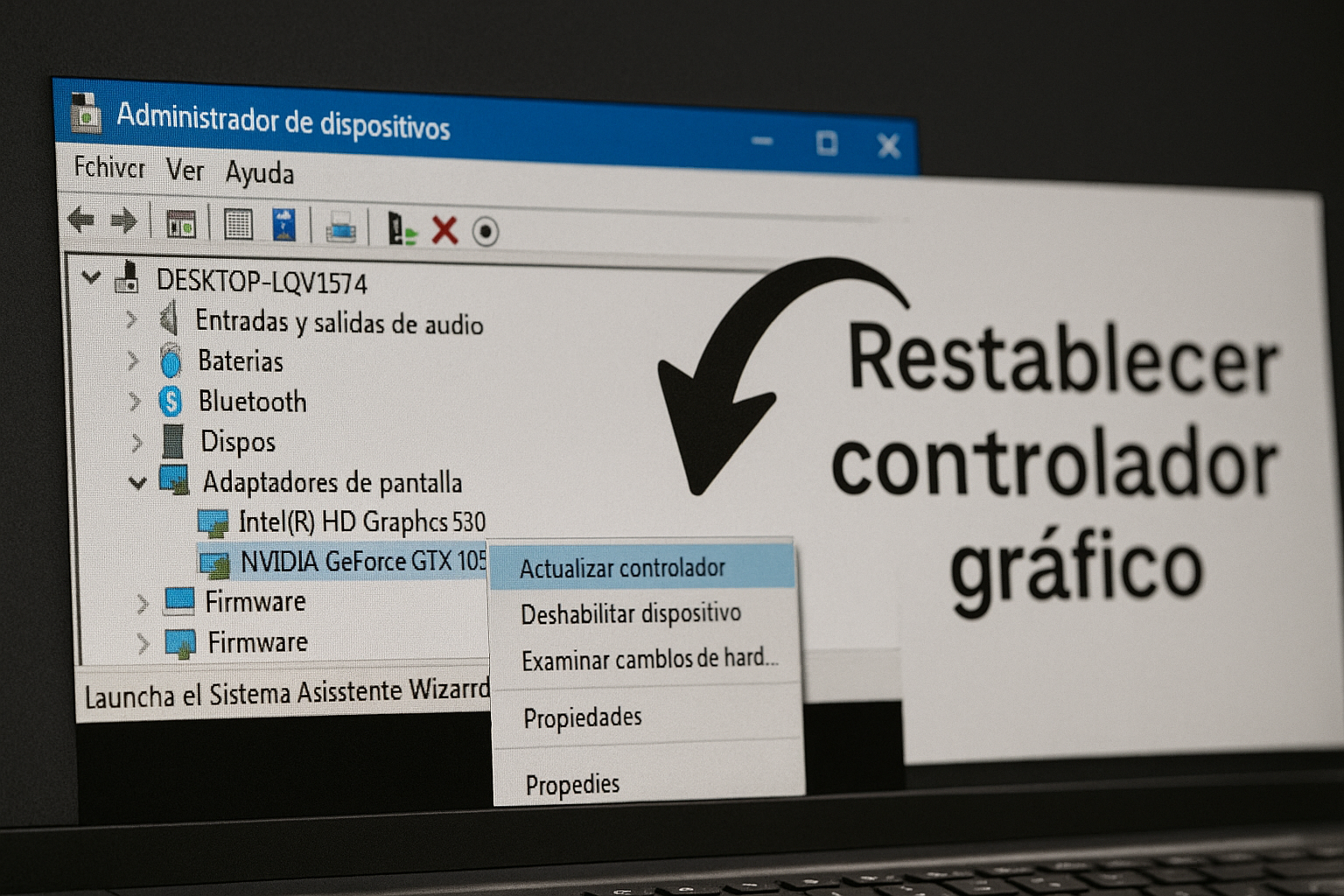Cómo restablecer el controlador gráfico en Windows 11 ¡Fácil y rápido! ⚡💻
Sin un controlador gráfico adecuado, te vas a enfrentar a varios problemas relacionados con gráficas, como parpadeo en la pantalla, pantalla negra, íconos de aplicaciones borrosos, iconos estirados, entre otros. Si estás lidiando con este tipo de problemas, quizás sea momento de restablecer el controlador de tu tarjeta gráfica. 🎮💻
Restablecer tu controlador gráfico en Windows 11 es bastante sencillo; solo necesitas saber cómo hacerlo. Aquí te lo explicamos. 👍
¿Cuándo deberíamos restablecer el controlador de la tarjeta gráfica en Windows 11?
No es necesario restablecer los controladores de tu tarjeta gráfica de manera regular. Solo deberías hacerlo cuando enfrentes estos problemas.
- Estás teniendo problemas de parpadeo en la pantalla.
- La pantalla se pone negra o muestra problemas gráficos.
- Tienes dificultades para ejecutar juegos compatibles.
- Windows no detecta la GPU después de instalar actualizaciones del sistema.
En Windows 11, es fácil restablecer el controlador gráfico. Solo sigue algunos métodos simples que compartimos a continuación.
1. Restablecer el controlador gráfico con un atajo de teclado
Podes reiniciar tu controlador gráfico fácilmente con un atajo de teclado. Para ello, debes usar la combinación de teclas Windows + CTRL + Shift + B. Debés presionar las cuatro teclas al mismo tiempo para reiniciar el controlador gráfico.
Una vez que presiones la combinación de teclas, notarás que la pantalla parpadea por un segundo y todo volverá a la normalidad. Esto confirma que el controlador gráfico ha sido reiniciado. ✨
Es completamente seguro presionar el botón Windows + CTRL + Shift + B siempre que sientas la necesidad; no afectará las aplicaciones o juegos abiertos. Sin embargo, es importante tener en cuenta que la combinación de teclas puede no funcionar mientras estás jugando. 🎮
2. Restablecer el controlador de la tarjeta gráfica usando el Administrador de dispositivos
También puedes usar la aplicación Administrador de dispositivos de Windows 11 para restablecer el controlador gráfico. Para hacerlo, sigue algunos pasos sencillos que mencionamos en este artículo.
1. Haz clic en la búsqueda de Windows 11 y escribe Administrador de dispositivos. Luego, abre la aplicación Administrador de dispositivos de la lista de resultados de búsqueda.
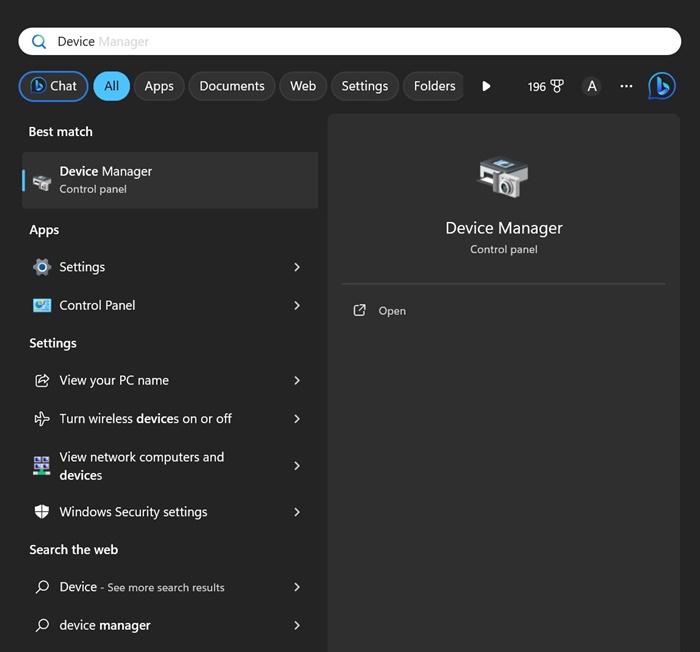
2. Cuando se abra el Administrador de dispositivos, expande Adaptadores de pantalla.

3. Haz clic derecho sobre tu tarjeta gráfica conectada y selecciona Propiedades.

4. En las propiedades de la GPU, cambia a la pestaña Controlador.
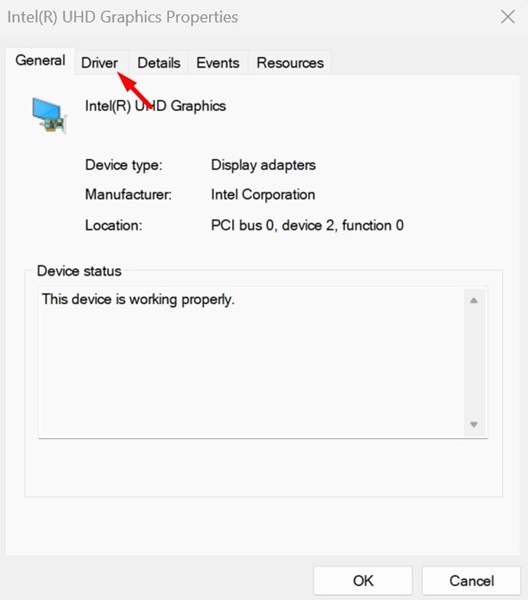
5. A continuación, haz clic en Deshabilitar dispositivo.
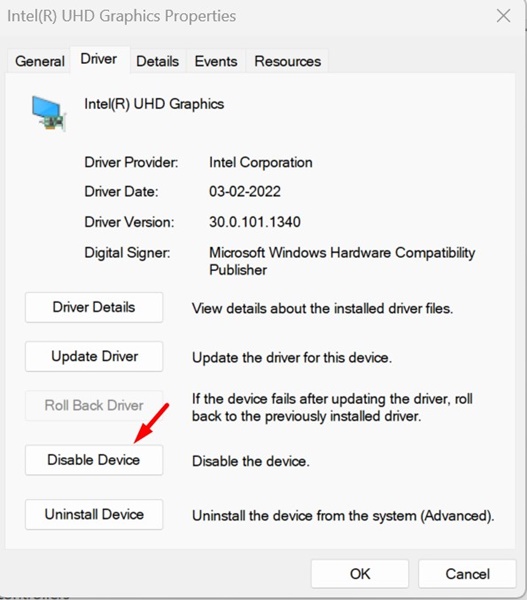
6. Una vez deshabilitado, haz clic en habilitar dispositivo.
Esto reactivará el dispositivo conectado y reiniciará el controlador gráfico.
3. Reinstalar el controlador gráfico para restablecer
Otra forma de reiniciarlo es reinstalando el controlador gráfico. Puedes usar la misma utilidad del Administrador de dispositivos para reinstalarlo y reiniciarlo. Sigue los pasos simples que mencionamos a continuación.
1. Escribe «Administrador de dispositivos» en la búsqueda de Windows. Luego, abre la aplicación Administrador de dispositivos de la lista de resultados de búsqueda.
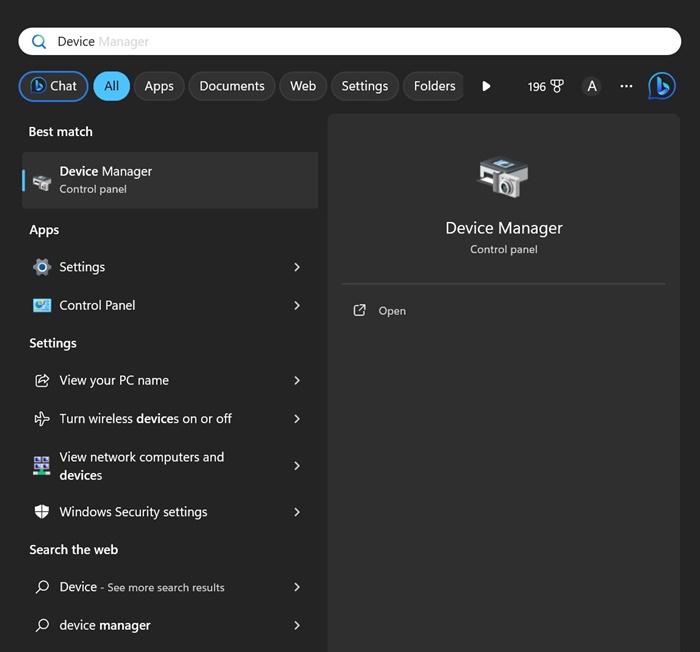
2. Cuando se abra el Administrador de dispositivos, expande Adaptadores de pantalla.

3. Haz clic derecho en tu tarjeta gráfica conectada y selecciona Desinstalar dispositivo.

4. En el aviso de confirmación, haz clic en Desinstalar.

5. Después de la desinstalación, reinicia tu PC con Windows.
Cuando tu PC arranque, Windows detectará tu tarjeta gráfica e instalará los controladores que faltan. Si la GPU no se instala después del reinicio, puedes descargar la versión más reciente del controlador gráfico desde el sitio web del fabricante.
Otras formas de solucionar problemas gráficos
Aunque restablecer el controlador gráfico es la solución definitiva para varios problemas gráficos, si el problema que enfrentas aún no se ha solucionado, puedes intentar las siguientes correcciones. 🔧
- Actualiza tu versión de Windows.
- Ejecuta el solucionador de problemas de pantalla.
- Asegúrate de que tu monitor/display no esté defectuoso.
- Actualiza el BIOS.
- Descarta problemas de hardware.
- Contacta el servicio de atención al cliente.
Estos son métodos efectivos para restablecer el controlador gráfico en una PC con Windows 11. Si necesitas más ayuda para restablecer tu controlador gráfico, háznoslo saber en los comentarios. También, si encuentras útil esta guía, compártela con tus amigos. 😊