Защита Windows не открывается: 9 быстрых способов открыть ее прямо сейчас! 🔓🛡️
Windows 10 и 11 поставляются с бесплатной предустановленной антивирусной программой под названием Windows Security. Эта программа защищает ваш компьютер от различных проблем безопасности, таких как вредоносные программы, вирусы, потенциально нежелательные программы и т. д. 🛡️💻
Кроме того, последняя версия Windows Security включает функцию безопасности, которая защищает ваш компьютер от атак. вирус-вымогатель. Это очень надежное решение безопасности, обеспечивающее антивирусную защиту в режиме реального времени. 🔒✨
Однако система безопасности Windows не полностью свободна от ошибок, и многие пользователи часто сообщают о проблемах. Например, многие из них говорят, что программа вообще не открывается. 😩
Почему не открывается «Безопасность Windows»?
Приложение «Безопасность Windows» может не открыться по нескольким причинам. Это может быть повреждение системных файлов, неверные записи реестра и т. д. Вот некоторые основные причины, которые могут вызывать эти проблемы:
- Вы используете пиратскую версию Windows. 🚫
- Версия Windows Security, установленная на вашем устройстве, устарела.
- Поврежденные системные файлы.
- Недействительные или поврежденные записи реестра.
- Файлы приложения «Безопасность Windows» повреждены.
- Вы используете другие программы безопасности на своем ПК.
Если вы столкнулись с этими проблемами, вы попали на нужную страницу. В этой статье мы поделимся пошаговым руководством о том, как решить проблему открытия безопасности Windows в Windows 11. 📚🖥️
1. Восстановление безопасности Windows
В этом методе мы восстановим приложение «Безопасность Windows», чтобы устранить проблему с его открытием. Вот что вам нужно сделать:
1. Сначала нажмите на меню «Пуск» Windows 11 и введите Безопасность Windows.
2. На правой панели нажмите Настройки приложения.

3. Теперь прокрутите вниз и нажмите на кнопку Исправить, как показано ниже.
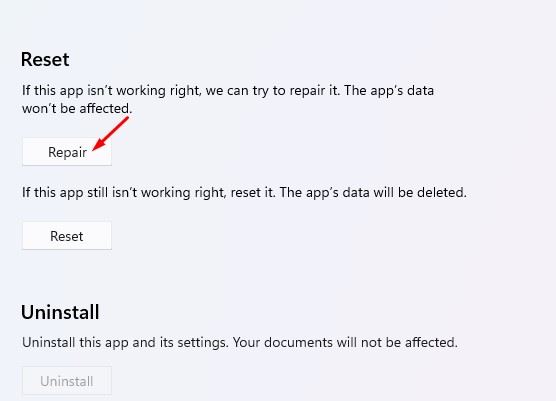
Теперь дождитесь завершения процесса. После завершения запустите приложение и проверьте, сохраняется ли проблема. 🕒✅
2. Перезапустите приложение «Безопасность Windows».
В этом методе мы перезапустим приложение «Безопасность Windows», чтобы решить проблему, из-за которой оно не открывается или не работает в Windows 11. Вот шаги:
1. Сначала нажмите меню «Пуск» Windows 11 и введите «Безопасность Windows».
2. На правой панели нажмите Настройки приложения.

3. Теперь прокрутите вниз и нажмите на кнопку Восстановить, как показано ниже.
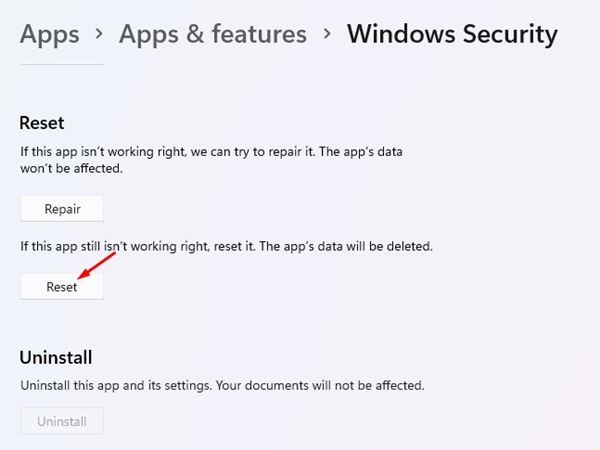
4. Затем следуйте инструкциям на экране, чтобы завершить процесс сброса. 🔄📲
3. Перезапустите службу Центра безопасности.
Для тех, кто не знает, Центр безопасности — это служба Windows, которая запускается каждый раз при запуске компьютера. Иногда служба не запускается, в результате чего не открывается «Безопасность Windows». Поэтому для решения этой проблемы нам необходимо перезапустить службу центра безопасности. 🔄🔧
1. Нажмите комбинацию клавиш Windows + Р чтобы открыть диалоговое окно ВЫПОЛНИТЬ. В поле «ВЫПОЛНИТЬ» введите: Services.msc и нажмите Enter.
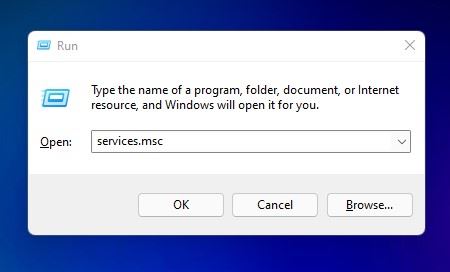
2. В службах Windows найдите службу Центр Безопасности.
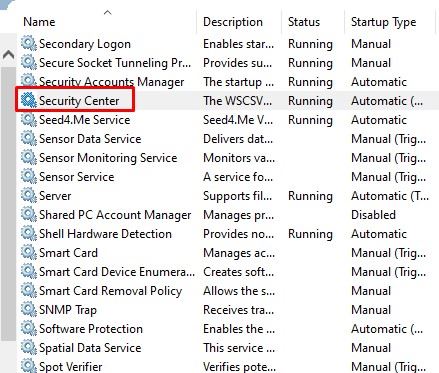
3. Щелкните правой кнопкой мыши Центр безопасности и выберите Перезагрузить.
Вот как можно решить проблему с неоткрывающейся службой безопасности Windows в Windows 11.
4. Запустите сканирование SFC
Повреждение системных файлов — еще одна причина, по которой не открывается «Безопасность Windows». Поэтому мы должны запустить сканирование SFC для исправления поврежденных файлов. Вот что вам нужно сделать:
1. Сначала откройте поиск Windows и введите Командная строка.
2. Щелкните правой кнопкой мыши на командной строке и выберите Запуск от имени администратора.
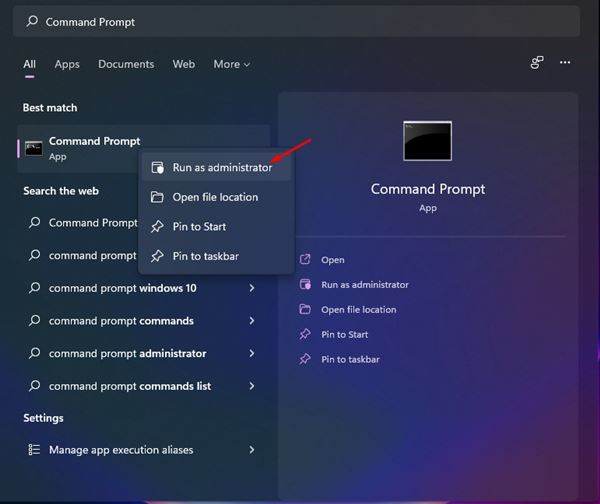
3. В командной строке введите СФЦ /сканноу
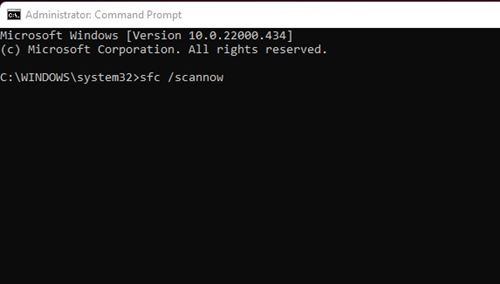
4. Теперь дождитесь завершения процесса. Если Windows обнаружит какие-либо проблемы, она автоматически их исправит. 🔍🛠️
Вот как можно запустить команду SFC, чтобы устранить проблему с открытием или работой приложения «Безопасность Windows» в Windows 11.
5. Повторно зарегистрируйте приложения безопасности Windows.
Повторная регистрация приложения «Безопасность Windows» в Windows 11 помогла многим пользователям решить эту проблему. Если приложение по-прежнему не открывается на вашем устройстве, выполните следующие действия, чтобы повторно зарегистрировать его через командную строку.
1. Напишите «Командная строка» в поиске Windows 11. Затем щелкните правой кнопкой мыши по Командная строка и выберите Запуск от имени администратора.
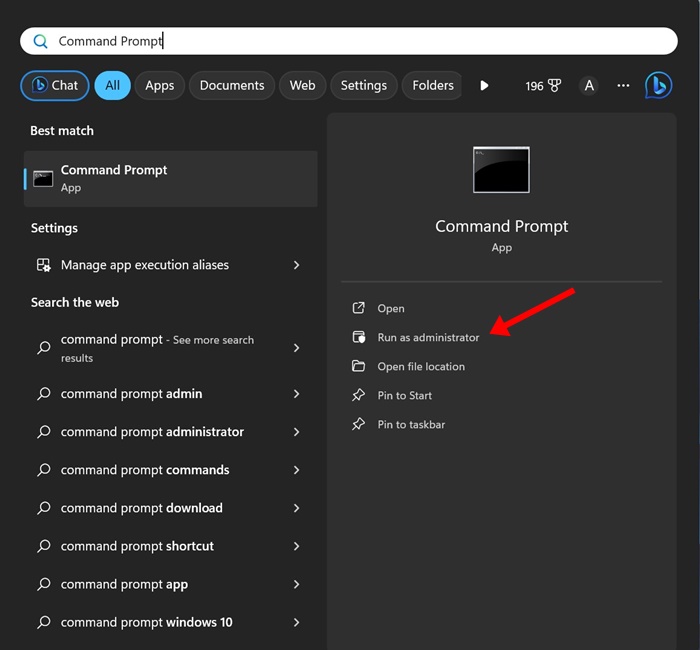
2. Когда откроется командная строка, выполните эту команду и нажмите Enter.
Получить-AppxPackage Microsoft.SecHealthUI -AllUsers | Сброс-AppxPackage
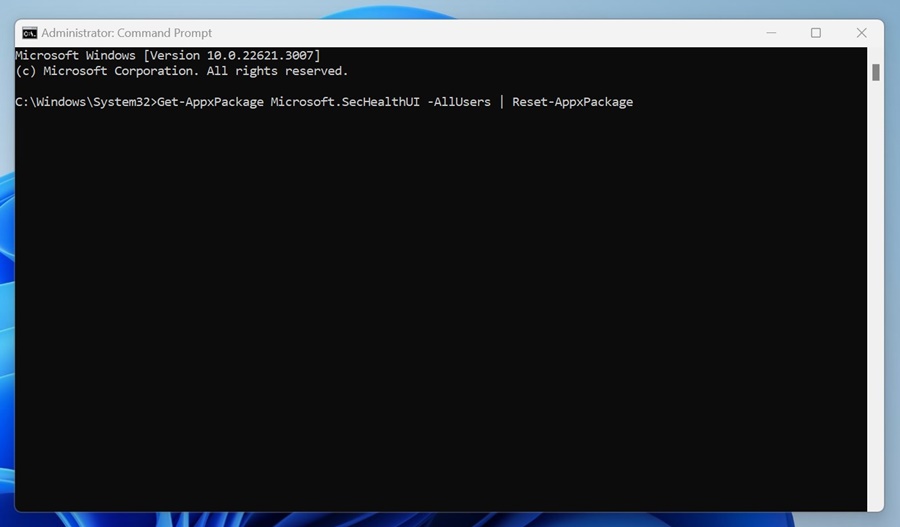
3. Если указанная выше команда не помогла, выполните следующую команду:
powershell -ExecutionPolicy Неограниченный Get-AppXPackage -AllUsers | Foreach {Add-AppxPackage -DisableDevelopmentMode -Register "$($_.InstallLocation)\AppXManifest.xml"}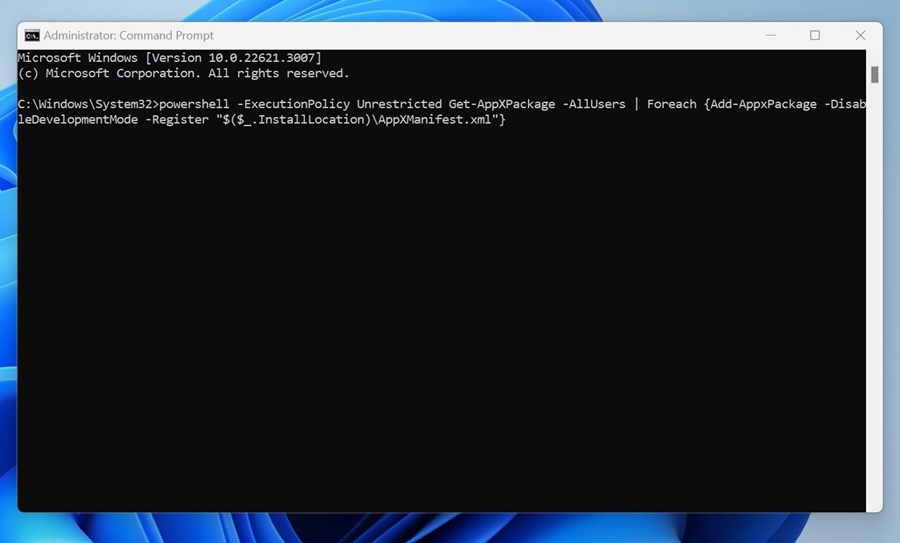
После выполнения команды перезагрузите компьютер и снова откройте приложение «Безопасность Windows». 🔄🖥️
6. Удалите другие антивирусные программы.
И Windows 10, и Windows 11 не позволяют запускать две разные антивирусные программы одновременно. Поэтому, если вы используете какое-либо антивирусное программное обеспечение, вам необходимо отключить его. 🚫
Если отключение других антивирусных программ не помогает, удалите их из системы. После удаления других программ безопасности следует проверить, открывается ли «Безопасность Windows». 🔍
7. Отключить автозагрузку программы
Помимо антивирусного программного обеспечения, нарушить безопасность Windows могут некоторые сторонние приложения и службы. Как результат, Безопасность Windows не открывается. Чтобы решить эту проблему, нам необходимо найти и отключить проблемное приложение-лаунчер. 🔍🚀
1. Нажмите клавишу Windows + Р чтобы открыть диалоговое окно ВЫПОЛНИТЬ. В поле RUN введите мсконфигурация и нажмите Enter.
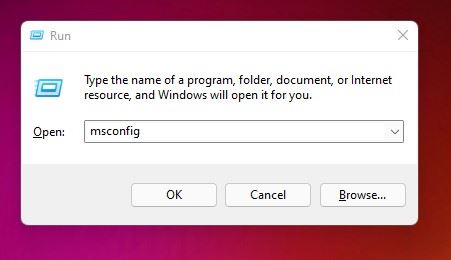
2. Выберите вкладку Услуги в окне конфигурации системы, как показано ниже.
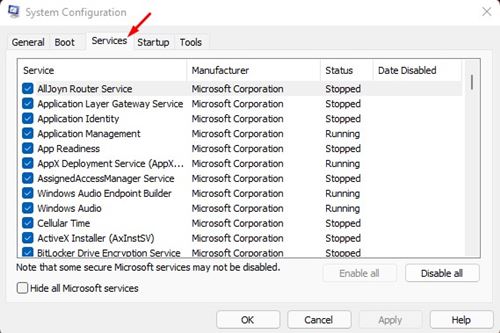
3. Теперь отметьте галочкой поле Скрыть все службы Microsoft и нажмите кнопку Отключить все.
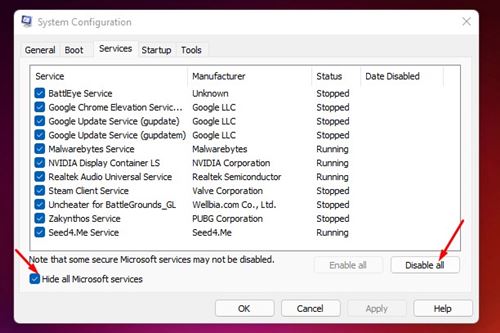
4. Затем перейдите на вкладку Начало работы, как показано ниже. Затем нажмите на ссылку Открыть диспетчер задач.
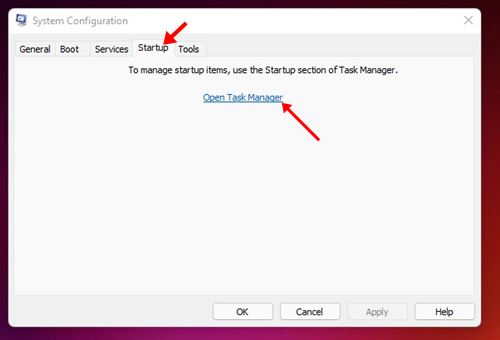
5. В разделе «Пуск» выберите программу и нажмите кнопку Запрещать. Повторяйте этот шаг, пока не отключите все программы. 🔒❌
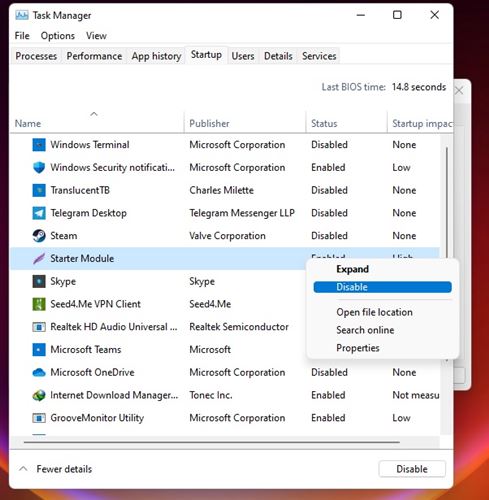
После внесения изменений перезагрузите компьютер с Windows 11. Ваш ПК перезагрузится без сторонних приложений. Если после перезагрузки открывается «Безопасность Windows», вам следует проверить недавно установленные приложения и программы. 🔄🖥️
8. Обновите Windows 11
Поскольку ожидается, что обновления Windows 11 принесут новые функции, исправления ошибок и улучшенную безопасность, поддержание операционной системы в актуальном состоянии имеет важное значение. 📅✨
Служба безопасности Windows может не открыться из-за существующей ошибки, которую Microsoft исправила в обновлении системы. Поэтому рекомендуется обновить Windows 11, чтобы исправить проблемы, связанные с ошибками.

Для обновить виндовс 11, открывается Настройки > Центр обновления Windows и нажмите кнопку Проверьте наличие обновлений.
9. Перезагрузите компьютер с Windows 11.
Если ничего из этого не сработало, Сбросьте настройки вашего ПК с Windows 11 к его загрузке по умолчанию должно быть вашим последним средством. Вам не нужно использовать командную строку для перезагрузки компьютера, и вы не потеряете свои данные. ⚠️📂
В Windows 11 в приложении «Параметры» есть возможность сброса настроек, и вы можете сохранить свои файлы. Но сброс все равно вернет все настройки и приложения к состоянию по умолчанию. Вот как перезагрузите Windows 11:
1. Нажмите кнопку «Пуск» Windows 11 и выберите Конфигурация.
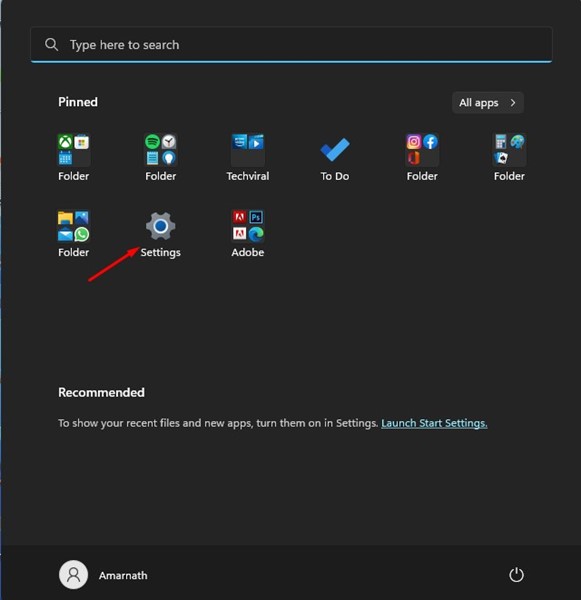
2. Когда откроется приложение «Параметры», перейдите в Центр обновления Windows > Дополнительные параметры.
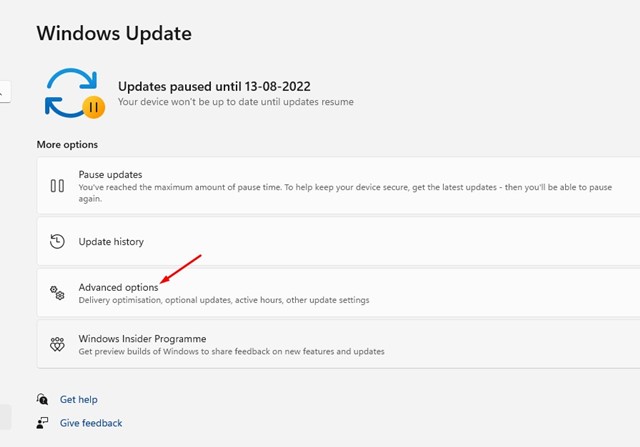
3. С правой стороны нажмите Восстановление.
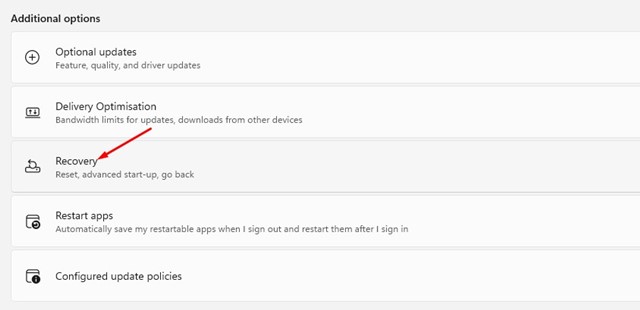
4. Теперь прокрутите вниз до параметров восстановления и нажмите кнопку Сброс ПК.

5. Теперь вам нужно выбрать, сохранить ли ваши файлы или удалить все. Выбирать Сохранить мои файлы если вы хотите сохранить свои файлы. 📁💾
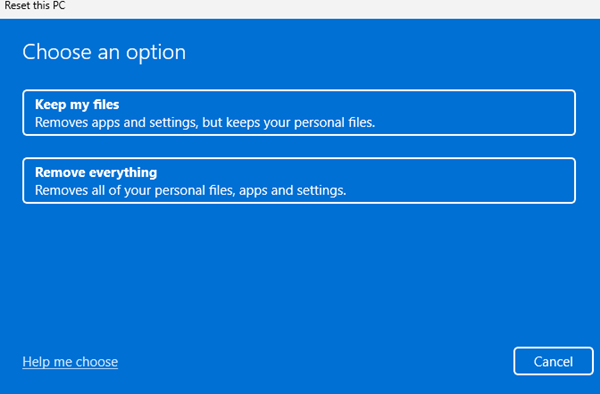
6. После выбора следуйте инструкциям на экране, чтобы завершить процесс сброса. 🚀🔄
После перезагрузки снова откройте приложение «Безопасность Windows». На этот раз откроется приложение «Безопасность Windows». 🎉✨
Мы уверены, что эти методы помогут вам решить проблему приложения. Безопасность Windows не открывается в Windows 11. Надеюсь, эта статья была полезна! Поделитесь ею с друзьями. Если у вас есть вопросы, дайте нам знать в комментариях! 📝💬














