История файлов: 9 шагов для защиты вашего ПК без дополнительных приложений 🚀🔒
По сравнению со сторонними приложениями резервного копирования, История файла Windows 11 гораздо проще в настройке и использовании. После настройки истории файлов в Windows 11 просто подключите USB-накопитель к компьютеру, и Windows 11 автоматически создаст резервную копию файлов на этом накопителе. Вы даже можете запланировать запуск функции резервного копирования через определенные промежутки времени! 📅
Если вы заинтересованы в активации и использовании История файлов Windows Если вам нужно сделать резервную копию ваших данных, вы обратились по адресу! В этой статье вы найдете пошаговое руководство по использованию этой функции для защиты своей информации.
1. Сначала нажмите Windows 11 Пуск и напиши Панель управления. Затем откройте Панель управления из списка.
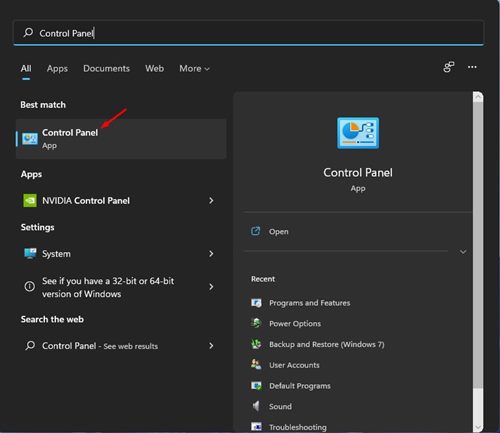
2. В Панели управления нажмите на опцию Система и безопасность как показано ниже.
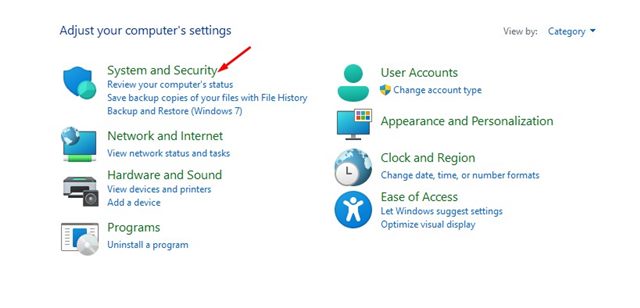
3. На следующей странице выберите опцию История файла.
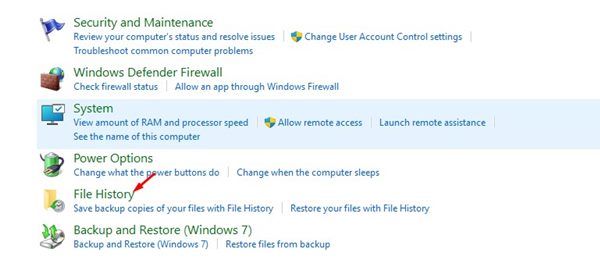
4. Теперь подключите внешний диск и обновите окно. Затем нажмите на Расширенные настройки на левой боковой панели.
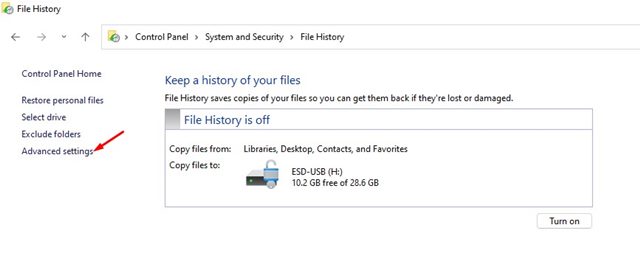
5. Вы должны установить расписание для запуска истории файлов на следующем экране. По умолчанию выбран вариант Каждый час; Вы можете изменить интервал из выпадающего меню.
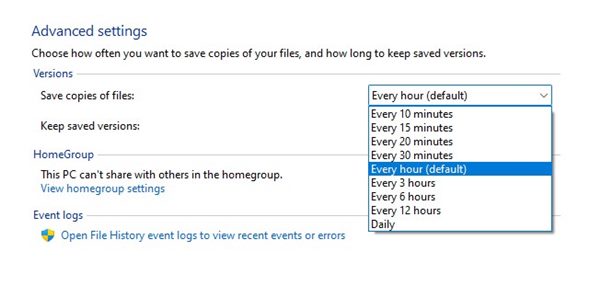
6. Далее выберите раскрывающееся меню для Сохраняйте сохраненные версии и измените его по своему усмотрению.
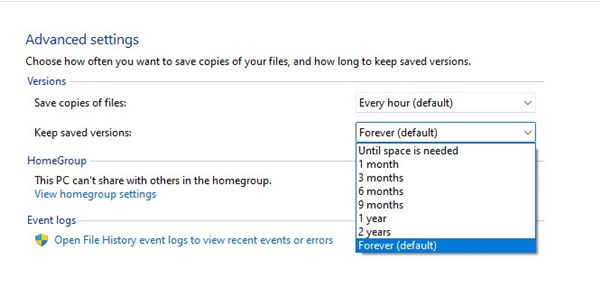
7. Если вы хотите исключить какую-либо папку, нажмите на опцию Исключить папки и добавить папку которые вы не хотите поддерживать.
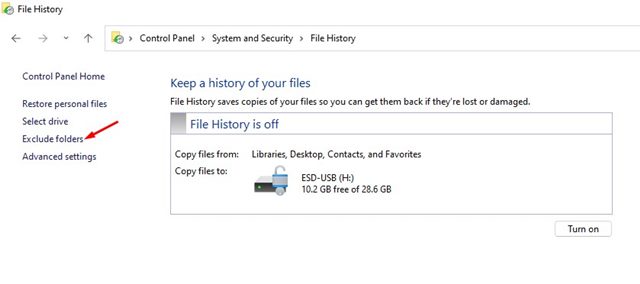
8. Теперь вернитесь на главный экран истории файлов и нажмите кнопку Активировать для включения функции.
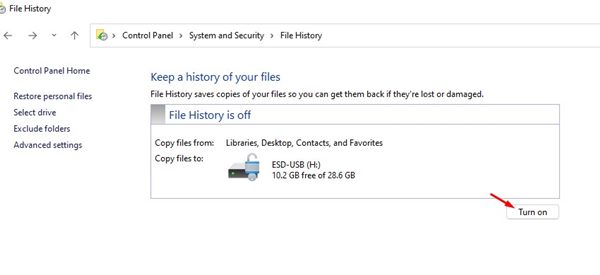
9. Чтобы отключить историю файлов, нажмите кнопку Деактивировать как показано ниже.
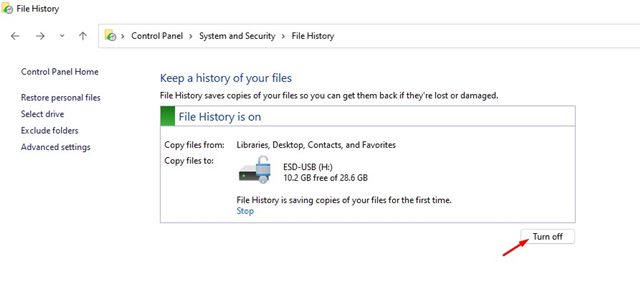
Важный: Функция «История файлов» будет создавать резервные копии только файлов в папках «Библиотеки», «Контакты», «Рабочий стол» и «Избранное».
История файлов Windows 11 и резервное копирование
В Windows 11 у вас есть два или более резервные варианты. История файлов и резервное копирование и восстановление — это разные вещи, выполняющие разные функции. 🔍
Функция истории файлов Windows 11 создает резервные копии важных папок, таких как документы, музыка, изображения, видео и папки рабочего стола. Это не полноценный инструмент резервного копирования, но он отлично подходит для защиты важных папок.
Другой вариант — это точка восстановления системы или резервное копирование и восстановление, которая создает точку восстановления при установке нового драйвера, приложения или обновления Windows. После создания точки восстановления вы можете вернуться к предыдущему состоянию системы для устранения проблем.
Точка восстановления не повлияет на ваши файлы, но удалит все настройки, приложения, драйверы и обновления, установленные после создания точки восстановления.
Настраивать История файлов в Windows 11 Это довольно просто. Эта функция позволяет вам создайте резервную копию Windows 11 на внешнем диске. Надеюсь, эта статья была вам полезна. Поделитесь ею с друзьями! Если у вас есть вопросы, пожалуйста, дайте нам знать в поле для комментариев ниже. 😊















