Как отключить режим производительности Windows
Если вы используете версия 22H2 Если вы используете Windows 11 или даже последнее обновление Windows 11, возможно, вы уже слышали о режиме производительности. ⚡
Что такое режим производительности в Windows 11?
Режим производительности — это эксклюзивная функция, позволяющая оптимизировать программы, работающие в фоновом режиме. 🌱
Этот режим работает за счет снижения энергопотребления за счет снижения приоритета фоновых задач и тактовой частоты. 🔋
Как отключить режим производительности в Windows?
Хотя эта функция великолепна, иногда вам может потребоваться отключить спящий режим. Производительность для определенных программ. 🤔
Например, вы никогда не захотите, чтобы Windows 11 автоматически оптимизировала Браузер Гугл Хром если вы используете его для загрузки файлов. 📥
Итак, как отключить режим производительности на Windows? Здесь мы покажем вам, как это сделать.
1. Нажмите кнопку ключ Windows на клавиатуре.
2. Введите Диспетчер задач и откройте самое актуальное приложение из списка.

3. Когда откроется диспетчер задач, найдите программу, выделенную серым цветом. Эта программа находится в Режим производительности.

4. Выберите программу и нажмите кнопку режим Производительность в правом верхнем углу.
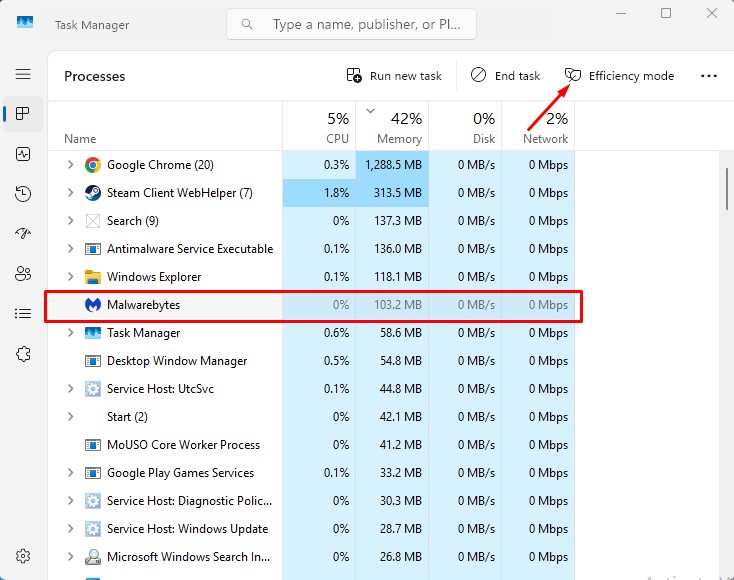
Как только вы нажмете кнопку «Режим производительности», значок листа перестанет появляться, а серый значок вернется в нормальное состояние. Это означает, что режим производительности отключен. ✅
Как активировать Performance Mode для программ?
Если вы хотите, вы можете вручную включить режим производительности для определенных программ. Здесь мы покажем вам, как это сделать. 🛠️
1. Нажмите кнопку ключ Окна на вашей клавиатуре.
2. Напишите Диспетчер задач и откройте самое подходящее приложение в списке.

3. Когда откроется диспетчер задач, найдите программу.
4. Выберите программу и нажмите кнопку Режим производительности в правом верхнем углу.
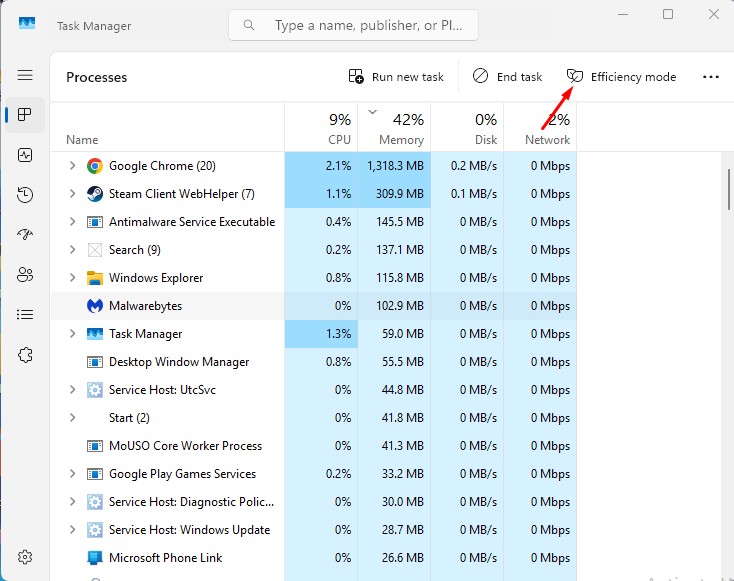
5. Выбранная программа будет затемнена; Это означает, что режим производительности активирован. 🌟

Как исправить неактивный режим производительности в Windows 11?
Если режим производительности недоступен Windows 11, ты ничего не сможешь сделать. Эта функция работает только с приложения совместимый. ⚠️
Он работает не со всеми программами, установленными на вашем компьютере с Windows 11. Если режим производительности для программы неактивен, это означает, что программа не подходит для этого режима. ❌
Вы также можете попробовать обновлять ваша операционная система Windows 11, если в диспетчере задач отсутствует режим производительности.
В этой статье объясняется, как отключить режим производительности на Windows. В комментариях дайте нам знать, если вам нужна дополнительная помощь по этой теме! Кроме того, если вы найдете это руководство полезным, не забудьте поделиться им с друзьями. 🤝


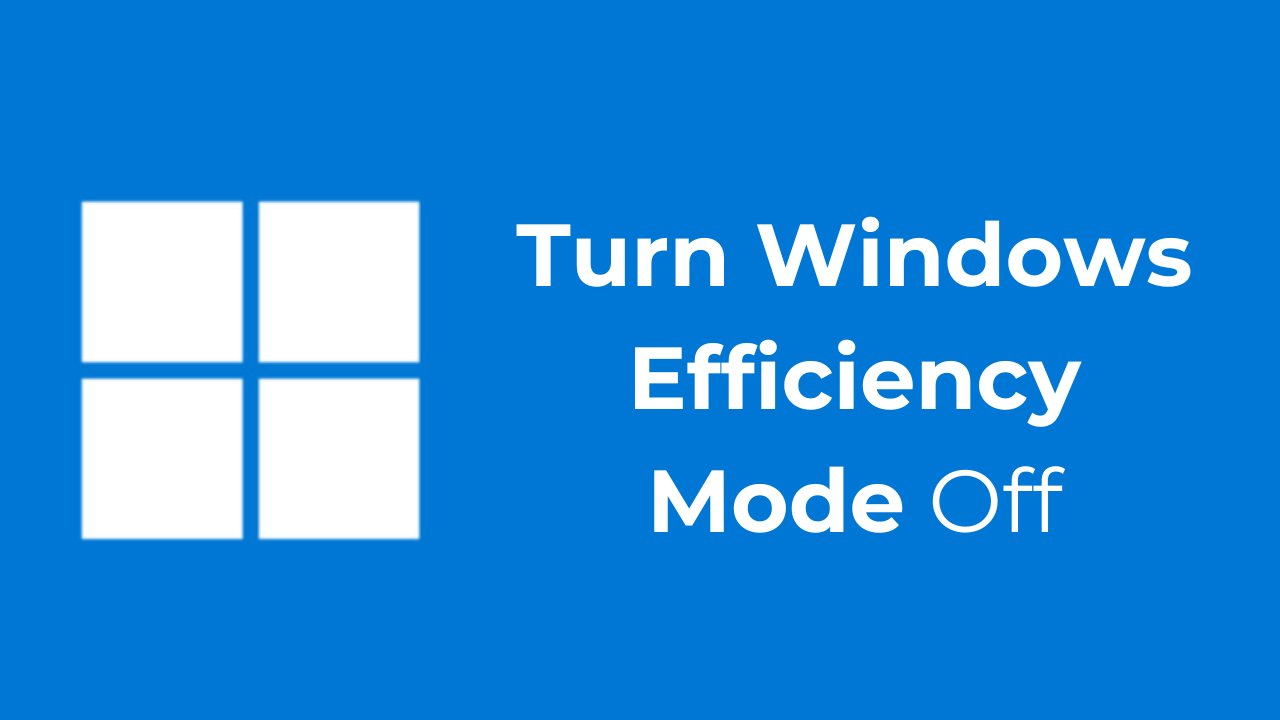
Режим оплаты наличными автоматически активируется снова!
Привет, ТониМакс, спасибо за твой комментарий. Действительно, в некоторых случаях режим производительности может быть повторно активирован автоматически из-за настроек системы или обновлений Windows. Чтобы избежать этого, я рекомендую проверить расширенные параметры электропитания и убедиться, что нет программ или задач, которые вызывают его пробуждение. Также может помочь отключение любых настроек производительности в настройках электропитания. Пробовали ли вы какие-либо из этих вариантов?