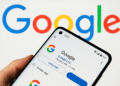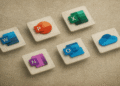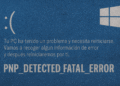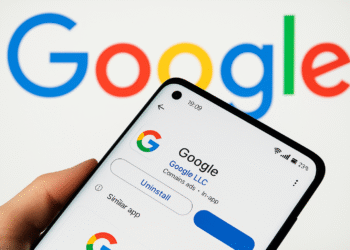Как открыть CMD от имени администратора в Windows 11 (10 способов)
Как открыть командную строку (CMD) от имени администратора в Windows 11
Если вы какое-то время используете Windows, вы, вероятно, знакомы с командной строкой. Он может делать за вас различные вещи, например включать скрытые функции, вносить критические изменения в основные файлы и т. д.
Хотя получить доступ к командной строке в Windows, вам потребуется выполнить дополнительные действия, чтобы запустить утилиту командной строки с правами администратора. Командная строка с повышенными правами отлично подходит для решать проблемы.
Зачем запускать командную строку от имени администратора?
Запустите командную строку от имени администратора. имеет некоторые преимущества; предоставляет вам права администратора для запуска задач системного уровня и изменения сложных системных настроек.
С помощью командной строки с правами администратора вы можете вносить в свою систему изменения, которые, вероятно, доступны только обычным учетным записям пользователей.
Он также отлично подходит для доступа к защищенным системным файлам и папкам, внесения изменений в учетные записи пользователей, обхода UAC, запуска пакетных сценариев и т. д.
Как запустить командную строку от имени администратора в Windows 11
В Windows 11, у вас есть разные способы запустить командную строку от имени администратора. Вы можете запустить командную строку с повышенными правами, используя команду «Выполнить», меню быстрого доступа, диспетчер задач, поиск Windows и т. д. Ниже мы поделимся разными формы ркомандная строка от имени администратора в Windows 11. Давайте начнем.
1. Запустите командную строку от имени администратора через поиск Windows.
Самый простой способ запустить CMD от имени администратора в Windows 11 из поиска Windows. Вот как запустить командную строку от имени администратора через поиск Windows.
1. Нажмите кнопку Ключ Windows + С открыть Поиск Windows.
2. В поиске Windows введите CMD.
3. Щелкните правой кнопкой мыши командную строку и выберите Запуск от имени администратора.

4. Либо нажмите кнопку Запуск от имени администратора на правой панели результатов поиска.

2. Запустите командную строку от имени администратора с помощью диспетчера задач.
Диспетчер задач — один из лучших вариантов запуска командной строки от имени администратора. Вот как вы можете запустить командную строку от имени администратора с помощью диспетчера задач.
1. Введите Диспетчер задач в поиске Windows 11. Затем откройте Диспетчер задач приложение из списка совпадающих результатов.

2. Когда откроется диспетчер задач, нажмите кнопку Запустить новую задачу в правом верхнем углу.

3. В командной строке Создать новую задачу введите CMD и отметьте Создайте эту задачу с правами администратора..

4. После завершения нажмите кнопку ХОРОШО кнопка.
3. Запустите командную строку от имени администратора через проводник.
Если вы часто пользуетесь Explorer Файлы Windows, вы можете использовать его для запуска командной строки от имени администратора через проводник.
1. Откройте проводник (этот компьютер) на своем компьютере. компьютер.
2. Когда откроется проводник, перейдите к Локальный диск > Windows > System32.

3. В папке Система32, писать CMD в поиске слева и нажмите Enter.

4. Найдите приложение cmd.exe. Щелкните по нему правой кнопкой мыши и выберите Запуск от имени администратора.

4. Запустите CMD от имени администратора с помощью команды RUN.
В Windows есть диалоговое окно «Выполнить», которое в основном используется для запуска программ, которые вы не обязательно используете. Его можно использовать для доступа к функциям скрытые возможности операционной системы Windows. Вот как получить доступ к CMD от имени администратора с помощью команды RUN.
1. Нажмите кнопку Ключ Windows + Р клавиша на клавиатуре. Это откроет Диалоговое окно «Выполнить».

2. В диалоговом окне «Выполнить» введите CMD.

3. Теперь нажмите кнопку CTRL + Shift + Ввод открыть командную строку с правами администратора в Windows 11.

Это еще один более простой способ открыть командную строку от имени администратора на компьютере. компьютер с Windows 11.
5. Запустите командную строку от имени администратора, используя меню быстрого доступа.
Меню быстрого доступа В Windows 11 нет выбора для запуска командной строки от имени администратора, но вы можете получить доступ к терминалу Windows (администратор), а затем получить доступ к командной строке с повышенными правами.
1. Щелкните правой кнопкой мыши меню «Пуск» Windows.
2. В меню быстрого доступа выберите Терминал (администратор).

3. Когда откроется терминал Windows, щелкните раскрывающееся меню. Теперь нажмите CTRL и щелкните командную строку.

6. Откройте командную строку от имени администратора с помощью инструментов Windows.
Если вы использовали предыдущие версии Windows, например Windows 10, вы, возможно, хорошо знакомы с инструментами администрирования. Имя папки было изменено на Инструменты Windows в Windows 11.
Вы можете получить доступ к файл Windows Tools в Windows 11 и запустите командную строку от имени администратора. Вот что вам следует сделать.
1. Напишите Инструменты Windows в поисках Windows 11.
2. Откройте Приложение «Инструменты Windows» из списка доступных результатов.

3. Когда откроется папка «Инструменты Windows», щелкните правой кнопкой мыши Командная строка & выбирать Запуск от имени администратора.

7. Запустите командную строку от имени администратора с помощью панели управления.
Панель управления — отличное место для доступа ко всем наиболее часто используемым функциям операционной системы. Вы можете запустить командную строку от имени администратора в Windows 11. Вот как использовать панель управления для запуска командной строки от имени администратора.
1. В поиске введите Панель управления. Windows 11. Затем откройте панель управления приложение из списка доступных опций.

2. Когда откроется панель управления, выберите «Большие значки» в Просмотр: выпадающее меню.

3. Теперь нажмите на Инструменты Windows.

4. В Инструментах Windows щелкните правой кнопкой мыши значок Командная строка и выберите Запуск от имени администратора.

Это немедленно запустит утилиту командной строки с правами администратора на вашем компьютере с Windows 11.
8. Создайте ярлык на рабочем столе для запуска CMD от имени администратора.
Вы можете создать ярлык на рабочем столе по адресу Windows 11 запустить командную строку от имени администратора. Выделенный ярлык на рабочем столе — это более простой способ доступа к утилите командной строки. Вот как запустить командную строку от имени администратора, используя ярлык на рабочем столе.
1. Откройте проводник на своем Windows 11.
2. Когда откроется проводник, перейдите к C:\Windows\System32.

3. Теперь найдите приложение КМД. Щелкните правой кнопкой мыши по нему и выберите Создать ярлык.

4. Это добавит ярлык командной строки на ваш рабочий стол. Щелкните правой кнопкой мыши по ярлыку на рабочем столе и выберите Запуск от имени администратора.

Теперь, когда вам понадобится командная строка с повышенными правами щелкните правой кнопкой мыши созданный вами ярлык командной строки и выберите «Запуск от имени администратора».
9. Запустите командную строку от имени администратора, используя сочетание клавиш.
Вы можете назначить клавишу клавиатуры ярлыку CMD на рабочем столе, который вы создали в предыдущем методе. Вот как запустить командную строку от имени администратора с помощью сочетания клавиш.
1. Щелкните правой кнопкой мыши ярлык CMD на рабочем столе и выберите Характеристики.

2. В свойствах CMD измените на Ярлык ресница.

3. Теперь выберите поле «Сочетание клавиш». Так, нажмите комбинацию клавиш по вашему выбору.

4. После завершения нажмите кнопку Передовой кнопка.

5. Проверять он Запуск от имени администратора установите флажок и нажмите ХОРОШО.

10. Как всегда запускать CMD от имени администратора в Windows?
Хотя наши общие методы позволяют вам легко запускать командную строку с повышенными правами, что, если вы всегда хотите, чтобы CMD запускался с правами администратора?
Есть много способов всегда запускать CMD от имени администратора в Windows. В нашей статье мы поделились одним из самых простых способов: Как всегда запускать CMD от имени администратора в Windows. Обязательно прочитайте это руководство по шагам.
Как открыть CMD от имени администратора в Windows 11
В этом руководстве рассказывается о том, как всегда запускать CMD от имени администратора в Windows 11. Сообщите нам, какой метод вы в основном используете для запуска CMD от имени администратора на своем компьютере с помощью Windows 11.