Советы по консоли Windows
Советы по работе с консолью Windows.
20 команд, подробно описывающих консольный инструмент Windows
Консоль Windows может показаться устаревшей, сложной в использовании или лишней в то время, когда графические интерфейсы полностью доминируют во взаимодействии с ОС и приложениями.
Тем не менее, это все еще очень полезно чтобы системные менеджеры или продвинутые клиенты могли выполнять задачи гораздо более гибко и быстрее, иногда при отключенном интерфейсе, для управления определенными элементами или доступа к определенной информации, которая недоступна другим способом.
Консоль Windows — это инструмент, аналогичный терминалу Linux или соответствующей консоли. macOS.
И несмотря на новости об интерфейсе последних систем, таких как Windows 11, Microsoft об этом не забыла.
Скорее наоборот, оно подкрепило его публикацией Windows Terminal, инструмента, созданного на основе путь без зависимости от Windows, бесплатен и выпущен с открытым исходным кодом.
Microsoft хочет превратить Терминал в консоль Windows определитель, но он сосуществует с двумя другими приложениями, установленными по умолчанию в Windows: командной строкой (Command Prompt – CMD) и гораздо более продвинутой версией для системных администраторов PowerShell.
Вы можете ввести их разными способами.
Самый простой:
- Командная строка: Введите «CMD» в поисковой системе. Windows. Вы можете запустить его в режиме пользователя (с ограничением), а также в режиме менеджера с доступом ко всему устройству.
- PowerShell: Введите «PowerShell» в поле поиска Windows.
- Терминал Windows: Загрузите приложение с ваша страница на GitHub. Из Терминала вы можете использовать как CMD, так и PowerShell в разных вкладках. и в Windows 11, вы можете выбрать его в качестве приложения командной строки по умолчанию.

20 консольных команд Windows
Вы используете приложение консоль или другой, выполняются в режиме статьи.
Дизайн напомнит вам такую систему, как MS-DOS, и не такой понятный, как интерфейс, хотя его можно настроить по дизайну, цветам или шрифтам, особенно новый терминал Windows, который мы рекомендуем вам оценить.
Само его исполнение простое: пишем команду (и ее модификаторы если применимо) и эти приложения будут выступать в качестве интерпретатора при его выполнении.
Существует множество команд, которые мы можем использовать для самых разных задач.
Мы оставляем вам некоторые из наиболее важных:
Помощь. Хороший способ начать — использовать команду «help», которая покажет нам список всех доступных команд. «Справка + имя команды» покажет нам информацию о конкретной команде, а «Имя команды +/?» Он покажет нам все модификаторы и параметры команды.
Информация о системе. Другой обычно отображает информацию о конфигурации ОС локального или удаленного устройства, знакомя со сценариями пакета обновления.
Коммуникация процессор установленная, используемая и свободная физическая и виртуальная оперативная память, BIOS, разработчик материнской платы, а также используемая версия ОС и все установленные обновления.
Доцент. Большинство файлов Windows связаны с определенной программой, предназначенной для открытия файла по умолчанию.
Эта команда отображает или изменяет ассоциации расширения файлов.
Чкдск. Проверяет состояние жесткого диска/раздела/тома и отображает отчет о состоянии.
Исправьте сбои диска или найдите поврежденные поля и восстановите информацию.
CMD. Запускает новый экземпляр интерпретатора команд. Windows.
Дир и Дель. Отображает список файлов и подкаталогов папки.
Удалите один или несколько файлов, что полезно при работе с упрямыми файлами, которые невозможно удалить из интерфейса.
Драйверзапрос. Драйверы гаджетов входят в число установлена самая необходимая программа на ПК.
Его снятие или некачественная установка – постоянный источник неудобств.
Эта команда перечисляет все, что есть на машине, их имя, тип контроллер, дата ссылки или каталог, в котором он установлен.
часть диска. Суперутилита для управления объектами хранения, внутренними или внешними, с возможностью управления дисками, разделами, томами или жесткие диски виртуальный.
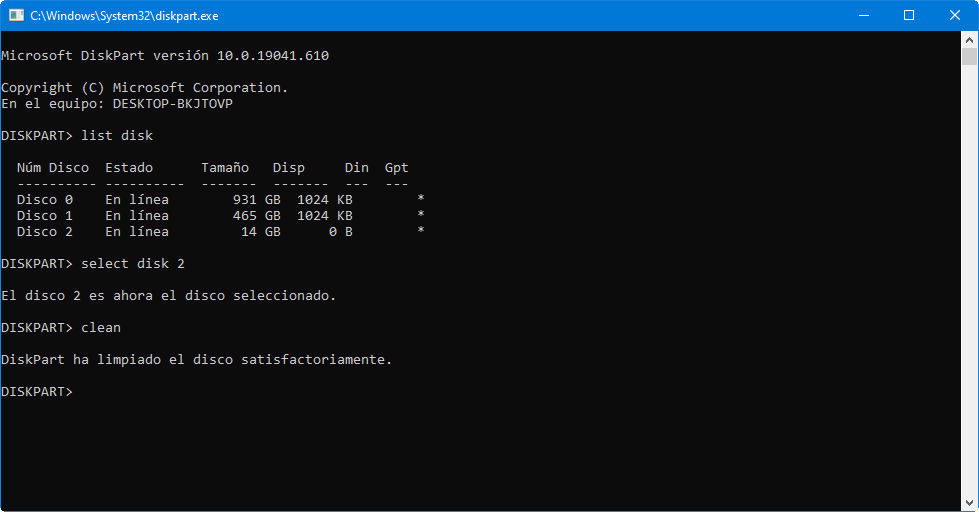
Формат. Отформатируйте диск внутри или снаружи для вашего трудоустройство в Windows.
PowerCFG. Сильная команда для управления энергопотреблением устройства.
Режимы энергосбережения, сна или гибернации.
Создать отчет подробный энергопотребления ПК, что указывает на неисправность по этой причине.
В Windows 8 добавлен переключатель, который дает подробный анализ использования батарея ноутбука, фитнеса, состояния заряда или циклов перезарядки.
неисправность. Выключите, перезапустите или переведите локальное устройство в спящий режим.
Он имеет множество модификаторов для определения времени выключения или перезапуска, выхода из системы, а также для принудительного закрытия приложений.
Он также используется для документирования неожиданного завершения работы системы.
СФК. Проверяет целостность каждого защищенного системного файла и заменяет неверные правки правильными. Майкрософт.
Команда проверяет наличие поврежденных или отсутствующих файлов, автоматически заменяя их кэшированными системными копиями.
ipконфигурация. Это одна из самых полезных сетевых команд.
Передаёт последние значения конфигурации сети TCP/IP и обновлять настройка протокола DHCP и системы доменных имен (DNS).
Пинг. Проверяет состояние связи локального хоста с одним или несколькими удаленными компьютерами в IP-сети.
Отправляя пакеты ICMP, он диагностирует состояние, гибкость и качество определенной сети.
Трассировка. Позволяет понять пакеты, поступающие от хоста (точки сети).
Аналогичным образом получается статистика RTT или сетевой задержки этих пакетов, позволяющая оценить расстояние, на котором находятся концы связи.
Прокладка пути. Комбинируйте инструменты ping и Tracert.
Он гораздо более информативен, поэтому его выполнение занимает гораздо больше времени.
После отправки пакетов в точный пункт назначения просматривается выбранный маршрут, рассчитывается потеря пакетов и предоставляются данные между двумя хостами.
Гетмак. Получите Мак устройства, на котором оно выполняется. MAC-адрес — это точный 48-битный идентификатор, настроенный IEEE и разработчиком (по 24 бита каждый).
Также известный как физический адрес, он уникален для каждого устройства.
Nslookup. Он используется, чтобы понять, правильно ли DNS разрешает имена и IP-адреса.
Это также позволяет нам узнать IP-адрес после точного имени домена.
Если вы хотите преобразовать IP-адрес в доменное имя, просто введите его в свой браузер и посмотрите, к чему это приведет.
нетстат. Сильная команда, отображающая статистику сетка и оставляет диагнозы и анализы.
По умолчанию отображается каталог активных подключений ПК, как входящих, так и исходящих.
Он включает используемый протокол, таблицы маршрутизации, статистику интерфейса и состояние соединения.
нетш. Омоним сетевой оболочки, позволяет изменять, управлять и диагностировать настройка сети, с гораздо лучшим внешним видом и вместимостью, чем предыдущие.
Расширенная команда, предоставляющая множество опций с помощью своих модификаторов и, например, позволяющая изменить основной и дополнительный DNS устройства.
Microsoft предоставляет этот PDF-файл со всеми бесплатными командами и дополнительной информацией | Справочник команд Windows

десять трюков для консоли Windows
Предыдущие команды являются лишь примером Параметры командной строки Windows, управление которым мы можем продвигать с помощью ряда трюков, подобных тем, которые мы вам гарантируем ниже.
1. Используйте функциональные клавиши. Большая часть ключи Функции (от F1 до F9) служат определенной цели в консоли Windows:
- Ф1: Перезаписывает последнюю использованную команду, символ за символом при каждом нажатии.
- Ф2: Он запрашивает символ, затем повторно вводит последнюю использованную команду до первого появления этого символа.
- Ф3: Полностью перепишите последнюю использованную команду.
- Ф4: Он запрашивает символ, затем удаляет каждую букву и цифру в сегодняшней команде, начиная с местоположения курсора и до первого появления запрошенного символа.
- Ф5: Он полностью перезаписывает ранее использованные команды, но не активируется.
- Ф6: ^Z вводит сегодняшнюю команду.
- Ф7: Отображает меню ранее использованных команд.
- Ф8: Полностью перезаписывает ранее использованные команды.
- Ф9: Полностью переписать использованную ранее команду, соответствующую номеру в меню, объявленному по F7.
2. Просмотрите историю команд. Если вы хотите увидеть каждую команду, которую вы набрали с начала сеанса, вы можете использовать команду «doskey/history». Doskey — это инструмент, предоставляемый Майкрософт с множеством функций, среди которых история команд.
По сути это то же самое, что нажатие F7, но кроме того позволяет сохранять, подавать или управлять выводом информации.
3. Повторяет предыдущую команду. Если вам нужно вызвать предыдущую команду, повторить или отредактировать ее, все, что вам нужно сделать, это нажать клавишу со стрелкой вверх на клавиатуре.
Если вы продолжите нажимать ее, она продолжит повторять предыдущие команды, начиная с самой последней.
Функционально это похоже на использование клавиши F8, за исключением одного различия: стрелка вверх помещает курсор в конец команды, а F8 помещает курсор в начало команды.
4. Выполняйте несколько команд одновременно. Если вам нужно выполнить несколько команд, но каждая из них требует хорошего времени выполнения, вы можете использовать команду «cd C: && echo…».
Команды будут выполняться в том порядке, в котором вы их вводите, начиная слева направо от консоли.
Новые команды не выполняются до тех пор, пока не завершится выполнение предыдущих.
5. Отменить выполняемую команду.
Если в какой-то момент вы выполняете команду и ее выполнение занимает много времени, вы можете остановить ее, нажав «Ctrl + C». Функция, которая также полезна, когда вы хотите остановить приложение или услуга.

6. Просмотр информации страница за страницей.
Большинство команд Windows выводят информацию в экран. Иногда он отображает колоссальный объем информации, которая остается недоступной, даже если вы прокрутите вверх.
С помощью команды «[команда с выводом] | больше» мы достигаем того, что консоль отображает информацию постранично, переходя от одной к другой по нажатию клавиши пробела.
7. Фильтрация вывода команды.
Если вывод команды подробный и вам нужно найти специальную строку или экземпляр слова, вы можете отфильтровать вывод с помощью команды «[команда с выводом] | найдите «запрос».
Поисковый фильтр есть применять построчно, который вернет каждую из строк, составляющих элемент запроса.
8. Скопируйте вывод команды.
Если вам нужна помощь в устранении системной проблемы, вам может потребоваться передать информацию во внешний инструмент.
И это раздражает, если вы не используете команду типа «[команда с выводом] | клип», который копирует информацию в буфер обмена. Оттуда, с заказ обычное «Control+V», вы можете скопировать его куда захотите.
9. Сохраняет вывод команды.
Если вы намерены сохранить результат команды в файле, вы можете использовать предыдущую процедуру или напрямую отправить его в файл с помощью функции «[команда с выводом] > имя_файла.txt».
Файл статьи будет сохранен в используемой вами папке командной строки, хотя вы можете сохранить его в другом месте, указав полный путь «… C:\folder\filename.txt)».
десять. Перетащите файлы.
Если вы работаете с файлами в тесно вложенном каталоге и вам нужны их полные пути для команды, у вас есть несколько вариантов.
Вы можете написать их вручную.
Вы можете скопировать путь из адресной строки Проводника. файлов а затем напишите имя файла.
Или вы можете просто перетащить файл прямо в командная строка.



