Оффлайн-менеджеры паролей: 5 бесплатных приложений, которые защищают 🔒
Хранение паролей в облаке никогда не бывает полностью безопасным. LastPass пострадал от двух утечек данных за последнее десятилетие. Уязвимости безопасности также появились в 1Password, Dashlane, Keeper и Norton LifeLock. Если вы серьезно настроены хранить свои конфиденциальные учетные данные в безопасности, менеджер паролей Местный вариант всегда безопаснее. 🔒
Почему менеджеры паролей лучше работают офлайн?
Офлайн-менеджер паролей работает так же, как и облачный менеджер паролей, за исключением того, что ваши конфиденциальные данные никогда не покидают ваше устройство — будь то компьютер, телефон или даже внешний диск. Никто, кроме вас, не имеет к ним доступа. 👤
В 2022 году злоумышленники получили доступ к личным хранилищам LastPass, просто установив кейлоггер на компьютер сотрудника LastPass. С локальным менеджером паролей вам не придется беспокоиться о подобных атаках. Он не подвержен рискам взлома серверов или взлома облака. 🌧️
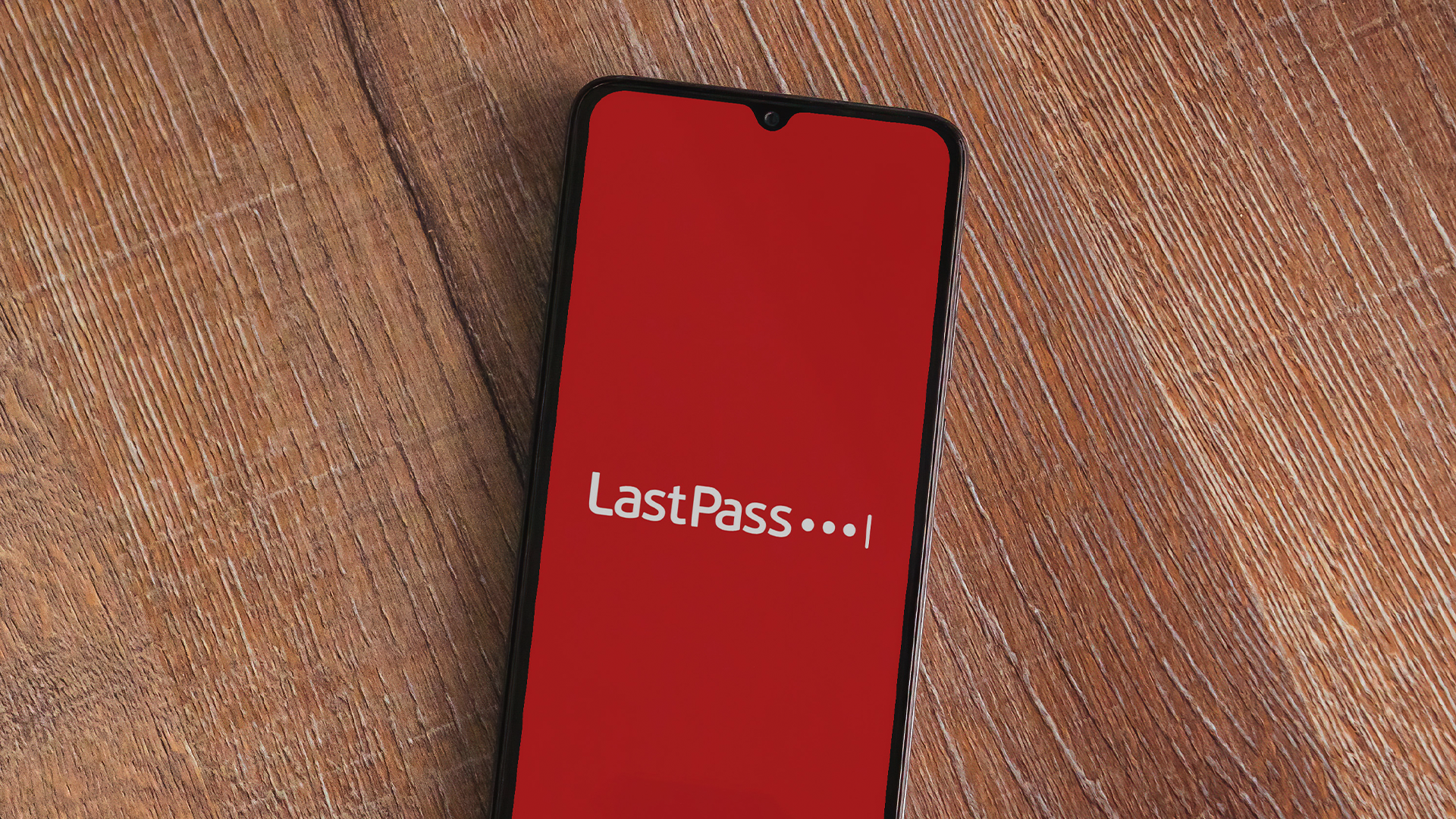
Вы можете создавать собственные резервные копии и никогда не полагаться на политику компании по восстановлению ваших паролей. Таким образом, вы не будете привязаны к провайдеру, поскольку сможете использовать один и тот же файл резервной копии на разных платформах. Плюс вы сэкономите около пяти долларов в месяц на абонентской плате. 💰
Я протестировал и использовал пять бесплатных менеджеров паролей для Android, которые я с уверенностью рекомендую. Некоторые из них также являются кроссплатформенными. 📱💻
Перед переключением приложений я рекомендую экспортировать базу данных паролей из менеджера, который вы используете в данный момент. Google Password Manager и многие другие экспортируют в формат CSV. Вы можете использовать этот экспортированный файл, чтобы перенести все сохраненные пароли в новое приложение по вашему выбору одним щелчком мыши. 😉
Buttercup — потрясающая кроссплатформенная поддержка
Лютик является лауреатом премии FOSS Awards. Он имеет открытый исходный код и работает на всех платформах: Android, iOS, Windows, Mac и даже Linux. Buttercup для настольных компьютеров также поддерживает расширения для Google Chrome, Mozilla Firefox и Edge. Это самое комплексное бесплатное решение для управления паролями, которое я когда-либо встречал. Также поддерживается экспорт из BitWarden, LastPass и 1Password. 🏆
Вы можете создать хранилище в Buttercup и использовать его за четыре простых шага. Я покажу вам как. 👇
Сначала скачайте Buttercup с сайта Play Маркет или Магазин приложений и откройте его.
На панели должна быть кнопка «Добавить хранилище». Сыграй. Затем выберите «Локальное» в качестве типа хранилища.
Buttercup покажет вам уведомление о том, что вы несете ответственность за свое резервное копирование. Прочитайте и нажмите «Далее».
Приложение позволяет создавать несколько хранилищ паролей и хранить их в каталоге. Если вы планируете создать несколько хранилищ, нажмите «Новый каталог», дайте ему имя и добавьте в него свое первое хранилище. Большинству людей нужно только одно хранилище, поэтому давайте нажмем «Новое хранилище» и дадим ему имя.
Нажмите «Установить новое хранилище». Должно появиться новое хранилище в формате .bcup. Оставьте его выбранным и нажмите «Далее». Последний шаг — установить главный пароль для этого хранилища. Вот хорошее руководство по созданию и запоминанию надежного пароля.
Вот и всё. В Buttercup создано новое хранилище, в котором вы можете безопасно хранить данные кредитных карт, логины или заметки. Вы можете добавлять новые записи в папку «Общие», нажав на меню «гамбургер» и выбрав «Добавить запись».
После сохранения нескольких паролей вы можете настроить Buttercup на автозаполнение ваших логинов. Кроме того, вы также можете импортировать файл резервной копии в Buttercup. Поддерживает практически все менеджеры паролей.
Перейдите на вкладку «Настройки» и включите переключатель «Включить автозаполнение форм входа с использованием этого хранилища».
Для быстрого доступа к хранилищу вы также можете включить здесь биометрический замок. 🔐
Чтобы использовать службу автозаполнения, вам необходимо изменить параметр Google Passwords по умолчанию на Buttercup. Для этого вам необходимо зайти в настройки вашего устройства. Вы можете переключиться на любого провайдера, следуя этим шагам, поэтому это также пригодится вам в дальнейшем.
Откройте «Настройки» и выполните поиск по запросу «автозаполнение» или найдите плитку в настройках «Пользователь и учетная запись».
Нажмите кнопку службы автозаполнения по умолчанию и выберите «Служба автозаполнения Buttercup». После включения автозаполнения ваша настройка Buttercup готова к работе. 🎉
Затем вы можете переместить файл .bcup на рабочий стол, чтобы использовать одно и то же хранилище на разных платформах, если захотите.
KeePass — для ПК и Android
KeePass — это классика, которая никогда не выйдет из моды. Он также имеет открытый исходный код и несколько ответвлений, все из которых совместимы друг с другом и с оригинальным приложением Windows. Вы можете установить KeePass2Android или KeePassDX, оба доступны бесплатно в Play Store. Первый вариант более популярен, поэтому я использую именно его. 📲
Интерфейс немного устарел и непривлекателен, но приложение работает хорошо. При первом запуске KeePass2Android вам будет предложено импортировать существующий файл или создать новое хранилище. Эти хранилища находятся в формате KDBX, и любой менеджер паролей, поддерживающий этот формат (а их много), должен позволять вам импортировать их.
Нажмите «Создать новую базу данных» и введите главный пароль. По умолчанию эти хранилища отключены, и вы можете видеть, где они сохранены. 💾
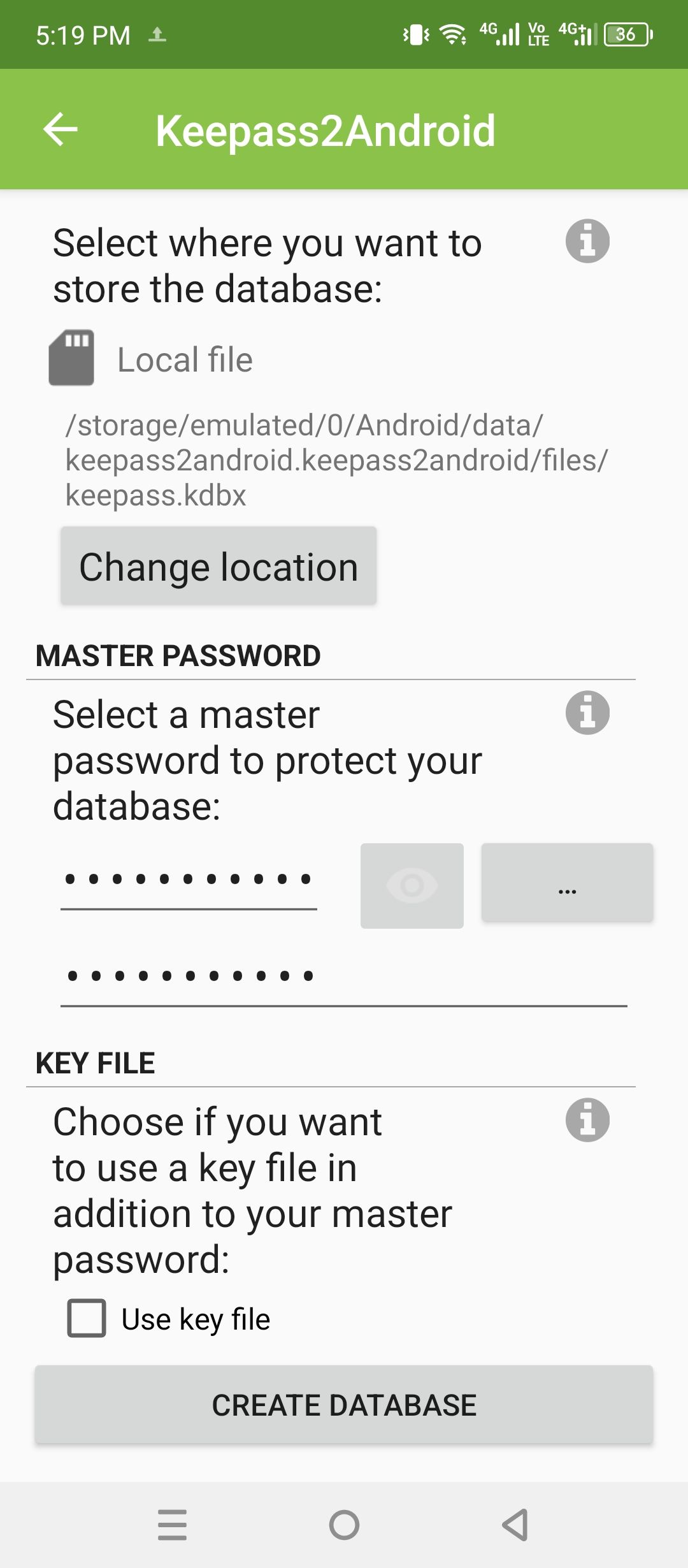
KeePass поможет вам настроить биометрический замок для вашего хранилища и включить автозаполнение. Приложение не позволяет делать снимки экрана, поэтому я не могу показать вам процесс. Но для каждого из них требуется всего два щелчка. ✋
После завершения настройки вы будете готовы добавлять новые записи в свое хранилище. Вы можете сохранять кредитные карты, электронные письма, идентификаторы, пароли Wi-Fi, заметки и обычные логины для веб-сайтов и приложений. Выберите стандартный логин для входа на сайт.
Вот как выглядит KeePass2Android, когда предлагает вам сохранить или автоматически заполнить пароли.
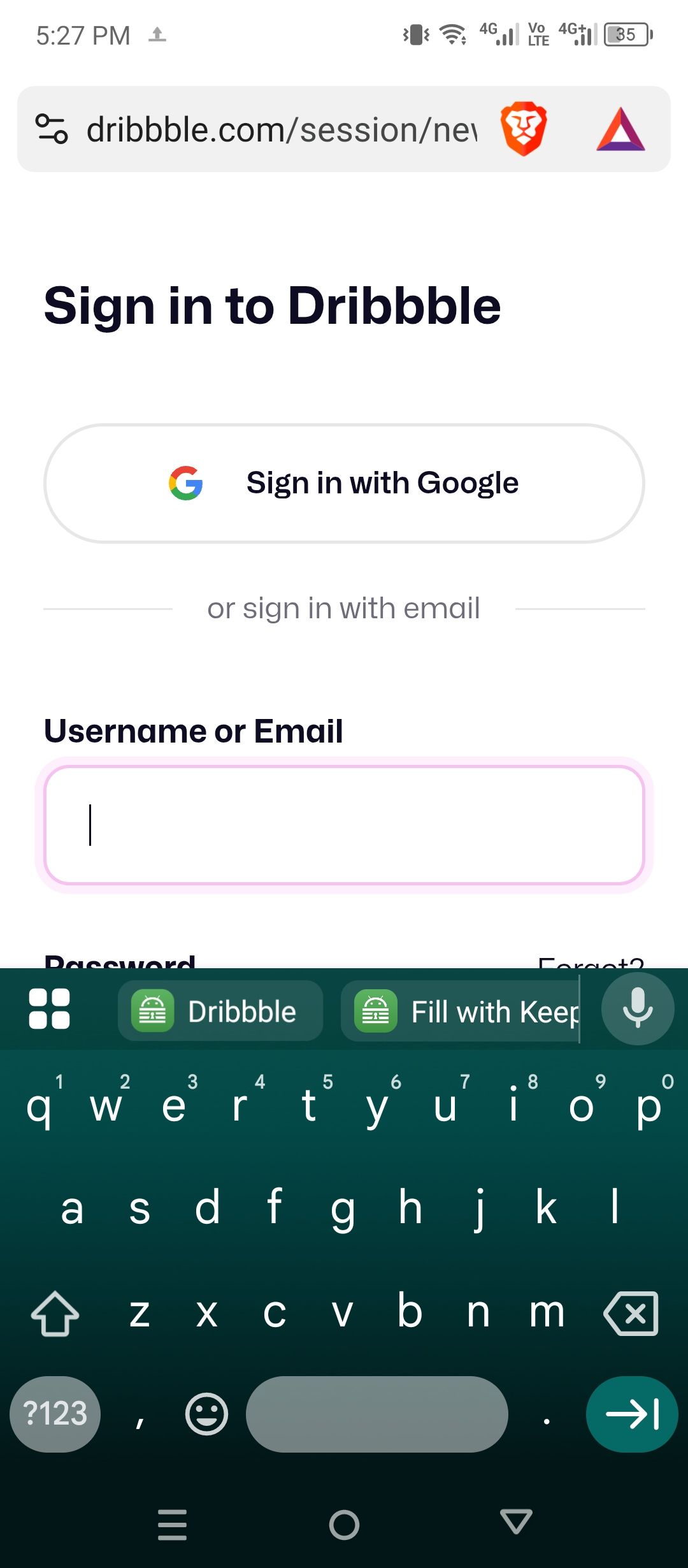
Если вы хотите перенести это хранилище на свой компьютер, вам необходимо загрузить KeePass для Windows и отправить файл KBDX с телефона на ПК. Однако я не нашел простого способа синхронизации хранилищ между двумя платформами. Судя по всему, единственный способ использовать одни и те же хранилища на двух устройствах — вручную перемещать файлы туда и обратно. 🔄
Passy — синхронизируйте пароли локально и легко
Если вы планируете использовать менеджер паролей только на нескольких платформах, Passy — еще один отличный инструмент. Вы можете установить его на Windows, Linux, Android или в браузере настольного компьютера. 🌐
Вместо создания отдельного файла базы данных Passy позволяет создать автономную учетную запись (с именем пользователя и паролем). Вы можете использовать этот логин для доступа к своим паролям и синхронизации между платформами. 🔑
Passy недоступен в Google Play Store, но вы можете скачать через F-Droid и из официальный репозиторий GitHub.
После установки откройте приложение и задайте имя пользователя и пароль для доступа к Passy.
Passy позволяет сохранять пароли, платежные карты, заметки и удостоверения личности. Просто нажмите на соответствующую плитку, чтобы создать новую запись. Он оснащен удобным встроенным сканером QR-кодов для быстрого считывания учетных данных для входа. 📸
Кроме того, вы можете импортировать базы данных KBDX или CSV для заполнения хранилища. Passy также позволяет экспортировать данные в те же форматы. Для этого перейдите на вкладку «Настройки» и нажмите «Импорт и экспорт». ⬇️
Одной из особенностей Passy, которая выделяет его среди других, является локальная синхронизация. Вы можете установить Passy на Windows, Chrome, Edge, Firefox или Linux, а затем открыть случайно сгенерированный порт и отсканировать QR-код, чтобы быстро синхронизировать все ваше хранилище. Оба устройства должны быть подключены к одной сети. Это гораздо удобнее, чем перемещать файлы между ПК и Android. Конечно, данные зашифрованы и доступны только с помощью главного пароля. 🔏
Вы можете настроить биометрический замок, чтобы упростить блокировку и разблокировку Passy. Нажмите «Безопасность», а затем «Биометрическая аутентификация». чтобы настроить его.
Этот менеджер паролей также позволяет легко включить функцию автозаполнения. Просто нажмите «Включить автозаполнение» и выберите Passy из списка. Он также предлагает сохранить пароли при попытке нового входа. 🖥️
Vault — простое управление паролями
Некоторым людям просто нужно простое, не требующее суеты хранилище паролей, поэтому я включаю Vault в этот список. Это простое приложение для Android который делает одну вещь и делает ее хорошо: сохраняет пароли. 📝
Он не обеспечивает кроссплатформенную поддержку или офлайн-синхронизацию. У него даже нет функции автозаполнения. Однако Vault позволяет импортировать существующие базы данных паролей. Он считывает и экспортирует файлы KDBX, поэтому все, что поддерживает формат KeePass, должно работать с Vault.
Чтобы ввести пароль, просто нажмите на значок «плюс» и введите свои данные для входа.
Мне нравится встроенный генератор паролей. С его помощью можно создавать невзламываемые случайные пароли любой длины одним нажатием. Очень практично. 👍
Вы можете установить Хранилище через F-droid.
KeyGo — современный и многофункциональный
Если вас не смущает кроссплатформенная поддержка и вам просто нужен современный автономный менеджер паролей, попробуйте KeyGo. Этот доступно в магазине Google Play.
Он создан на основе темы Material UI и оснащен надежным встроенным генератором паролей. Генератор паролей позволяет вам указать длину и типы символов, которые будут использоваться в вашем пароле. Вы также можете создавать надежные парольные фразы, которые гораздо легче запомнить. Они не встречаются в большинстве генераторов паролей. 🛠️
Вы можете импортировать файлы паролей, совместимые с KeePass, или файлы CSV (сгенерированные Google Password Manager), а также экспортировать их. 📊
KeyGo также позволяет вводить сохраненные пароли одним нажатием и предлагает сохранить их, независимо от того, какое приложение или браузер вы используете. Чтобы включить ее, просто перейдите на вкладку настроек и включите переключатель «Служба автозаполнения». Затем выберите KeyGo из предложенного списка. 🔑
Используя автономный менеджер паролей, вы можете быть уверены, что ваши конфиденциальные данные не будут раскрыты в результате масштабной утечки данных или не станут доступны кому-либо, кроме вас. Приложения из этого списка облегчат переход. 🛡️















