Как настроить AdGuard DNS в Windows 10 и 11 для удаления рекламы.
Мы все ненавидим рекламу. Они раздражают нас, портят впечатление от просмотра и замедляют работу наших компьютеров. Если вы какое-то время пользуетесь браузером Chrome, возможно, вы знакомы с расширениями для блокировки рекламы. Блокировщики рекламы позволяют легко заблокировать рекламу в веб-браузере.
Однако что, если я скажу вам, что вы можете установить блокировщик рекламы на системном уровне на Windows 10? Это возможно, но вам необходимо настроить собственный DNS, например AdGuard.
Что такое AdGuard DNS?
AdGuard DNS Это эффективный способ заблокировать рекламу в операционной системе Windows. Он бесплатный и простой в использовании, поэтому для удаления рекламы вам не потребуется устанавливать DNS-клиент.
Любой, кто заботится о конфиденциальности, может использовать AdGuard DNS, поскольку он защищает личные данные. Удалите все трекеры и системы аналитики с посещаемых вами веб-сайтов. Давайте рассмотрим некоторые ключевые особенности AdGuard DNS.
Возможности AdGuard DNS
В отличие от других общедоступных DNS, AdGuard предлагает больше функций и возможностей. Итак, давайте посмотрим на некоторые примечательные особенности AdGuard DNS.
- Блокируйте рекламу везде, в том числе приложения, браузеры, игры, веб-сайты и т. д.
- Удалите онлайн-трекеры и системы веб-аналитики.
- Функция семейной защиты блокирует все сайты для взрослых.
- AdGuard не требует установки и полностью бесплатен.
Как настроить AdGuard DNS в Windows 10
Часть установки будет простой. Следуйте этим простым шагам, чтобы настроить DNS-сервер AdGuard в Windows.
1. Сначала нажмите Конфигурация.
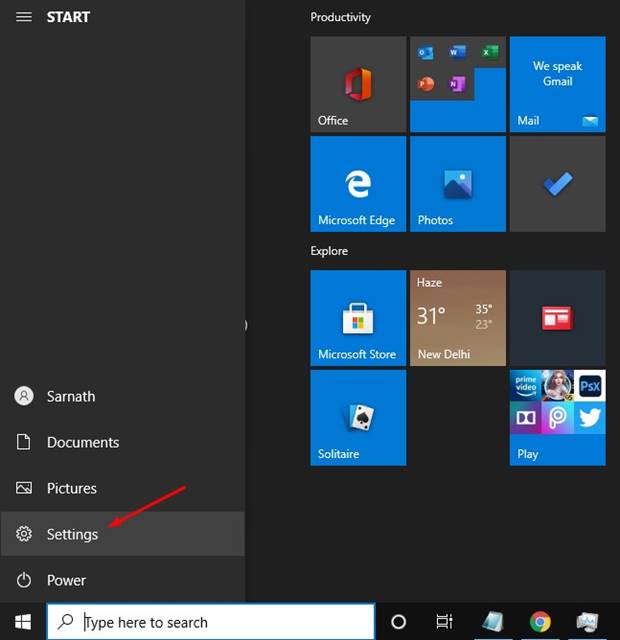
2. Теперь нажмите на опцию Красный и Интернет.
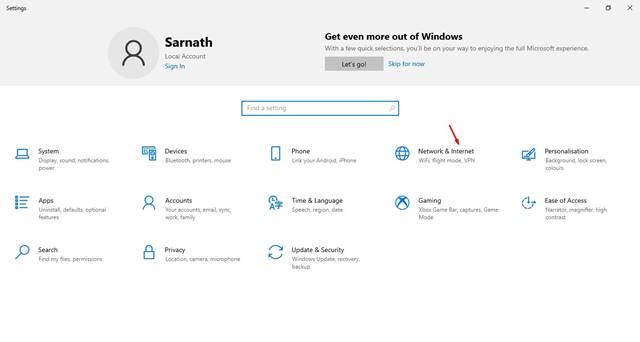
3. Прокрутите вниз и нажмите Измените настройки адаптер.
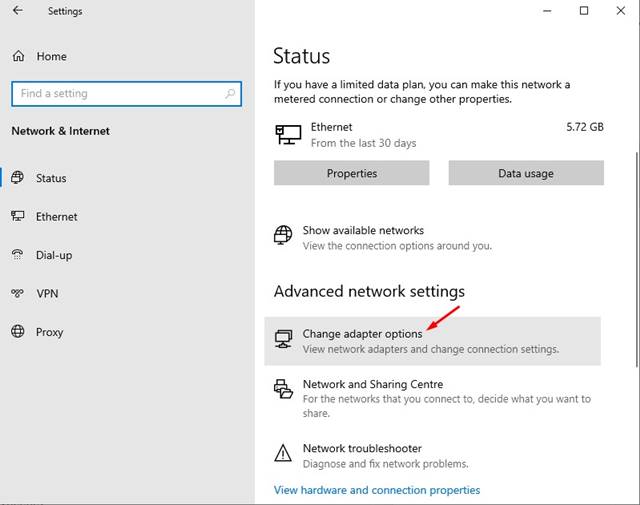
4. Щелкните правой кнопкой мыши активное соединение и выберите Характеристики.
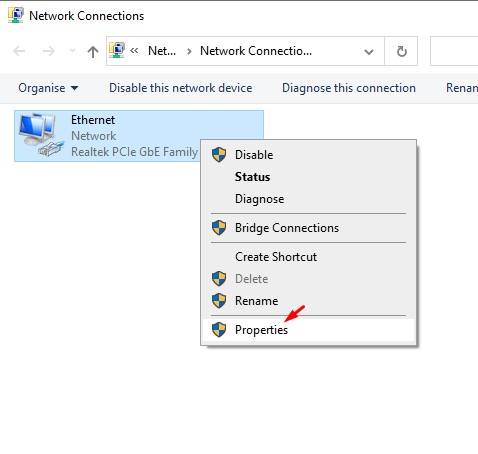
5. Ищите Протокол Интернет версия 4 (TCP/IP) и нажмите Характеристики.
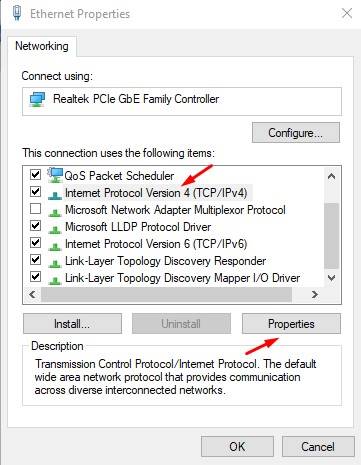
6. Теперь используйте следующие адреса DNS-серверов:
Чтобы заблокировать рекламу: 94.140.14.14 94.140.15.15
Чтобы заблокировать сайты для взрослых: 94.140.14.15 94.140.15.16
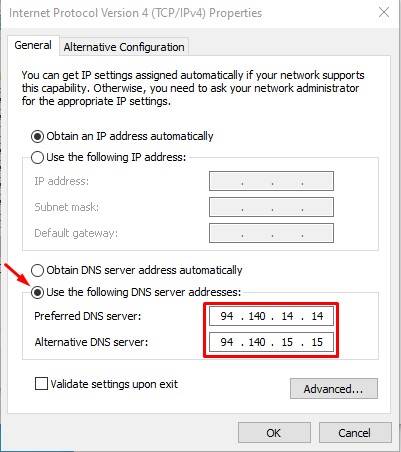
7. После завершения нажмите кнопку Принимать.
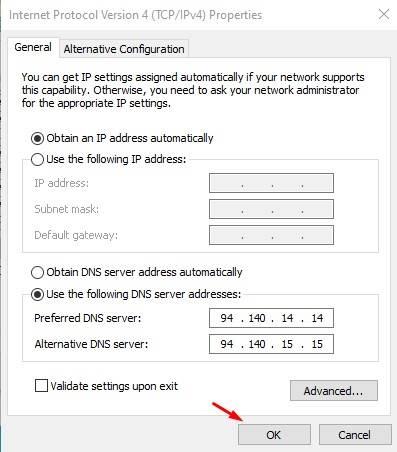
Как настроить AdGuard DNS в Windows 11
Шаги по настройке AdGuard DNS в Windows 11 немного отличаются от тех, что есть в Windows 10. Поэтому выполните следующие действия, чтобы удалить рекламу с помощью AdGuard DNS в Windows 11.
1. Откройте приложение Конфигурация в твоем Windows 11.

2. Когда приложение Настройки, измените на Сеть и Интернет.
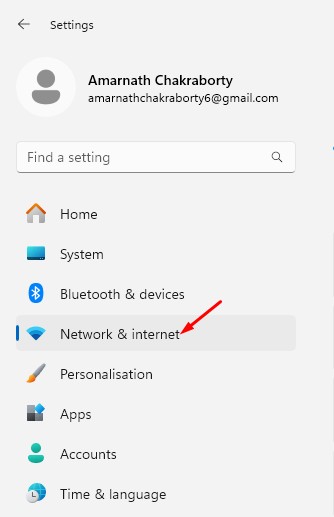
3. В сетка подключено, нажмите Характеристики.
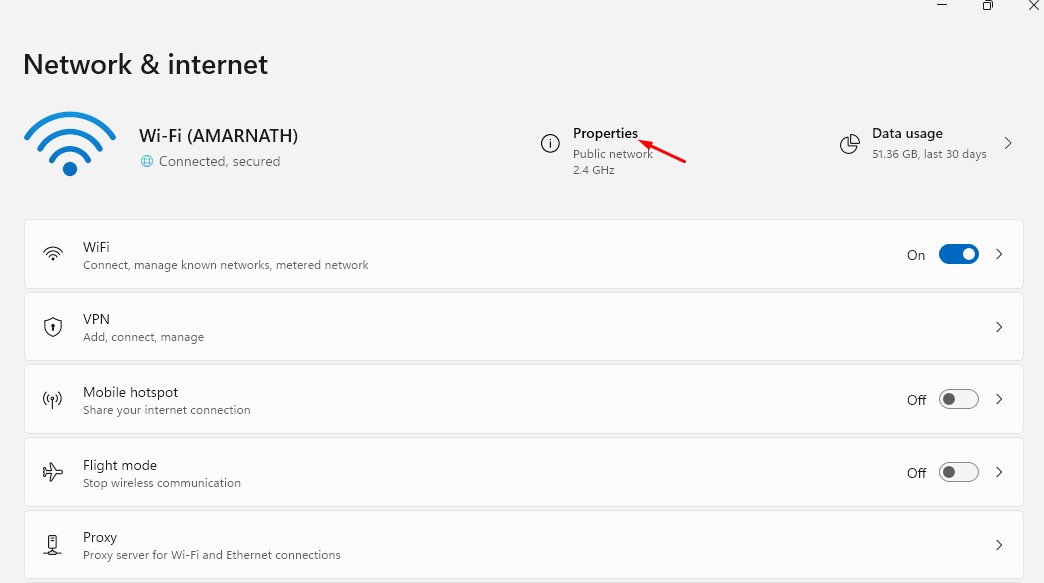
4. Нажмите Редактировать в назначении DNS-сервера.
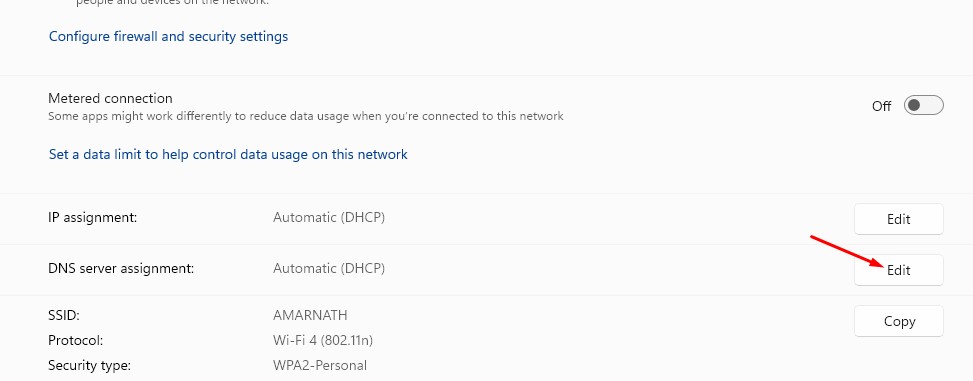
5. Нажмите раскрывающееся меню и выберите Руководство.
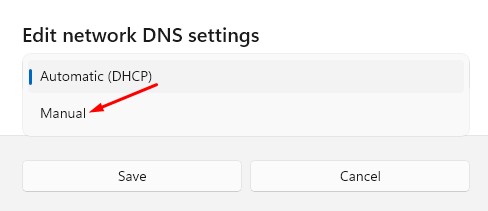
6. Нажмите переключатель IPv6.
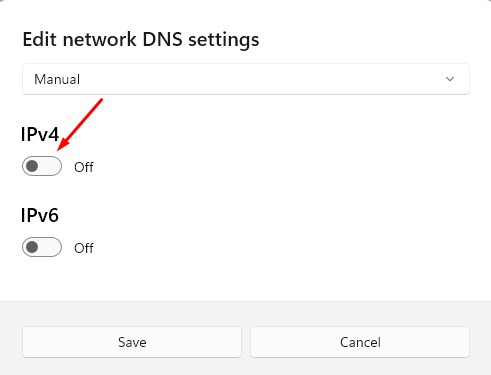
7. На предпочитаемом DNS-сервере добавьте 94.140.14.14. На альтернативном DNS-сервере добавьте 94.140.15.15. Как только это будет сделано, нажмите Держать.
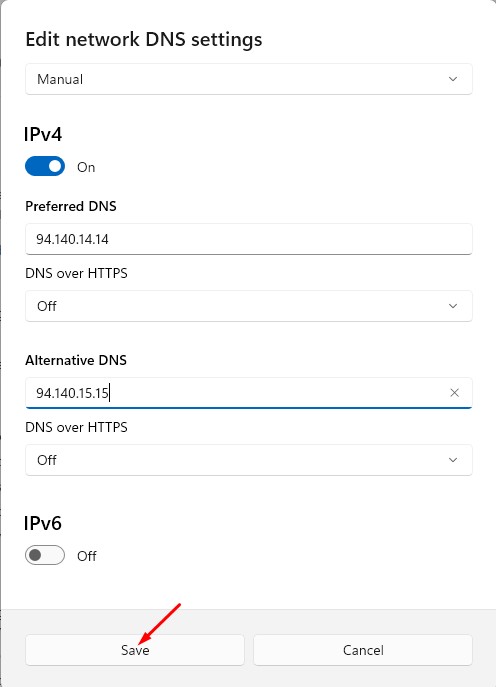
Эта статья о настройке AdGuard DNS на Windows. AdGuard DNS работает на системном уровне, удаляя рекламу из приложений, игр, веб-браузеров и т. д. Надеюсь, эта статья вам помогла! Пожалуйста, поделитесь этим со своими друзьями.















