Брандмауэр в Windows 11: 5 лучших способов сбросить настройки брандмауэра.
Говоря о брандмауэре Защитника Windows в Windows 11, эта система брандмауэра активирована по умолчанию, но пользователи могут настроить ее вручную. Если вы используете брандмауэр Windows для блокировки входящих и исходящих подключений приложений, вы уже знаете, насколько сложно отслеживать все ваши подключения. 🔒
Более того, по мере того, как мы используем наши компьютеры, все больше и больше приложения Они попадают в список разрешений брандмауэра. Да, вы можете вручную проверить настройки брандмауэра и заблокировать/разрешить соединения, но если что-то пойдет не так, вы можете предпочесть сбросить брандмауэр Windows к настройкам по умолчанию.
Если вы ищете способы восстановить Брандмауэр Windows к настройкам по умолчанию, вы читаете правильное руководство! 🧐 В этой статье мы расскажем о лучших способах сброса настроек брандмауэра. Защитник Windows в своем состоянии оригинал. Давайте посмотрим. 🌟
1. Сбросьте настройки брандмауэра Windows по умолчанию.
Мы будем использовать страницу конфигурации брандмауэра. Windows для сброса правил брандмауэра. Вот как сбросить настройки брандмауэра Windows 11 в конфигурацию по умолчанию.
1. Сначала нажмите на поиск Windows 11 и я написал Панель управления. Затем нажмите на Панель управления Контроль из списка опций.
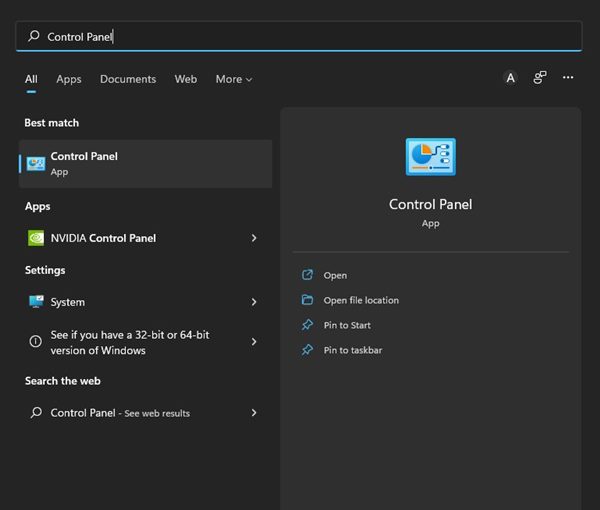
2. На панели управления нажмите на опцию Система и Безопасность, как показано на скриншоте ниже.
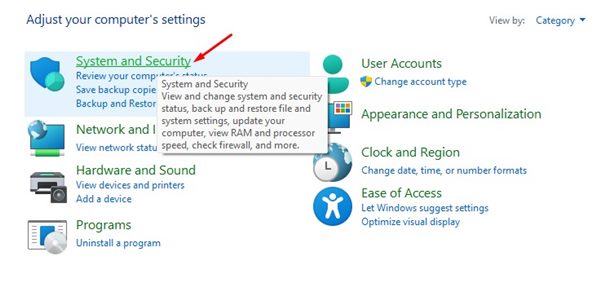
3. На странице Система и Безопасность, нажмите на Брандмауэр Защитника Windows.
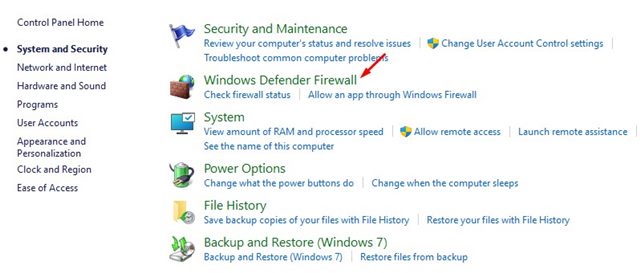
4. Теперь на левой панели нажмите на ссылку Восстановить значения по умолчанию как показано ниже.
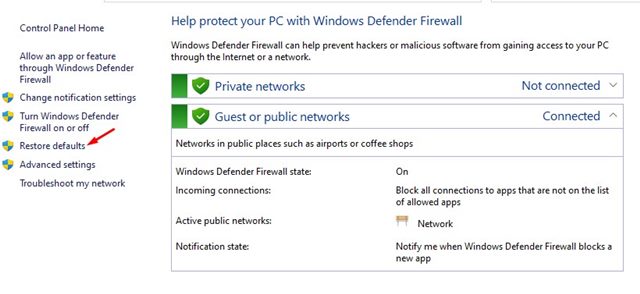
5. На следующей странице нажмите кнопку Восстановить значения по умолчанию.
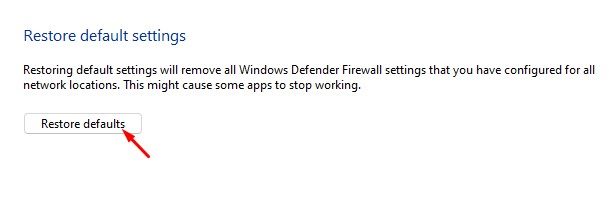
Это восстановит настройки брандмауэра по умолчанию. Windows 11 и он удалит все настроенные вами настройки. 🔄
2. Сбросьте настройки брандмауэра из командной строки.
В этом методе мы будем использовать утилиту командной строки в Windows 11 для сброса правил брандмауэра. Следуйте этим простым шагам, чтобы перезагрузите брандмауэр на Windows 11 cmd.
1. Я открыл поиск Windows 11 и я написал Панель управления. Затем сделайте щелкните правой кнопкой мыши в Панели управления и выберите Запуск от имени администратора.
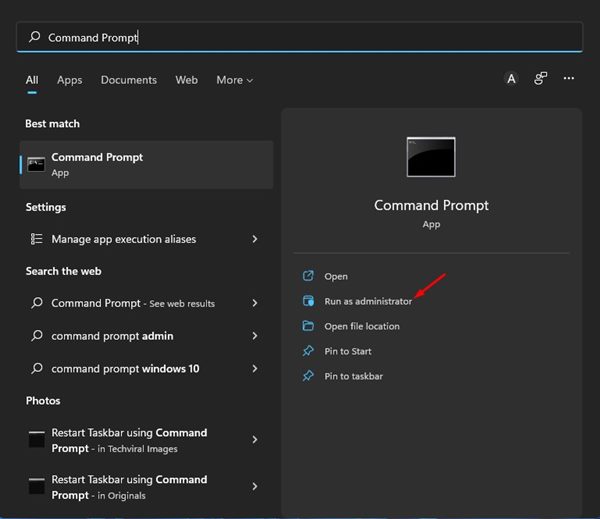
2. В окне «Символ» Системы, я ввел следующую команду:
сброс netsh advfirewall
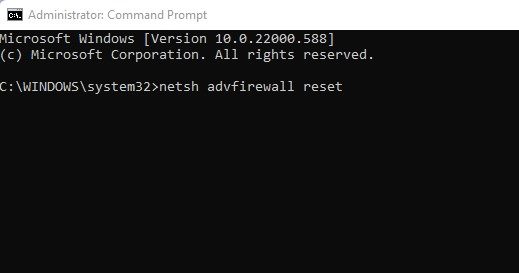
3. После выполнения команды вы увидите сообщение Хорошо. Это послание успеха. 👍
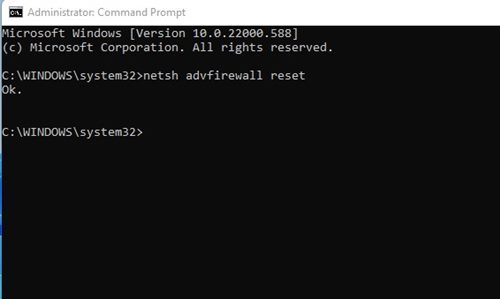
Вы можете восстановить брандмауэр Windows до значений по умолчанию через командную строку в Windows 11.
3. Сбросьте настройки брандмауэра Windows с помощью PowerShell.
Если метод командная строка не удается, вы можете попробовать использовать PowerShell. Вот как можно сбросить настройки брандмауэра в Windows с помощью Windows Powershell.
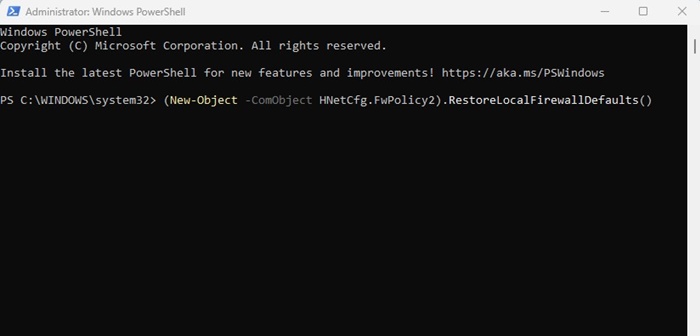
- Нажмите на поиск Windows и я написал PowerShell.
- Щелкните правой кнопкой мыши PowerShell и выберите Запуск от имени администратора.
- Сейчас скопировать и вставить команду в PowerShell и нажмите Enter.
(New-Object -ComObject HNetCfg.FwPolicy2).RestoreLocalFirewallDefaults()
Вот как вы можете сбросить правила брандмауэра Windows к значениям по умолчанию с помощью PowerShell.
4. Восстановите брандмауэр Windows по умолчанию через систему безопасности Windows.
Вы даже можете доверять приложение Безопасность Windows для восстановления настроек брандмауэра Windows. Выполнили некоторые простые шаги, о которых мы рассказали ниже. 🛡️
1. Сначала я открыл поиск Windows 11 и я написал Безопасность Windows. Затем выберите Безопасность Windows из списка опций.
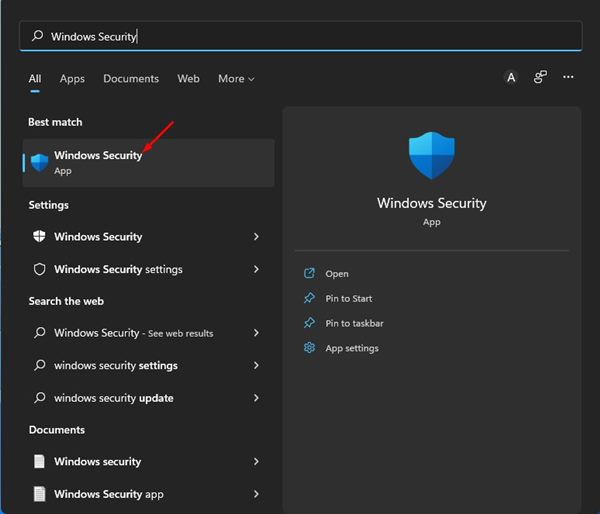
2. В приложение для Windows Безопасность, нажмите на вкладку Межсетевой экран и защита сети как показано ниже.
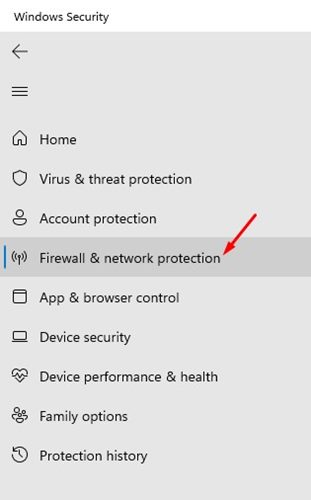
3. Справа нажмите ссылку Восстановить брандмауэры к значениям по умолчанию, как показано на скриншоте экран следующий.
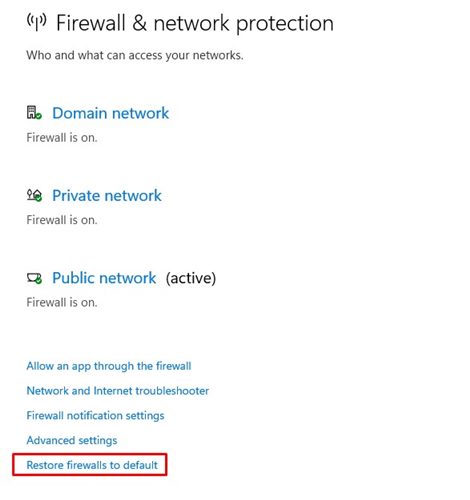
4. В следующем окне нажмите на опцию Восстановить значения по умолчанию.
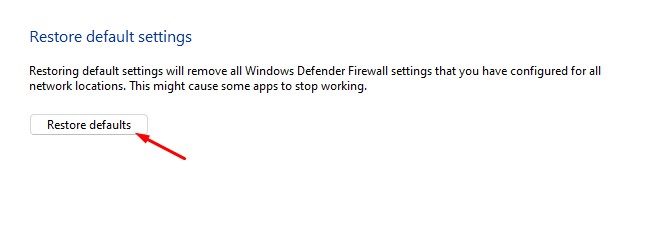
Вот как можно восстановить настройки брандмауэра по умолчанию. Windows Защищать.
5. Сбросьте настройки брандмауэра Windows 11 с помощью инструмента повышенной безопасности.
Есть еще один способ сбросить настройки брандмауэра в компьютеры с Windows 11. Вы можете использовать брандмауэр с помощью инструментов безопасность Дополнительно, чтобы сбросить все настройки брандмауэра к значениям по умолчанию. Вот что вам нужно сделать. 🔧
1. Нажмите кнопку ключ Windows + Р. В диалоговом окне «Выполнить» введите wf.msc и нажмите Enter.
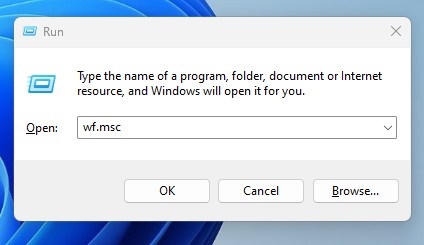
2. Команда RUN откроет Брандмауэр. Защитник Windows с инструментом повышенной безопасности.
3. Щелкните правой кнопкой мыши Брандмауэр Защитник Windows с функцией безопасности Продвижение в местной команде и выберите Восстановить политику по умолчанию.
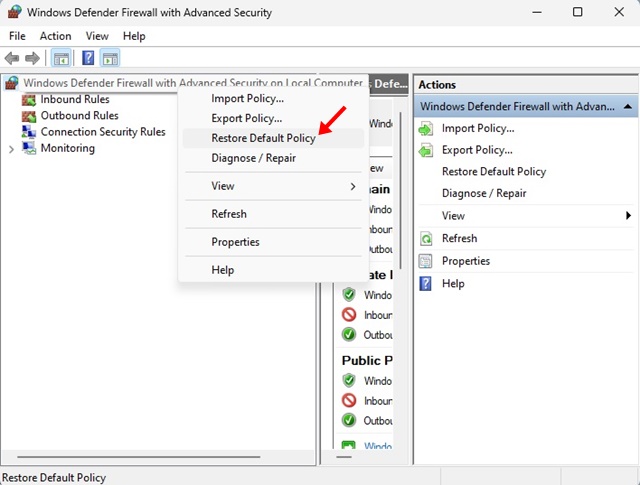
Вот как вы можете восстановить настройки по умолчанию Брандмауэр Защитника Windows в Windows.
Сброс настроек брандмауэра до значений по умолчанию Windows — это просто, но это приведет к удалению всех ранее настроенных вами параметров брандмауэра Защитника Windows. Надеюсь, эта статья оказалась для вас полезной! Если вам понравилось, поделитесь с друзьями. Если у вас есть вопросы, оставляйте их в поле для комментариев ниже. 🗨️














