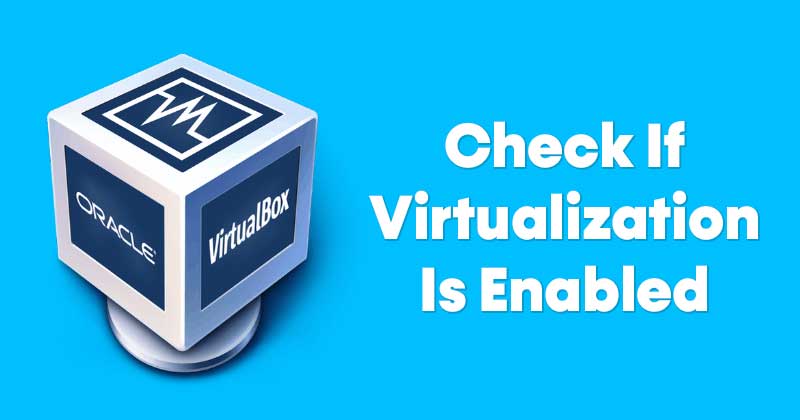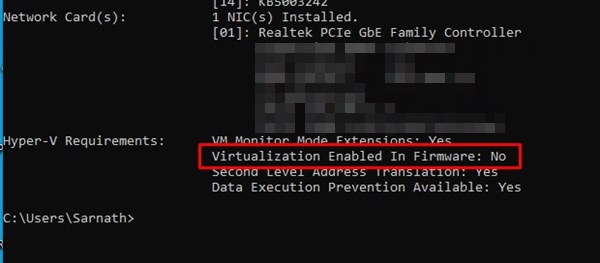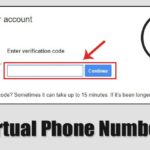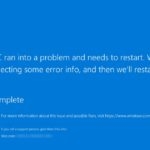Виртуализация в Windows 10/11: узнайте за 3 шага! 🚀
Если вы фанат технологий, вы наверняка знаете виртуализация. Эта функция позволяет запускать две или более операционных систем на одном компьютере. Однако виртуализация не так проста, как кажется; Вам понадобится специальный инструмент и машина с включенной функцией виртуализации. Если виртуализация активна, вы можете использовать такое программное обеспечение, как VirtualBox для создания виртуальной среды и запуска других операционных систем. 💻✨
Как проверить, включена ли виртуализация в Windows 10/11 🕵️
Если вы заинтересованы в использовании инструментов виртуализации, вам сначала необходимо убедиться, что на вашем ПК включена функция виртуализации. Вот как это сделать Проверьте, включена ли виртуализация в Windows: 🔍
1. Использование командной строки 👨💻
Этот метод использует полезность Командная строка для проверки того, включена ли виртуализация в Windows. Вот как это использовать CMD для проверки возможностей виртуализации:
1. Сначала нажмите Ключ Windows + Р на клавиатуре. Откроется диалоговое окно «Выполнить».

2. В диалоговом окне «ЗАПУСК» введите cmd и нажмите кнопку Enter.
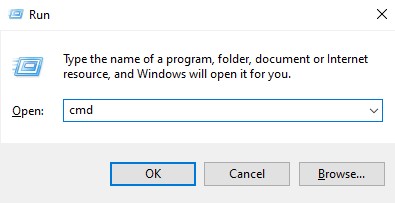
3. Далее, в командная строка, пишет системная информация и нажмите Enter.
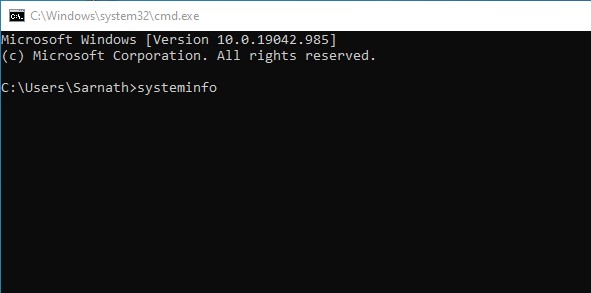
4. В соответствии с требованиями Hyper-V отметьте опцию «Виртуализация включена». Прошивка. Если виртуализация отключена, вам будет показано Нет. Если включено, оно будет отображаться Ага.

2. Использование диспетчера задач 🛠️
Он Диспетчер задач Windows Это самый простой способ проверить, включена ли виртуализация. 💻 Вот как использовать диспетчер задач для подтверждения статуса виртуализация в вашей системе Windows.
1. Щелкните правой кнопкой мыши панель задач и выберите Диспетчер задач.
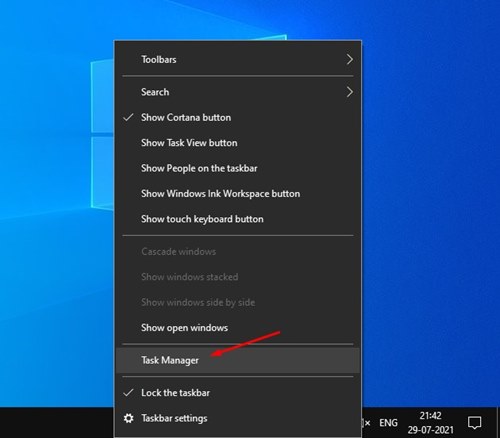
2. Откроется диспетчер задач. Далее выберите вкладку Производительность.
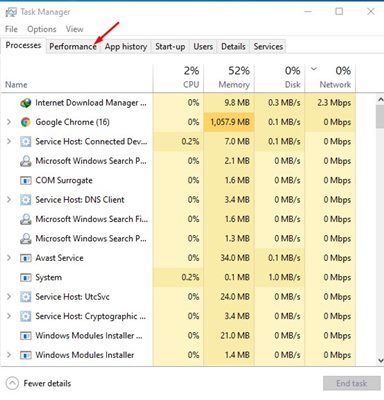
3. Далее на вкладке «Производительность» выберите опцию ПРОЦЕССОР.
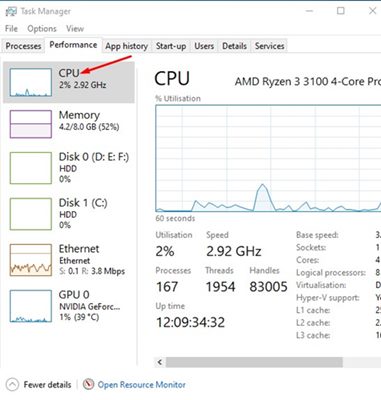
4. Далее справа найдите опцию Виртуализация. Если показано Неполноценный, это означает, что в вашей системе не включена виртуализация.
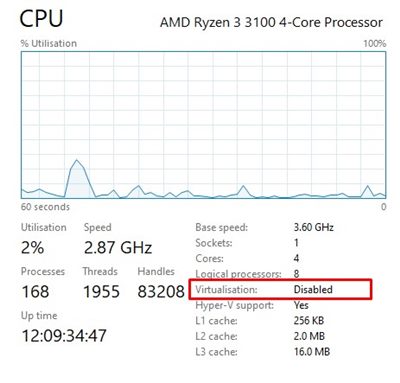
3. 📌 Проверьте, включена ли виртуализация с помощью PowerShell 💻✨
Вы также можете использовать Windows PowerShell чтобы проверить, включена ли виртуализация на Виндовс 10/11. Команда для проверки статуса Гипер-В это другое; Здесь я объясню, как это сделать! 🔍🛠️
1. Введите PowerShell в поиск окон. Затем щелкните правой кнопкой мыши PowerShell и выберите Запуск от имени администратора.
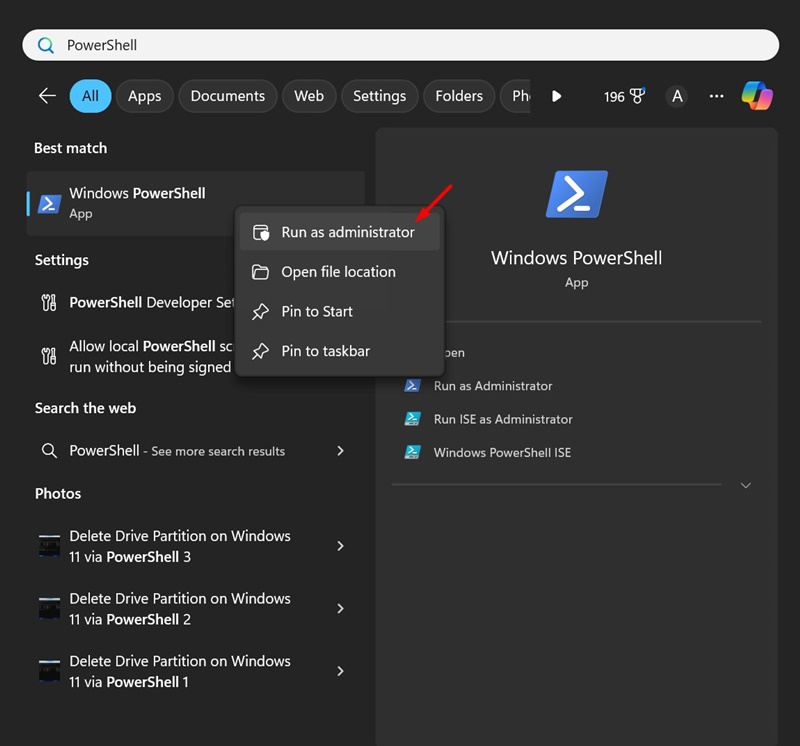
2. Когда откроется утилита PowerShell, выполните указанную команду:
Get-ComputerInfo -property "HyperV*"
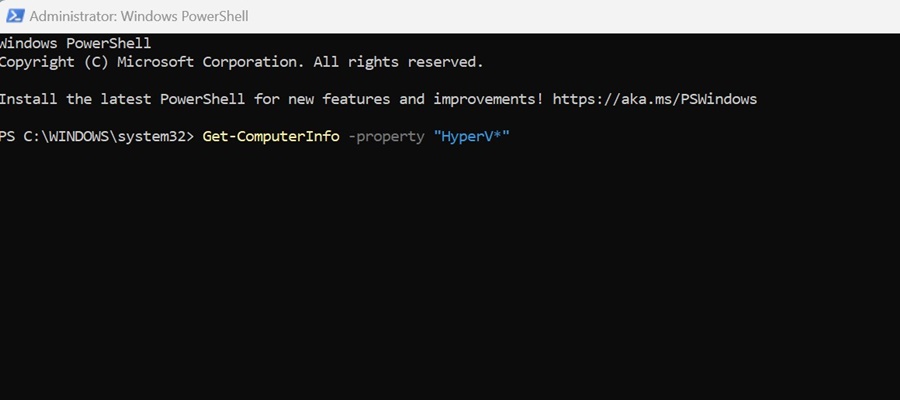
3. Теперь вам нужно наблюдать за состоянием HyperVisorPresent. Если вы говорите истинный, означает что виртуализация включена. Если статус показывает «False», виртуализация в Windows отключена.

Если виртуализация отключена, входить в настройки BIOS и проверьте раздел CPU. В разделе CPU найдите и давать возможность опция виртуализации ✨. После включения вы сможете использовать программы виртуальной машины без проблемы! 🖥️
Часто задаваемые вопросы 🤔
Что делает виртуализация?
Виртуализация позволяет вашему компьютер делится своими аппаратными ресурсами с другими приложениями. Кроме того, он обеспечивает изолированную среду для тестирования программ или даже Операционная система не влияя на ваши основные настройки. 🛡️
Повышает ли виртуализация производительность ПК?
Нет! Функция виртуализации может снижаться Производительность ПК 😕. Это происходит потому, что ресурсы вашего компьютера используются совместно с программами, работающими в «песочнице».
Безопасно ли включать виртуализацию в Windows?
Да, это полностью обязательно включите виртуализацию в windows 👍. Однако вам следует только Активируйте его, если он вам действительно нужен, чтобы избежать его использования. ненужная трата ресурсов.
Какой объем оперативной памяти подойдет для виртуализации?
Если вы планируете запускать изолированные программы на своем ПК, убедитесь, что у вас установлено как минимум 4 или 8 ГБ оперативной памяти 🧠. Чем больше оперативной памяти у вашего компьютера, тем лучше будут возможности виртуализации.
Это руководство о том, как проверить, включена ли виртуализация в Windows 10 или Windows 11. Надеюсь, эта статья была вам полезна! 🙌 Пожалуйста, поделитесь этим с друзьями. Если у вас есть вопросы, дайте нам знать в поле для комментариев ниже. 💬