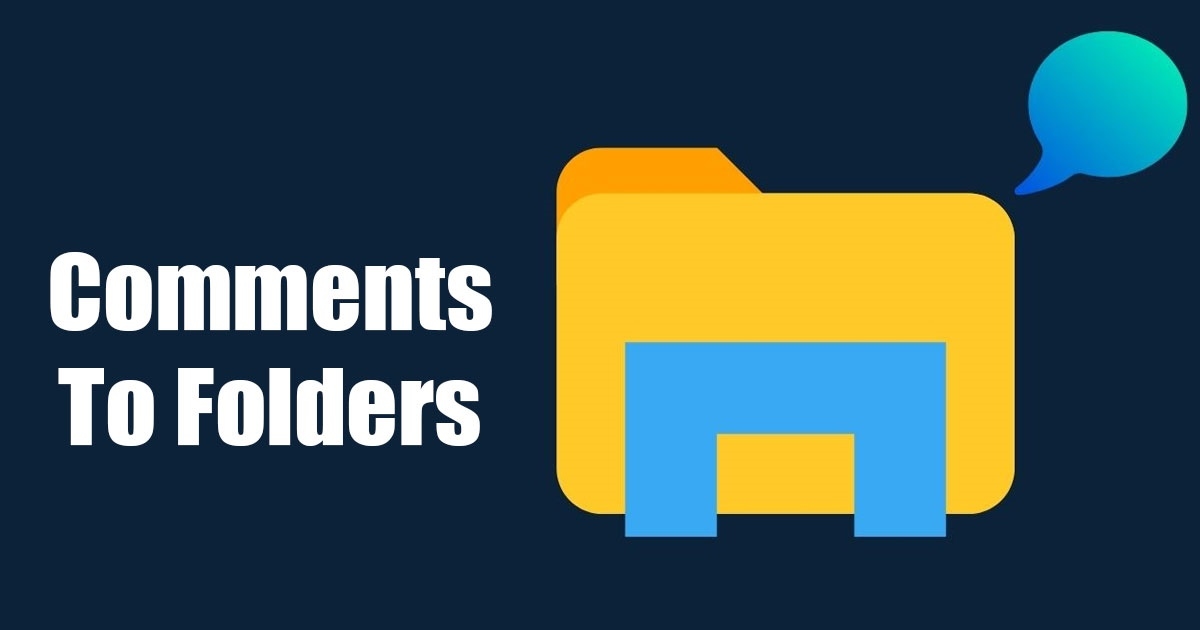Как добавлять комментарии к папкам в Windows 11 📝 Всего 5 шагов!
Мало кто знает, что Проводник Windows 11 позволяет добавлять комментарии к папкам. Ага! Вы можете добавлять комментарии к папкам в Windows 11, чтобы подчеркнуть их назначение. Так что если у вас сотни папок на жестком диске, Windows 11, вы можете добавлять комментарии для облегчения идентификации. 📁✨
Хотя Windows 11 позволяет добавление комментариев, процесс не простой. Для этого вам придется выполнить несколько сложных шагов. Поскольку этот процесс может быть обширным, мы разобьем его на более мелкие этапы. Следуйте всему, что мы упомянули! 👍
1. Включить колонку комментариев в проводнике файлов
Первый шаг — включить столбец комментариев в Проводнике. В этом столбце будут отображаться все комментарии, которые вы добавите в папку. Здесь мы расскажем вам, что вам следует делать:
1. Откройте Проводник на вашем ПК с Windows 11.
2. Перейдите в каталог, содержащий папку, в которую вы хотите добавить комментарий.
3. Щелкните правой кнопкой мыши по столбцу «Тип» и выберите Дальше.
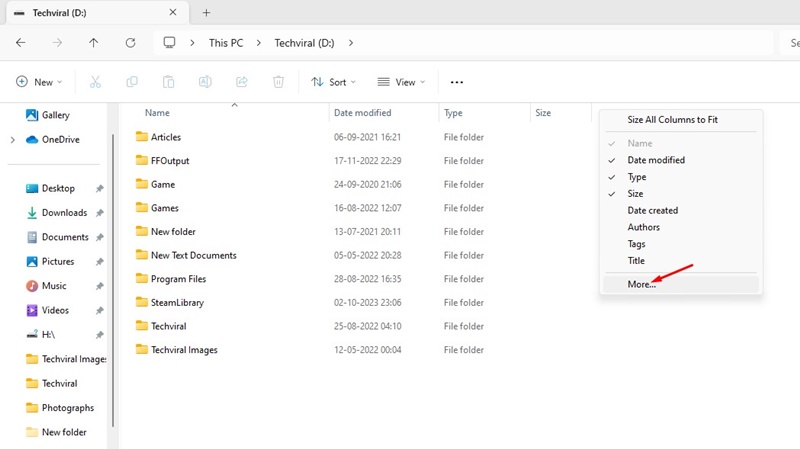
4. Установите флажок Комментарии и нажмите ХОРОШО.
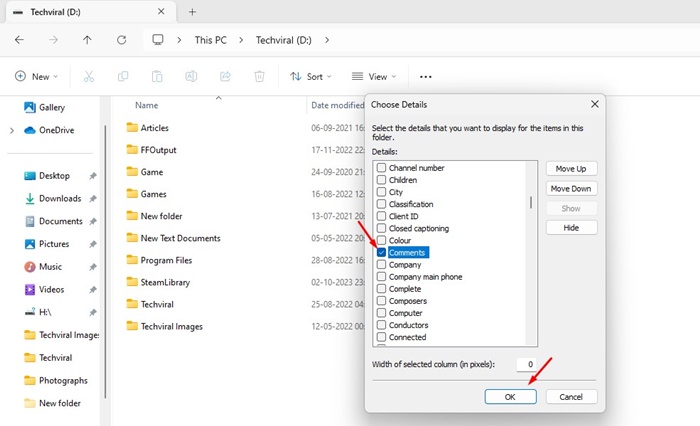
Теперь вы увидите столбец комментариев в проводнике. Все добавленные вами комментарии будут отображаться в этой колонке.
2. Показать скрытые файлы, папки и диски.
После включения колонки комментариев вам нужно будет раскрыть файл рабочий стол.ini из папки. Чтобы отобразить файл, выполните следующие действия. рабочий стол.ini и добавить комментарии в папку:
1. Откройте проводник на вашем ПК и нажмите на три точки, чтобы увидеть дополнительные параметры. (три очка) наверху.
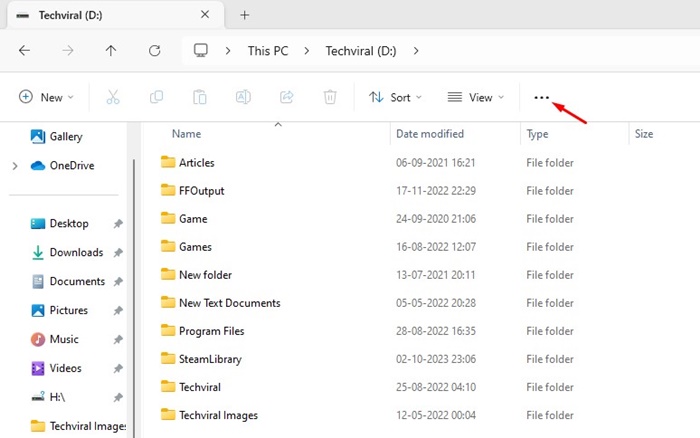
2. В появившемся меню выберите Параметры.
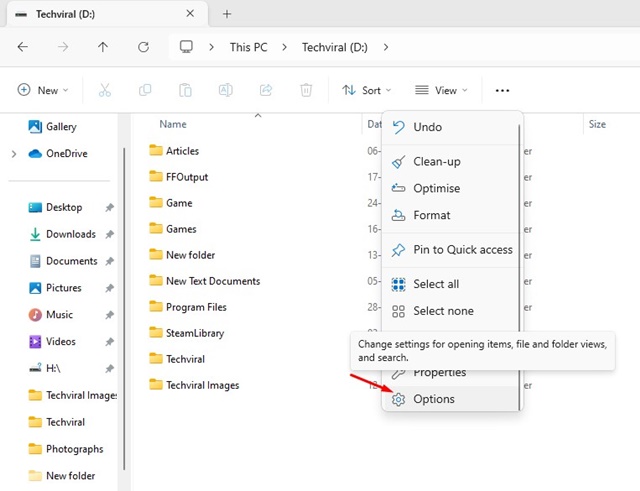
3. В параметрах папки перейдите на вкладку Видеть.
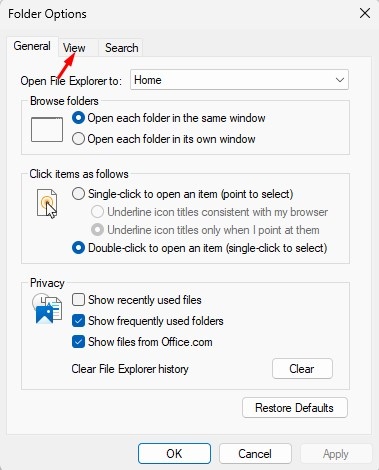
4. Теперь наберите номер Показать скрытые файлы, папки и диски.
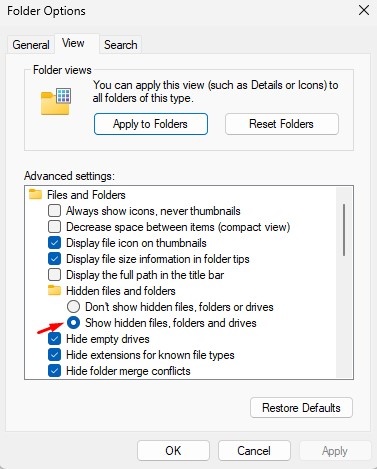
5. Снимите флажок (отключите) опцию. Скрыть файлы от Операционная система защищенный. Как только это будет сделано, нажмите Применять.
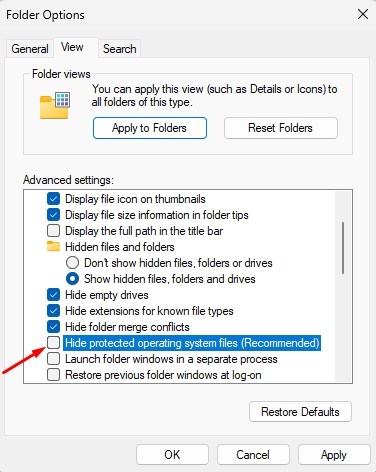
3. Выберите другой значок для папки.
Следующий шаг — изменение значка папки. Это очень важный шаг, поэтому не забудьте также изменить значок папки. 🎨
1. Щелкните правой кнопкой мыши папку, в которую вы хотите добавить комментарий, и выберите Характеристики.
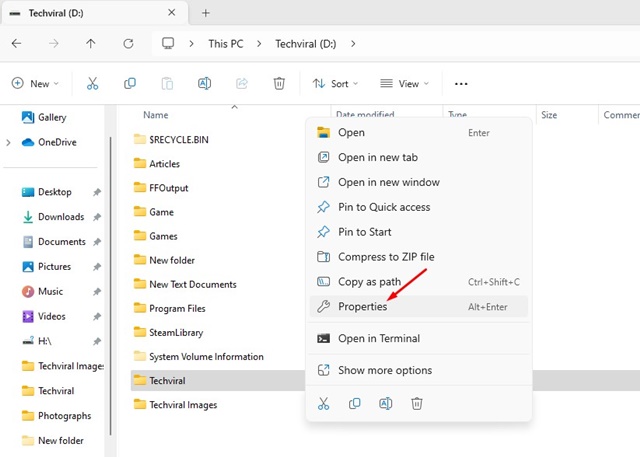
2. Перейти на вкладку Персонализировать в свойствах папки.
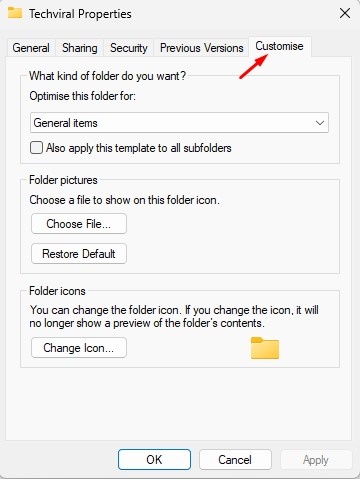
3. В значках папок нажмите Изменить значок.
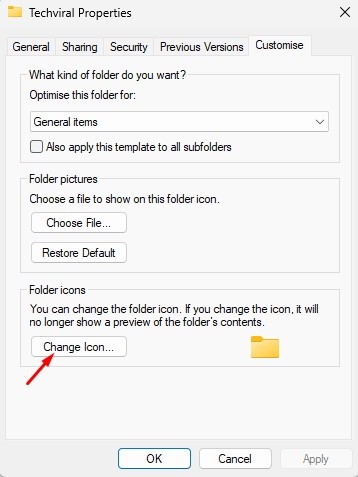
4. Выберите другой значок для папки и нажмите ХОРОШО.
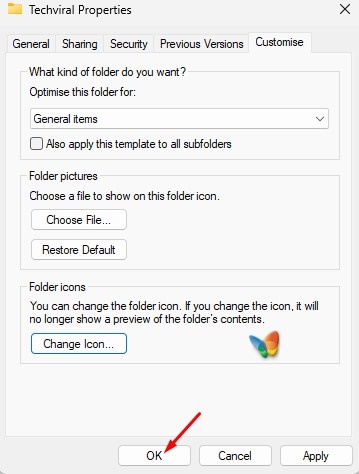
4. Добавьте свой комментарий
Если вы внимательно выполнили все шаги, папка, иконку которой вы изменили, будет иметь файл рабочий стол.ini. Чтобы добавить новый комментарий в папку, выполните следующие действия:
1. Откройте папку, значок которой вы изменили.
2. Щелкните правой кнопкой мыши по файлу. рабочий стол.ini и откройте его с помощью блокнота.
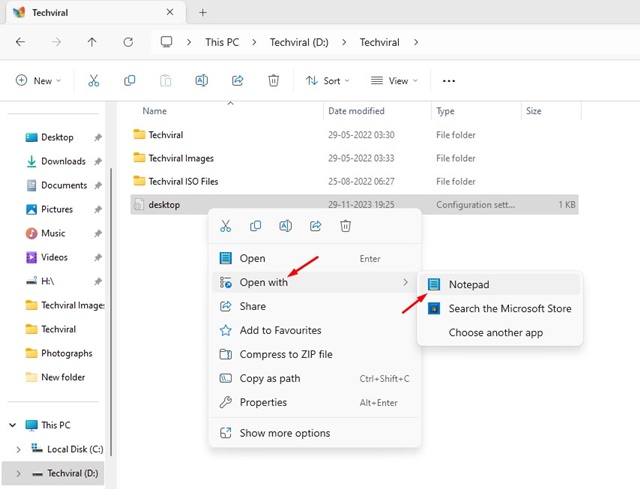
3. Теперь добавьте InfoTip=Добавьте свой комментарий на строке ниже [.ShellClassInfo]
Важный: Измените текст «Добавьте свой комментарий здесь» на комментарий, который вы хотите добавить в папку.
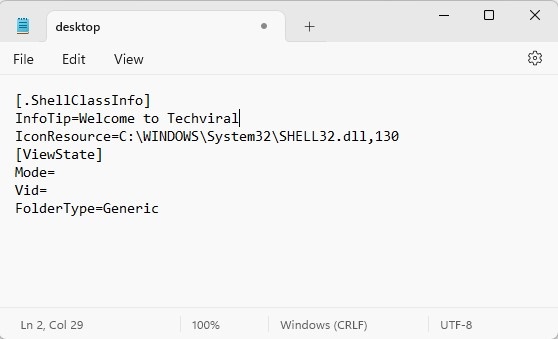
4. После этого нажмите на Файл > Сохранить
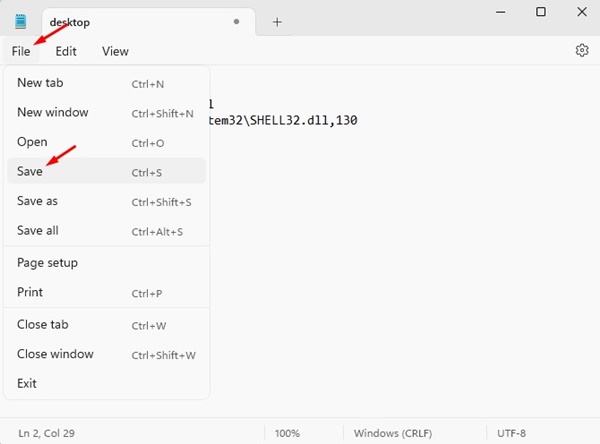
5. Закройте Блокнот и перейдите на экран рабочего стола. 🖥️
5. Перезапустите процесс проводника Windows.
Последний шаг — перезапуск процесса Windows Explorer. Windows из диспетчера задач Windows 11. По сути, это альтернатива перезапуску. Вот как перезапустить процесс Windows Explorer в Windows 11:
1. Напишите Диспетчер задач в поиске Windows 11.
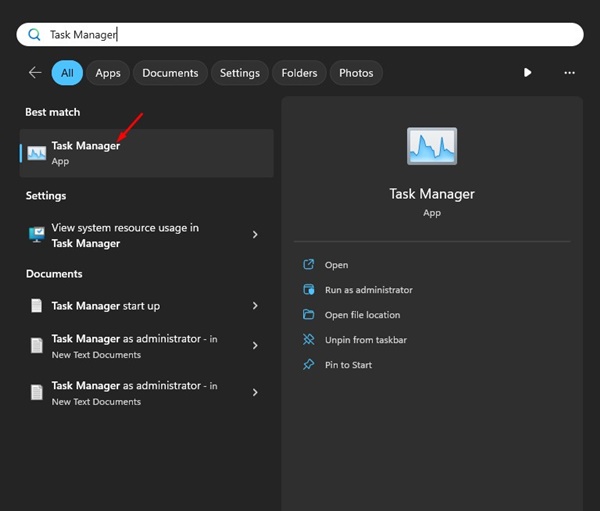
2. Когда откроется диспетчер задач, найдите Проводник Windows.
3. Затем сделайте Щелкните правой кнопкой мыши на проводнике Windows. и выберите Перезагрузить.
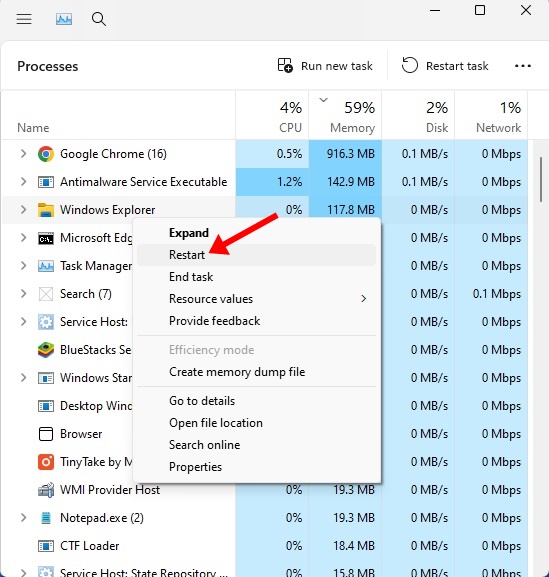
Это руководство о том, как добавлять комментарии к папкам в Компьютеры с Windows 11. Если вам нужна дополнительная помощь, пожалуйста, дайте нам знать. Кроме того, если вы найдете это руководство полезным, не забудьте поделиться им с друзьями. 🙌