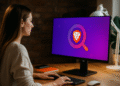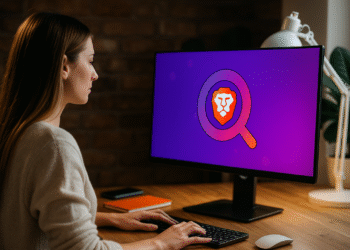Как исправить самопроизвольное выключение Windows 11: 9 простых приемов 💻✨
Не один, а множество пользователей Windows 11 сообщили, что их ПК внезапно переходит в спящий режим. Проблема в том, что Windows 11 не должна переходить в спящий режим, когда она находится в режиме ожидания; но отключается даже тогда, когда пользователи активно его используют. 🖥️💤
Итак, если вы являетесь пользователем Windows 11 и ваш компьютер внезапно выключается, продолжайте читать это руководство. Ниже мы расскажем о нескольких простых методах, которые помогут вам предотвратить сбои в работе вашего ПК. Windows 11 без причины переходят в спящий режим. Давайте начнем! 🚀
1. Обновите Windows 11

Как мы уже упоминали, Windows 11 Он все еще новый и может иметь ошибки, препятствующие его правильному использованию. ❌🛠️
Вероятно, из-за ошибки Windows 11 переходит в спящий режим. Вы можете исправить эти ошибки Обновление операционной системы. 📲
Кроме того, всегда рекомендуется иметь обновленную операционную систему, так как это исключает ошибки и установки обновления безопасности существенный. 🔒
Установить ожидающие обновления в windows 11 это довольно просто. Вам просто нужно зайти в Настройки > Центр обновления Windows > Проверьте наличие обновлений. Windows 11 автоматически просканирует доступные обновления и установит их. ✅
2. Измените настройки плана электропитания
Неправильные настройки дисплея и спящего режима являются одними из основных причин, по которым Windows 11 автоматически переходит в спящий режим. Вы можете легко исправить это, выполнив следующие действия. ✨
1. Нажмите кнопку Запустите Windows 11 и выберите Конфигурация.
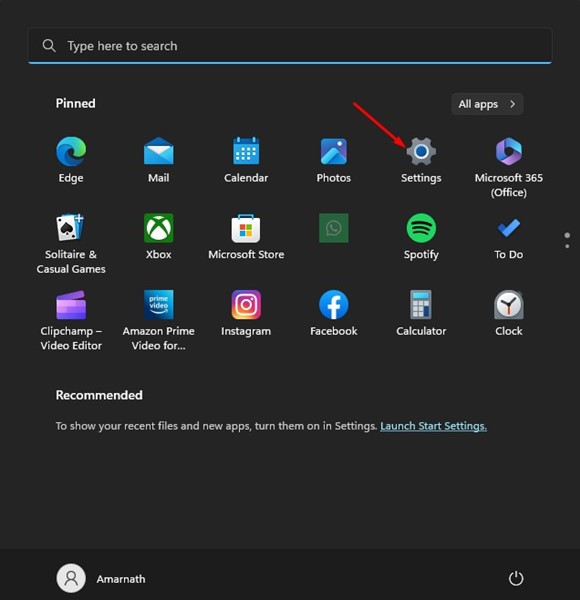
2. В Установка Windows 11, переключитесь на вкладку Система.
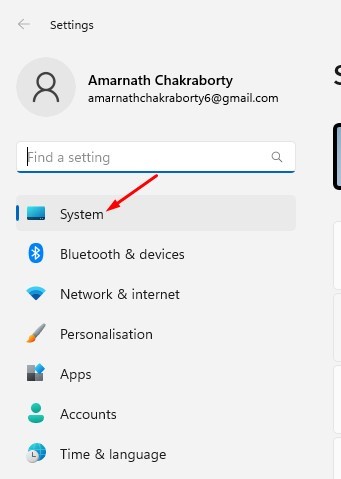
3. Справа нажмите на Кормление.
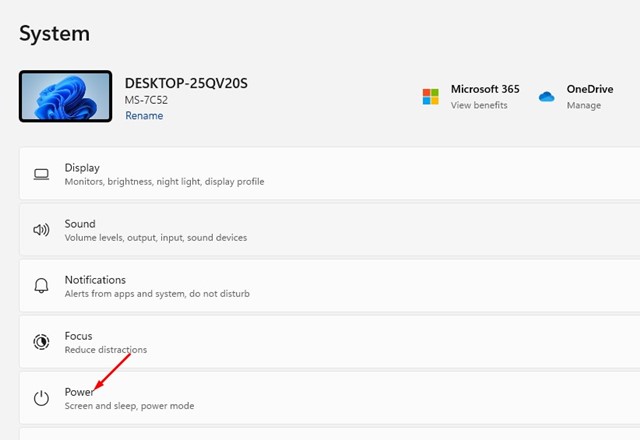
4. Я открыл экран питания и развернул Экран и подвеска.
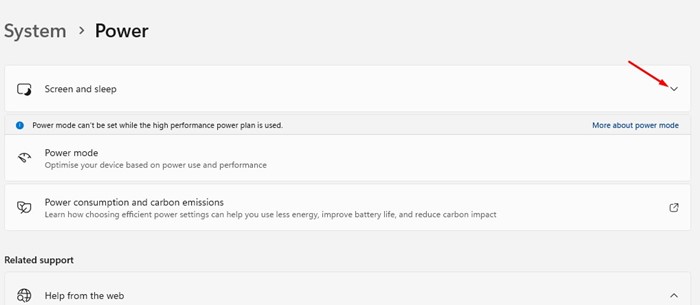
5. Затем в раскрывающихся меню «При подключении выключать дисплей через» и «При подключении переводить устройство в спящий режим через» выберите Никогда.
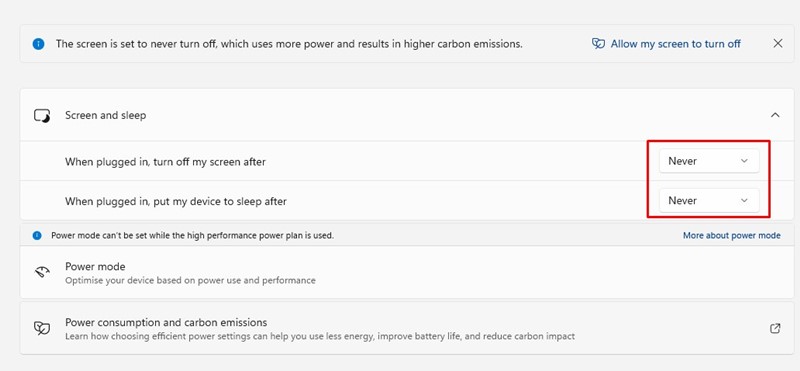
3. Запустите средство устранения неполадок питания в Windows 11.
Проблема в том, что ПК с Windows 11 автоматический переход в спящий режим или любые другие проблемы, связанные с параметрами питания, можно легко решить, запустив средство устранения неполадок питания. Вот как это можно сделать Windows 11. 🔧
1. Сначала нажмите кнопку «Пуск» в Windows 11 и выберите Конфигурация.
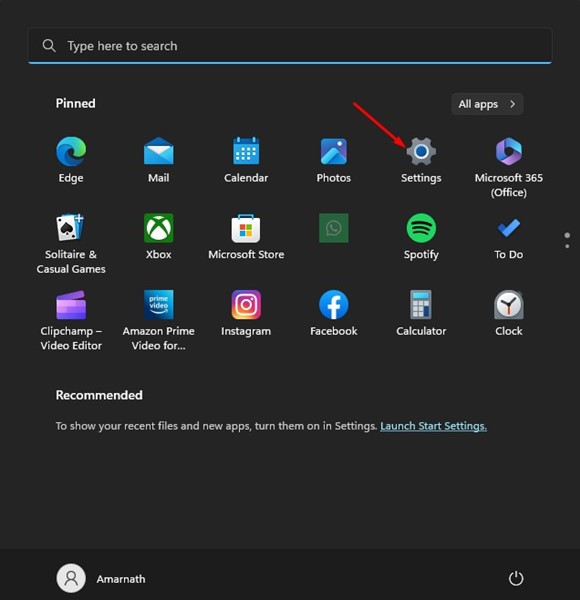
2. Слева нажмите на Система.
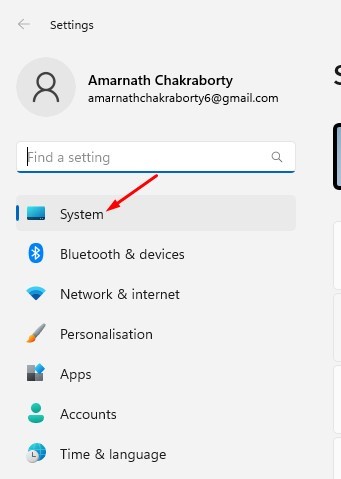
3. Справа выберите Решать проблемы.
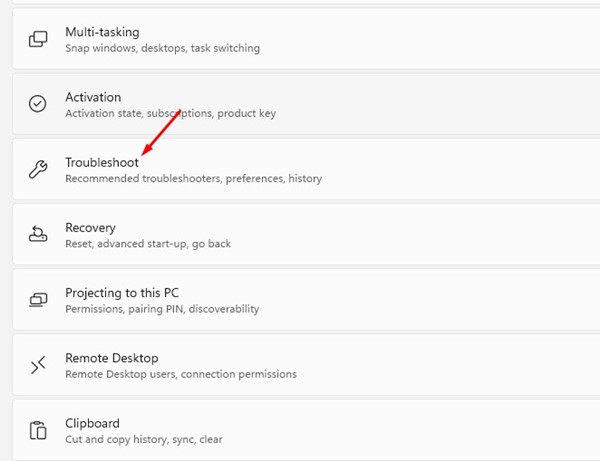
4. Далее на экране «Устранение неполадок» нажмите Другие решатели проблем.
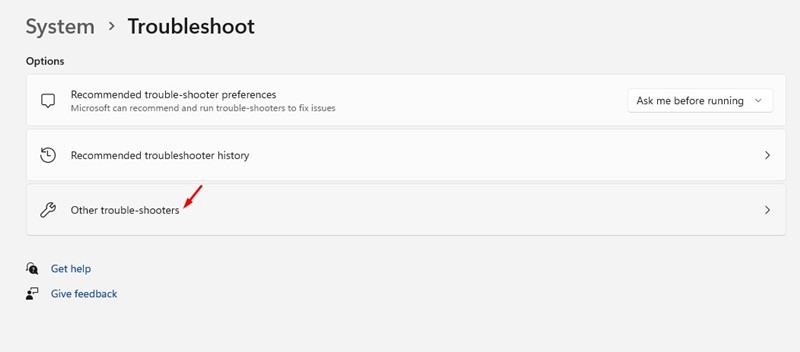
5. В разделе «Другие средства устранения неполадок» нажмите кнопку Выполнять рядом с Может.
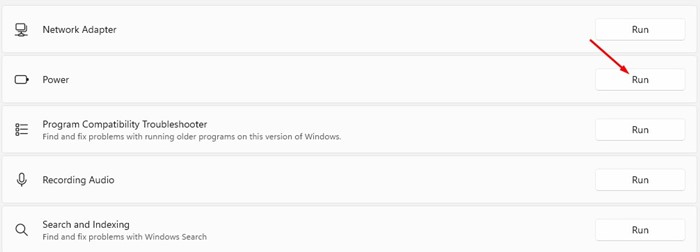
4. Обновите графический драйвер.
Хотя графические драйверы не связаны напрямую с параметрами питания, их обновление может помочь. Чай Мы покажем вам, как обновить устаревший графический драйвер в Windows. 11. 🎮
1. Сначала нажмите на Поиск в Windows и введите Администратор. устройств.

2. Затем в диспетчере устройств я развернул меню Адаптеры дисплея.

3. Сделать Щелкните правой кнопкой мыши на графическом адаптере и выберите Обновить драйвер.

4. В появившемся приглашении выберите Автоматический поиск драйверов.

5. Измените настройки заставки в Windows 11
Много Пользователи Windows 11 на форуме Microsoft заявили, что решили проблему случайного перехода своих ПК в спящий режим. Чтобы проверить, решена ли проблема, попробуйте Изменить настройки заставки в Windows 11. Здесь мы расскажем вам, что делать. 🖼️🚫
1. Сначала щелкните правой кнопкой мыши на рабочем столе и выберите Персонализировать.
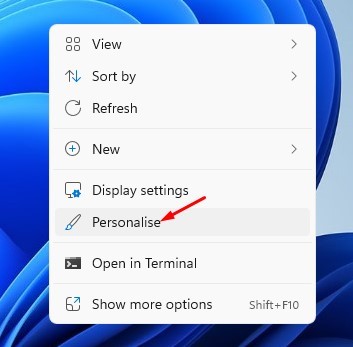
2. В настройках персонализации нажмите на кнопку Защитная пленка для экрана.
3. Откроются настройки заставки, щелкните раскрывающееся меню под заставкой и выберите Никто.
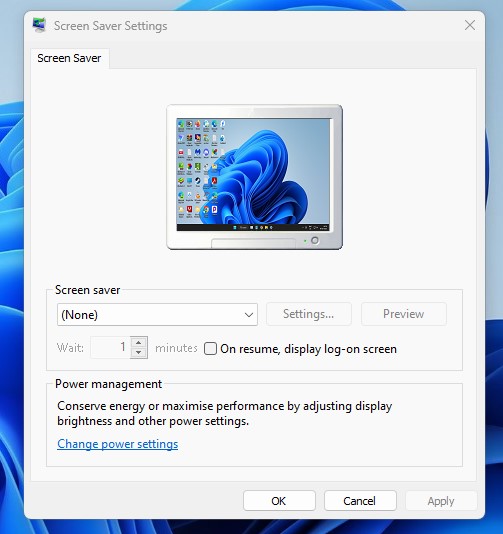
4. После внесения изменений нажмите кнопку Применить, а затем нажмите Хорошо.
6. Отключите спящий режим в Windows 11
Режим гибернации позволяет пользователям сделать небольшой перерыв в работе. По сути, он переводит ваш ПК в спящий режим, но когда вы его пробуждаете, вся ваша работа автоматически восстанавливается. ⏳
Так как это один из вариантов питания, вы можете отключить его, чтобы проверить, исправить проблему, с которой сталкивается ПК с Windows 11 случайным образом переходит в спящий режим. Здесь вам необходимо сделать следующее:
1. Я открыл панель управления на вашем ПК и нажмите на Варианты питания.
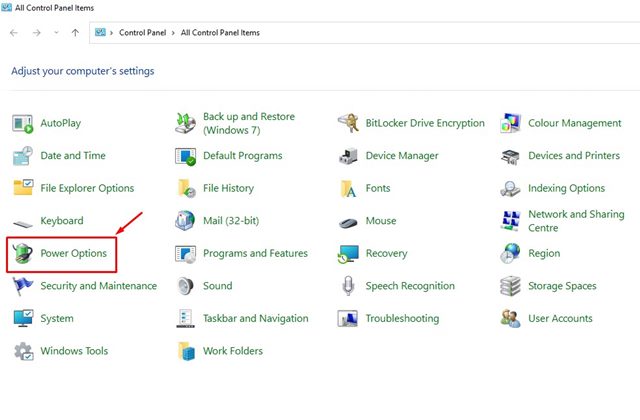
2. Нажмите на ссылка Изменить настройки плана рядом с тобой активный план в параметрах питания.
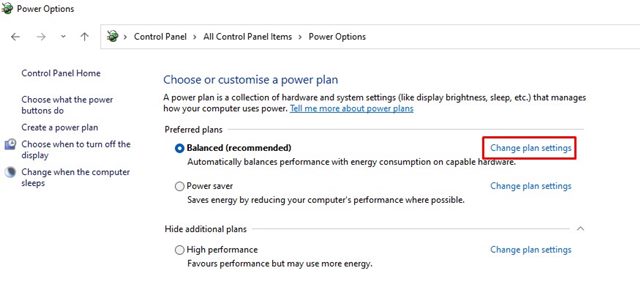
3. На следующем экране нажмите на Изменить дополнительные настройки энергии.
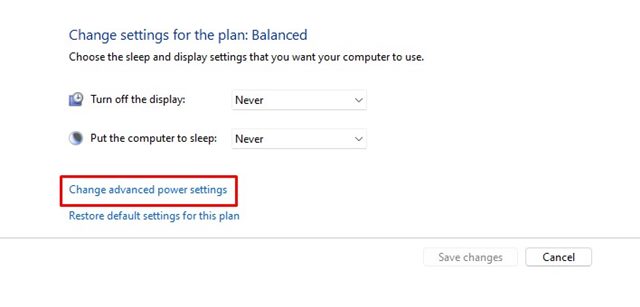
4. В разделе «Дополнительные параметры питания» найдите и разверните параметр Спящий режим после.
5. Затем нажмите «Настройки» (Минуты): и выберите Никогда. Вам необходимо настроить Никогда для обоих вариантов: с аккумулятором и с подключением к электросети. 🔌
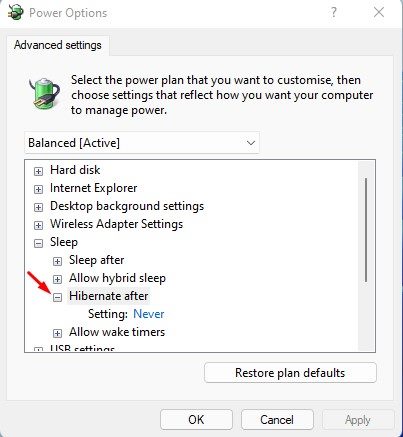
7. Запретите активацию спящего режима из реестра Windows.
В этом методе мы внесем некоторые изменения в реестр. Windows для решения проблемы Windows 11 случайным образом переходит в спящий режим. Вот что нужно сделать. 🗂️
1. Нажмите на поиск Windows 11 и введите Реестр. Далее я открыл приложение Редактор реестра из списка.
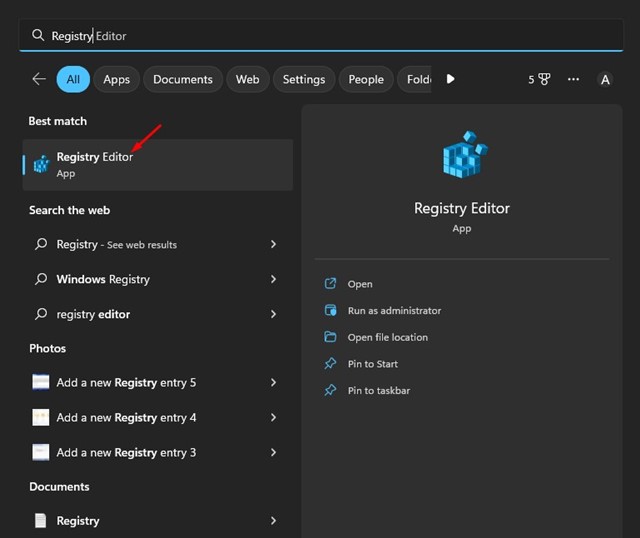
2. Когда откроется редактор реестра, перейти к следующему маршруту:
Компьютер\HKEY_LOCAL_MACHINE\SYSTEM\CurrentControlSet\Control\Power\PowerSettings\238c9fa8-0aad-41ed-83f4-97be242c8f20\7bc4a2f9-d8fc-4469-b07b-33eb785aaca0
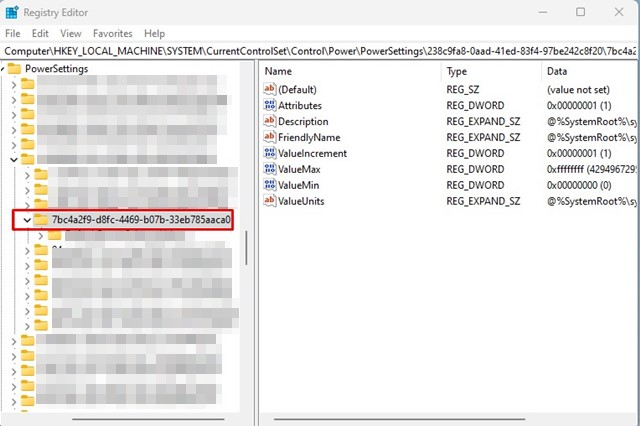
3. С правой стороны найдите и дважды щелкните ключ REG_DWORD. Атрибуты.
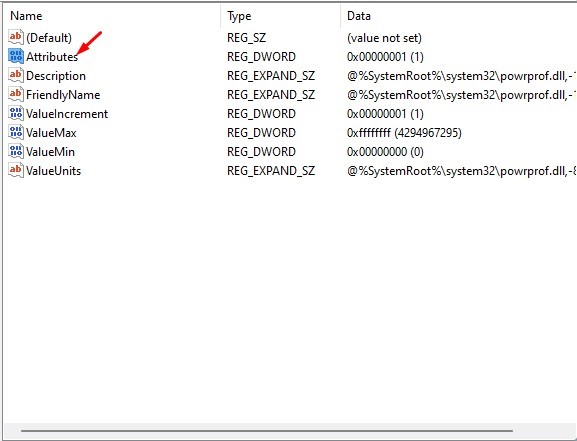
4. Затем, в поле ценные данные, входить 2 и нажмите кнопку ХОРОШО.
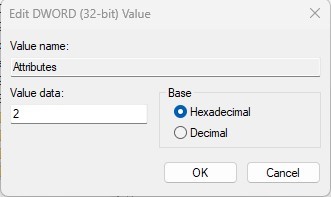
5. После внесения изменений закройте редактор реестра и перезагрузите компьютер с Windows 11. 🔄
8. Перезагрузите Windows 11.
Если ничего из этого не помогло, пришло время перезагрузить компьютер с помощью Windows 11. Сброс настроек ПК до заводских - это решение окончательный для нескольких проблем. Так что если ничего не помогло, попробуйте перезагрузить компьютер с помощью Windows 11. Здесь мы расскажем вам, что делать. 🔄📅
1. Откройте приложение. Конфигурация в твоем компьютер с Windows 11.
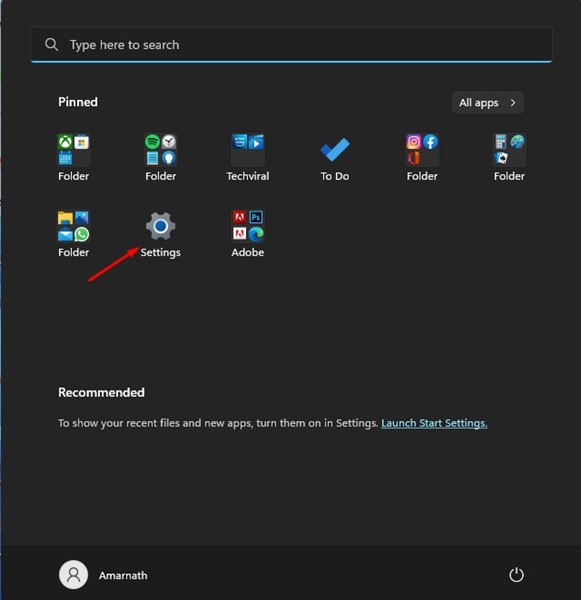
2. Когда откроется приложение «Настройки», переключиться на вкладку Центр обновления Windows.
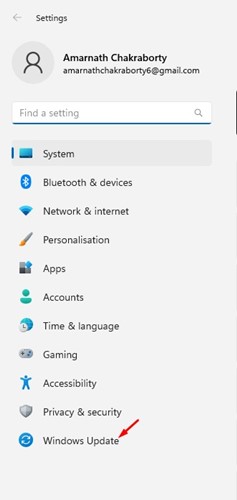
3. Справа прокрутите вниз и нажмите Расширенные параметры.
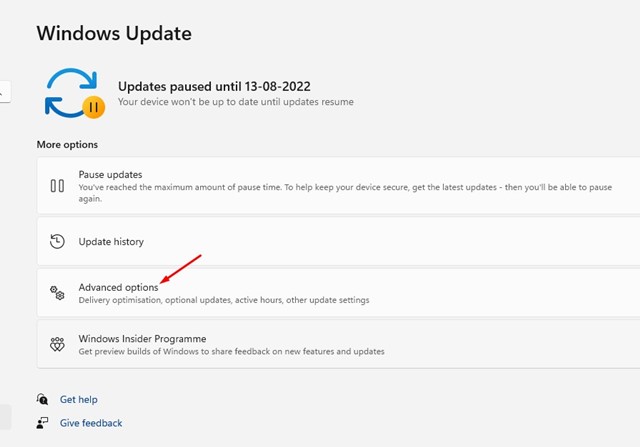
4. Далее прокрутите вниз до раздела Дополнительные параметры и нажмите Восстановление.
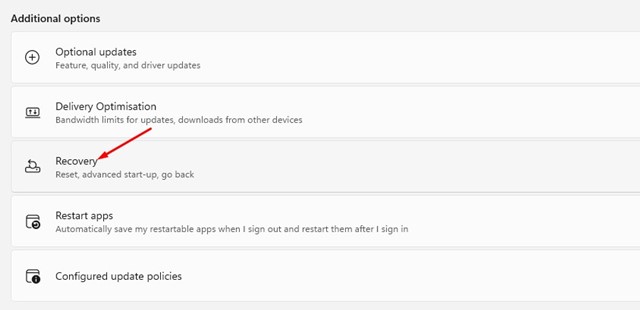
5. В параметрах восстановления нажмите на кнопку Перезагрузите ПК..
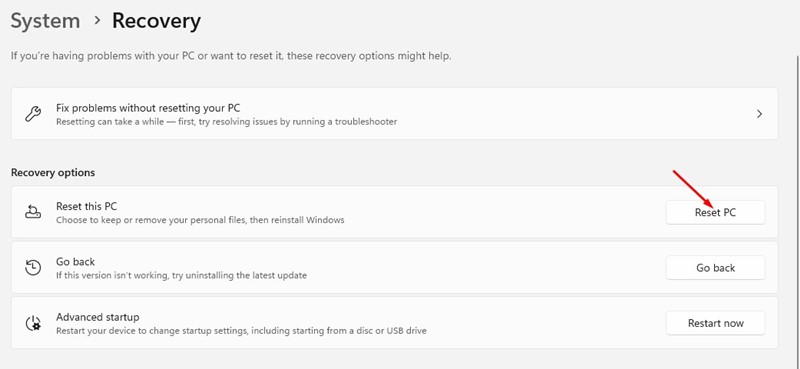
6. В появившемся приглашении выберите Сохранить мои файлы.
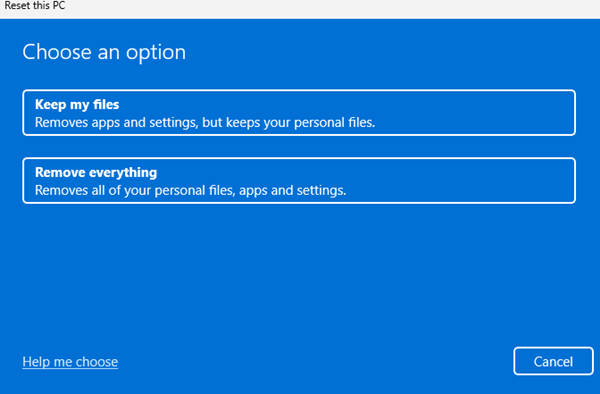
7. В следующем запросе выберите Локальная переустановка.
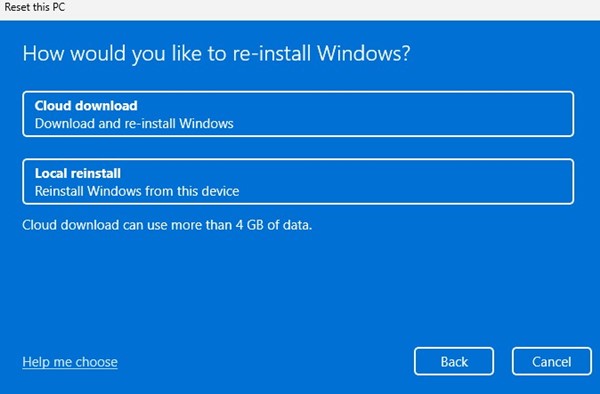
9. Проверьте наличие неисправного оборудования.
Если ваш компьютер с Windows 11 продолжает случайным образом переходить в спящий режим, это может быть связано с проблемой. проблема с оборудованием на вашем устройстве. Неисправности в источник питания, порты видеокарты и т. д., как правило, являются основными проблемами, из-за которых ПК переходят в спящий режим. ⚙️
Когда блок питания нагревается или перестает работать, ваш компьютер автоматически выключается. То же самое касается и видеокарт. Если на вашем ПК есть и интегрированная видеокарта Как и дискретная видеокарта, при перегреве дискретная видеокарта автоматически отключается, чтобы предотвратить повреждение.
Этот процесс иногда ставит ваш компьютер в режиме энергосбережения или приостановка. Поэтому обязательно исключите проблемы, связанные с аппаратное обеспечение. Лучшее, что вы можете сделать, — это отнести свой ПК специалисту для проверки. Вам следует проверить блок питания (ИБП). 🔍
См. также: Лучшие способы обновить драйверы windows 11.
Следуйте этим Простые шаги для решения проблемы с вашим ПК Windows 11 случайным образом переходит в спящий режим. Если вам нужна дополнительная помощь для решения проблемы со спящим режимом в windows 11, дайте нам знать в комментариях. 🤔 Также, если статья вам помогла, поделитесь ею с друзьями. 📤