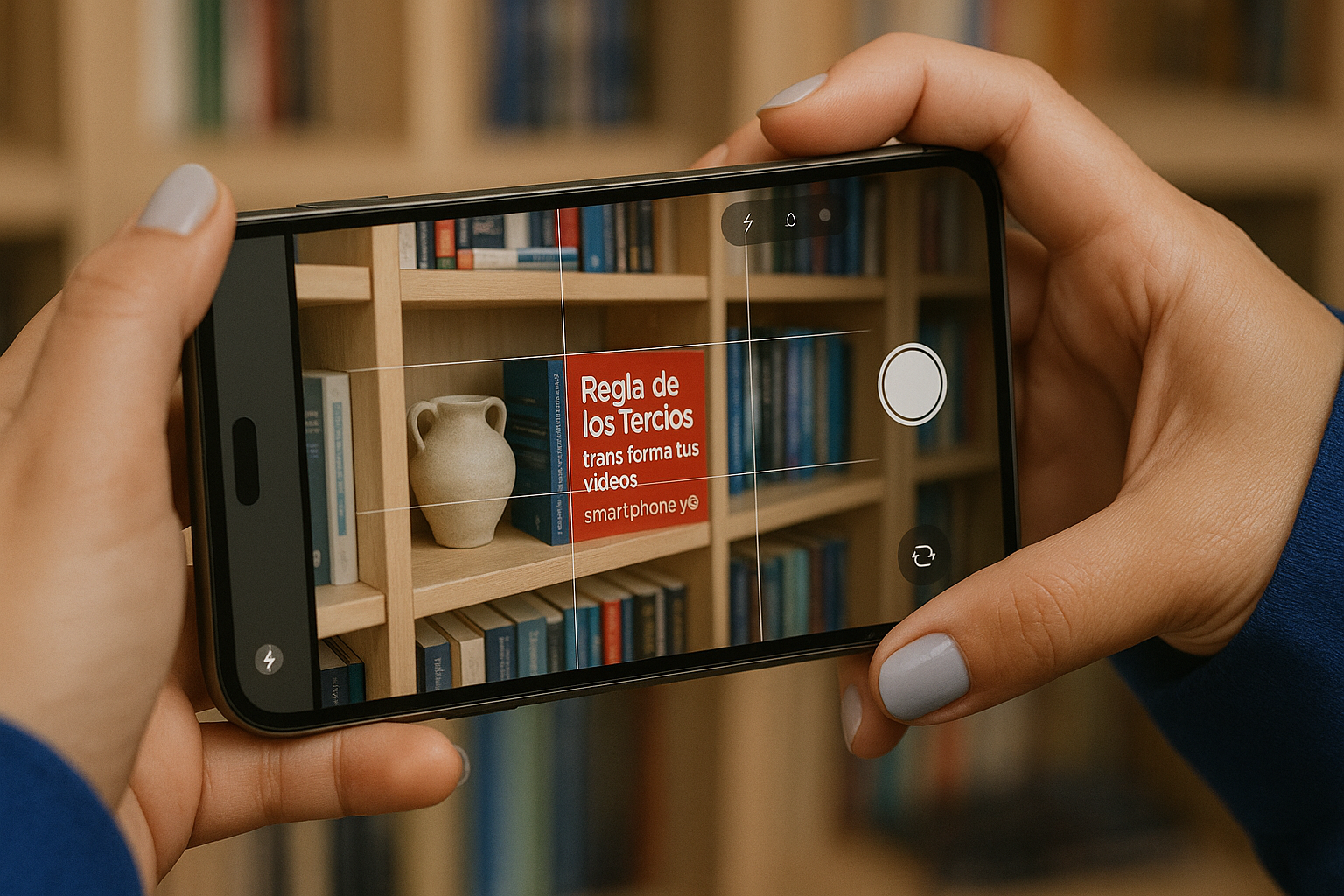Как контролировать использование данных 📶 Избегайте дополнительных расходов прямо сейчас! 💸13 методов.
У нас есть отличный способ контролировать использование вами данных, который поможет вам избежать дополнительных расходов за превышение ваших интернет-тарифов. 📶💰
Существует несколько замечательных инструментов для отслеживания сетевых пакетов. Эти инструменты показывают использование в реальном времени. Итак, ознакомьтесь с лучшим монитором использования данных для Windows! 👀
1. ShaPlus Bandwidth Meter для Windows


Это одно из лучших программ для монитор статус ваших сетевых данных. Он очень прост в использовании и позволяет отслеживать использование вашего интернет-трафика. 📊
Он остается в системном трее и отображает использование полосы пропускания для текущего сеанса, дня и месяца. Это полезно для тех, у кого есть ADSL или широкополосное подключение с лимитом данных, поскольку это позволяет не израсходовать все имеющиеся данные. ⚠️
2. Сетевой монитор GlassWire


Сетевой монитор GlassWire Просматривайте текущую и прошлую сетевую активность по типу трафика, приложению и географическому положению — все это на наглядном и понятном графике. Вы можете вернуться на 30 дней назад и посмотреть, что делал ваш компьютер или сервер в прошлом. 📈
Щелкните график, чтобы узнать больше о том, какое приложение или сетевое событие вызвало всплеск сетевой активности. Попробуйте это замечательное программное обеспечение на своем ПК с ОС Windows и отслеживайте использование Интернета, чтобы управлять им в соответствии со своим планом. Этот инструмент также позволяет вам выполнять множество других задач, например, создавать брандмауэр на вашем ПК с ОС Windows. 🔒
3. FreeMeter


FreeMeter — лучшее приложение для отслеживания использования данных на ПК, работающее в виде виджета на рабочем столе. Оно помогает отслеживать пропускную способность сети (C#.NET 2k/XP+), графики рабочего стола и Systray. скорость соединения, интервал обновления, цвет и прозрачность настраиваются. 🎛️
Вы можете контролировать все сетевые интерфейсы и использовать инструменты Ping/Trace/UPnP. Этот небольшой, простой в установке виджет отслеживает использование вашей сети и отображает информацию в реальном времени. 🕒
4. ОС BitMeter


BitMeter OS — это бесплатный инструмент с открытым исходным кодом для мониторинга пропускной способности в Windows, Linux и Mac OSX. Отслеживайте, как часто вы используете свой подключение к интернету или сеть и позволяет просматривать эту информацию через веб-браузер или инструменты командной строки. 🌐
Веб-интерфейс отображает различные графики и диаграммы, показывающие, как использовалось ваше интернет-/сетевое соединение с течением времени; Доступна онлайн-демонстрация! Кроме того, на панели мониторинга отображается график, который обновляется раз в секунду и показывает, что происходит с вашим подключением в данный момент. 📉
5. NetWorx


NetWorx — это простой, но универсальный и мощный инструмент, который поможет вам объективно оценить ситуацию с использованием полосы пропускания. Вы можете использовать его для сбора данных об использовании полосы пропускания и измерения скорости вашего интернет-соединения или любого другого сетевого соединения. 📈
Входящий и исходящий трафик отображается в виде линейного графика и регистрируется в файле, поэтому вы всегда можете увидеть статистику использования полосы пропускания и длительности соединения за день, неделю и месяц. 📅
6. Сетевой трафик
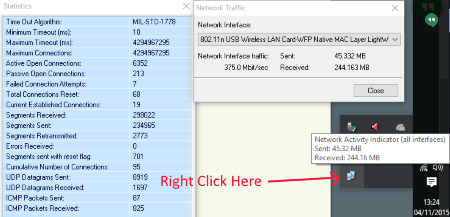
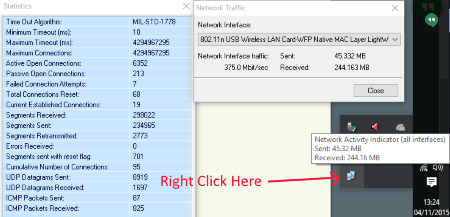
Это еще один простой инструмент для мониторинга вашего использования Интернета. После установки вы увидите значок в системном трее. 🖥️
Чтобы просмотреть данные о загрузке и выгрузке в Интернете для сеанса, пользователи должны пройти указатель мыши о двух значках на экране компьютера.
7. Монитор iTraffic
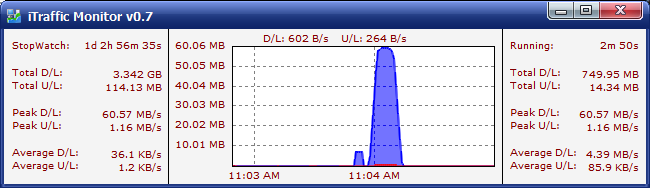
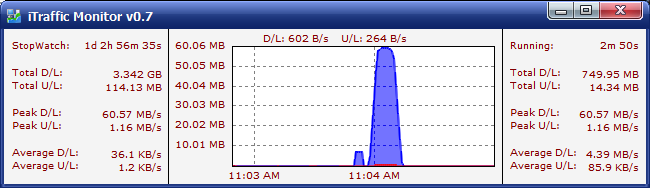
iTraffic Monitor — это инструмент для мониторинга сети и составления отчетов. Предоставляет график сетевого трафика в реальном времени и отображает общий объем загруженных и отправленных данных за подключенный сеанс. Таким образом, это один из лучших сетевых измерителей, доступных для Windows. 📊
8. NetBalancer


NetBalancer — это не просто инструмент для мониторинга использования данных в реальном времени; Это нечто гораздо большее. С помощью NetBalancer вы можете контролировать и отслеживать использование данных. Кроме того, вы можете управлять несколькими сетевыми адаптерами и процессами. У вас также будет возможность установить приоритеты для запущенных процессов. ⚙️
NetBalancer имеет настройки, которые позволяют пользователям контролировать ограничения скорости для процессов. Например, вы можете настроить uTorrent на потребление только 50 Кбит/с. Кроме того, NetBalancer позволяет проверять скорость сети, подключенные сети, объемы данных, потребляемых приложениями, а также выполнять подробный анализ трафика для всех приложений. 📊
9. NetGuard


NetGuard — еще один превосходный инструмент для Windows, позволяющий пользователям отслеживать использование своих данных в режиме реального времени. Мощный инструмент мониторинга пропускной способности помогает пользователям отслеживать приложения, интенсивно использующие данные. Вы также можете установить сетевой лимит для каждого приложения, что поможет вам сэкономить ценные данные. 🔒
Еще одной уникальной особенностью NetGuard является то, что он отображает графики, которые позволяют вам оценить использование полосы пропускания каждым приложением, используемым на вашем компьютере Windows. Он также анализирует использование данных и прогнозирует, какой объем пропускной способности вам необходим каждый месяц. 📉
10. Использование данных
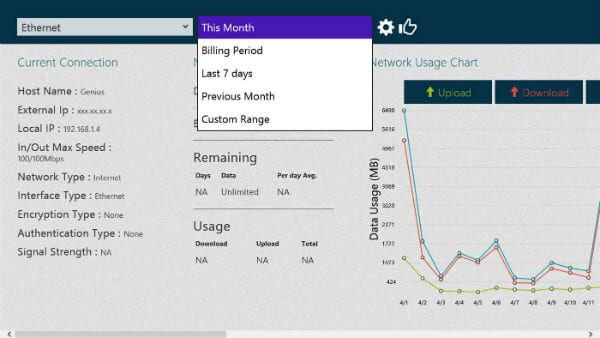
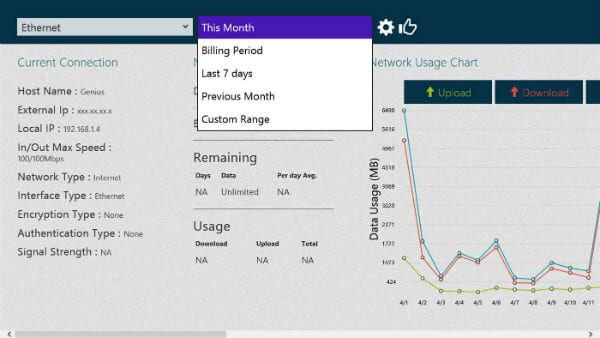
Как следует из названия инструмента, Data Usage — одна из лучших утилит для Windows 10 доступно в Магазине Microsoft. Позволяет пользователям отслеживать использование данных в режиме реального времени. 💻
Инструмент имеет понятный интерфейс и может отображать текущие данные о подключении, такие как внешний IP, имя хоста, локальный IP и т. д. Таким образом, Data Usage — лучший инструмент Windows 10 для мониторинга использования данных в режиме реального времени. 🔍
11. Использование диспетчера задач Windows
Вы можете быстро просмотреть все данные, используемые установленными приложениями, и получить сводку данных за текущий месяц. Самое приятное то, что вам не нужно устанавливать никаких сторонних приложений для мониторинга использования сети. Давайте посмотрим, как проверить использование сети с помощью диспетчера задач. 👈
1. Вам нужно щелкнуть правой кнопкой мыши на панели задач и выбрать Диспетчер задач, или вы можете нажать CTRL + SHIFT + ESC чтобы открыть диспетчер задач.


2. После того, как вы откроете диспетчер задач, вы увидите опцию История применения. Этот параметр предоставляет сводку приложений универсальной платформы Windows, а не настольных приложений, таких как Chrome или Microsoft Office.
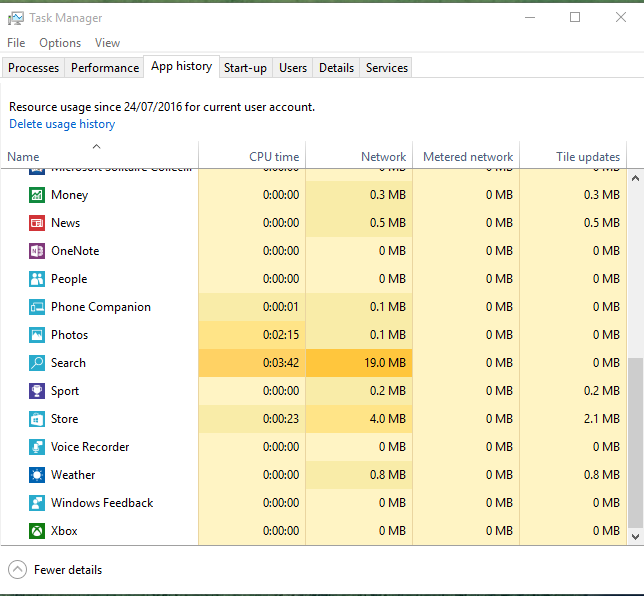
12. Мониторинг с использованием настроек Windows
1. Вам необходимо найти «Использование данных» в строке поиска Windows и открыть системные настройки «Сводка использования данных». 🔍
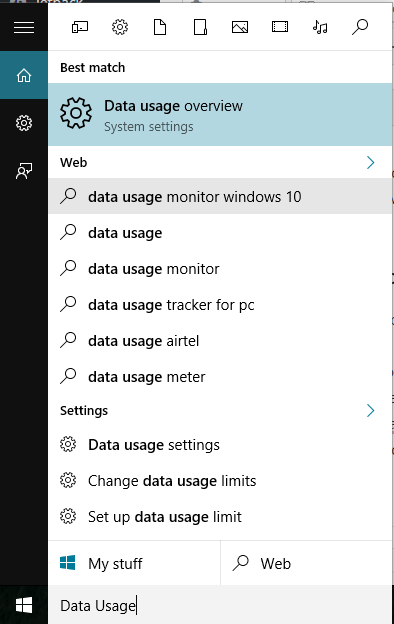
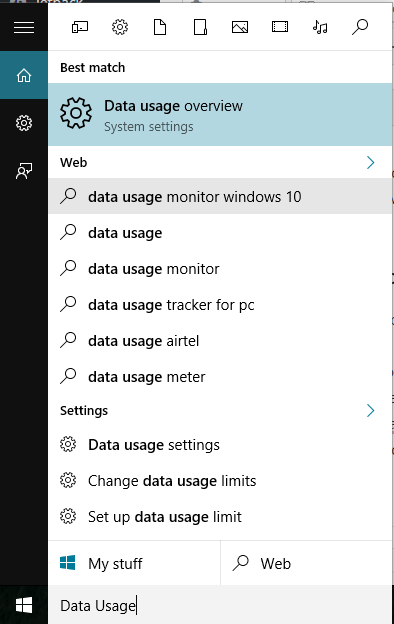
2. Теперь вы увидите обзор последних 30 дней. Чтобы получить доступ к подробностям, нажмите «Сведения об использовании». 🔄


3. Теперь вы увидите использование сети всеми установленными приложениями на вашем компьютере Windows, включая настольные приложения, такие как Chrome и файлы Office. 🗂️
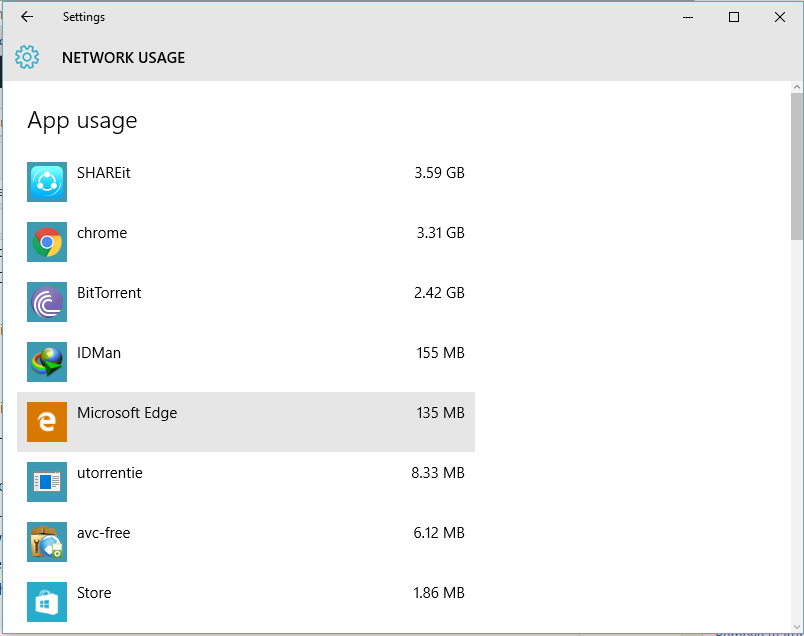
13. Узнайте, загружается ли/обновляется ли Windows в фоновом режиме.
Обновления Windows происходят незаметно в фоновом режиме. Это потребляет большой объем интернет-трафика и может замедлить работу вашего компьютера на несколько часов. Обычно пользователи могут завершить процесс Windows Update из диспетчера задач, но в фоновом режиме работает что-то еще, что снова запускает процесс «Центра обновления Windows». 🔄
Процесс Windows под названием «Узел службы» часто потребляет всю пропускную способность вашего интернет-соединения. К сожалению, вы не можете завершить процесс Хост сервиса из диспетчера задач; Для этого вам необходимо использовать монитор ресурсов.
Откройте диспетчер задач в Windows и нажмите Откройте Монитор ресурсов на вкладке Производительность..
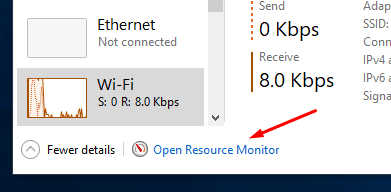
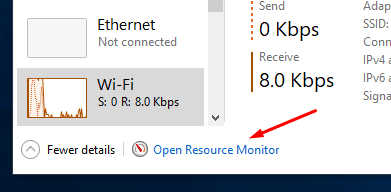
В мониторе ресурсов выберите вкладку Сетка, и вы сможете увидеть процесс потребления интернет-данных в режиме реального времени. Вы можете быстро закрыть процесс из Монитора ресурсов. ⚡
Выше представлены инструменты для мониторинга использования данных в реальном времени в Windows. Используя рассмотренные инструменты и методы, вы сможете быстро просмотреть все пакеты данных, отправленные и полученные вашим ПК с ОС Windows. 💻✅
Кроме того, вы сможете избежать дополнительных расходов на тарифные планы с ограниченным объемом интернета. Надеюсь, вам понравилось! Пожалуйста, поделитесь этим с другими. Если у вас есть какие-либо вопросы, оставьте комментарий ниже. 🗨️