Как объединить PDF-файлы в Windows 11 и сэкономить время
Файлы PDF являются одним из наиболее широко используемых форматов для обмена электронными документами. Файл PDF защищен и позволяет добавлять текст, изображения, таблицы и т. д. 📄✨
Как и другие настольные операционные системы, Windows 11 не имеет встроенных функций для управления PDF-файлами. Хотя система не поддерживает PDF-файлы, вы можете просматривать их с помощью веб-браузера или специального просмотрщика или редактора PDF-файлов.
Чтобы упростить управление PDF-файлами, вы можете объединить их в один документ. Кроме того, объединять PDF-файлы в Windows 11 легко, если у вас есть подходящие инструменты! 🔧📑
Вирусные заголовки:
1. Как объединить PDF-файлы в Windows 11: 4 быстрых метода 🔥📄
2. Как объединить PDF-файлы в Windows 11 и сэкономить время ⏳✨
Первый абзац (макс. 140 символов):
Как объединить файлы PDF в Windows 11 — это просто и быстро С помощью этих 4 надежных методов объедините свои документы прямо сейчас! 📑⚡
1. Объединение PDF-файлов с помощью браузера Chrome
Вы можете установить расширение PDF Merge в Google Chrome, чтобы объединить несколько PDF-документов в один. Далее мы расскажем вам, как объединить файлы. PDF в Windows 11 с использованием браузера Chrome.
1. Откройте браузер Google Chrome и посетите этот сайт. страница расширения. На странице расширения PDF Merge нажмите кнопку Добавить в Chrome.

2. В подсказке «Добавить расширение» выберите опцию Добавить расширение.

3. После добавления расширения Merge PDF в Chrome вы увидите икона рядом с адресной строкой. Нажмите на нее, чтобы открыть расширение.

4. На экране «Объединить PDF» нажмите кнопку С вашего ПК в разделе «Выберите файлы». Затем, выбрать несколько файлов PDF которые вы хотите объединить в одно целое.

5. После того, как они загрузятся, нажмите кнопку Предохранитель для объединения PDF-файлов.

6. Это объединит ваши PDF-файлы. После этого нажмите кнопку Загрузите на свой компьютер для загрузки объединенного PDF-файла.

2. Объединение PDF-файлов в Windows 11 с помощью PDF Merger & Splitter
PDF Merger & Splitter — приложение для Windows 11, доступное в Магазине Microsoft. Оно позволяет бесплатно объединять PDF-файлы. Вот как использовать PDF Merger & Splitter для объединения PDF-файлов в Windows 11.
1. Загрузите и установите Объединение и разделение PDF-файлов на Windows 11 из Магазина Microsoft.

2. После загрузки откройте PDF Merger & Splitter и выберите опцию Объединить PDF-файлы.

3. Затем нажмите на кнопку Добавить PDF-файлы и выберите PDF-файлы, которые вы хотите объединить. Вы можете настроить PDF-файлы, нажимая кнопки «Переместить вверх» и «Вниз».

4. Нажмите на Кнопка «Объединить PDF» в правом нижнем углу.

Выберите папку, в которой вы хотите сохранить объединенный PDF-документ.
3. Объедините PDF-файлы в Windows 11 с помощью Merge PDF Free
Merge PDF Free — еще одно из лучших приложений в Microsoft Store, позволяющее бесплатно объединять PDF-файлы. Этот инструмент можно использовать для объединения двух или более PDF-файлов. Вот как загрузить и использовать Merge PDF Free в Windows 11.
1. Откройте приложение Microsoft Store и найдите Объединить PDF Бесплатно. Откройте список соответствующего приложения и нажмите на Получать.

2. Дождитесь установки Merge PDF Free на ваше устройство. Как только вы это сделаете, открыть инструмент.

3. Вверху нажмите кнопку Добавить PDF-файлы.

4. После выбора нажмите на Кнопка «Объединить файлы».

5. В строке «Сохранить как» введите новое имя PDF-файла и нажмите Держать.

Вот как можно использовать приложение Merge PDF Free для объединения двух или более файлов PDF в один в Windows 11. 🎉
4. Объединение PDF-файлов с помощью SodaPDF
Если вы не хотите устанавливать какие-либо расширения или программы, вы можете использовать веб-редактор PDF для объединения ваших PDF-файлов. Здесь мы используем SodaPDF для объединения PDF-файлов в Windows 11.
1. Сначала откройте ваш любимый веб-браузер и зайдите на этот сайт. веб-страница.
2. На экране объединения PDF-файлов нажмите кнопку Выбрать файл и выберите файлы PDF.
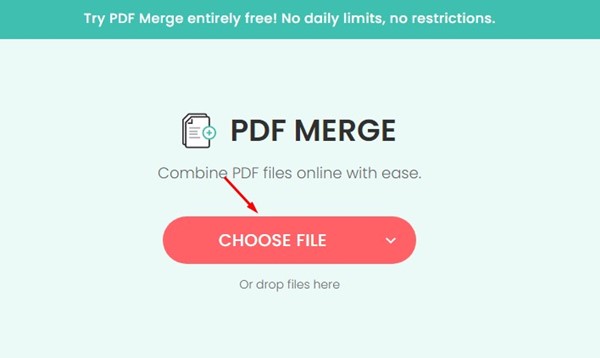
3. После того, как они будут загружены, нажмите кнопку Объединить файлы.

4. SodaPDF объединит ваши PDF-файлы. После объединения объединенный PDF-файл будет автоматически загружен. В качестве альтернативы вы можете нажать на Кнопка загрузки файла для загрузки объединенного PDF-файла.

Вот как можно использовать SodaPDF для объединения PDF-файлов в Windows 11. 💻✨
Все инструменты, которые мы использовали, бесплатны и с легкостью объединяют ваши PDF-файлы. Итак, это некоторые из лучших способов объединения PDF-документов в Windows 11. Дайте нам знать в комментариях, если вы хотите поделиться другими способами объединения PDF-документов! 💬















