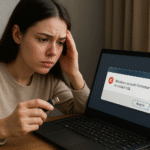Как отформатировать USB-накопитель на Windows и Mac: 5 простых шагов 📁✨
Обычно пользователи форматируют USB-накопитель из-за несовместимости файловых систем, хотя могут быть и другие причины, например использование разных файловых систем. В USB-накопителях в основном используются четыре файловые системы. Вот четыре лучших.
FAT32: Это самая распространённая файловая система в Операционная система Windows, но он также совместим с системами Mac. проблема FAT32 ограничивает размер файлов до 4 ГБ.
NTFS-файл: Если вы хотите снять ограничение в 4 ГБ с FAT32, рассмотрите NTFS. NTFS — одна из Наиболее распространённые файловые системы в Windows. Однако в macOS NTFS доступна только для чтения; другим приложениям необходимо будет записать файлы.
эксFAT: exFAT — это Современная файловая система, совместимая с Windows и Mac. У него нет ограничений, но его нужно больше совместим со старыми операционными системами.
Расширенная версия Mac OS: MacOS расширенная Он предназначен только для пользователей Mac и не поддерживается в Windows. Поэтому, если вы хотите использовать USB-накопитель только на Mac, то предпочтительнее использовать файловую систему Mac OS Extended.
Теперь, когда вы знакомы с различными параметрами файловой системы, вы можете отформатировать свой USB-накопитель. используя один из лучших методы в Windows.
Форматирование USB-накопителя через проводник
Метод файловый менеджер отформатировать USB-накопитель проще всего. Инструмент форматирования прост в использовании и быстро форматирует диск. Здесь мы покажем вам, как отформатировать USB-накопитель с помощью Проводника. Windows.
1. Подключите USB-накопитель к компьютеру с ОС Windows..
2. Двойной нажмите на Этот ПК или нажмите кнопку Windows + E. Esto abrirá inmediatamente el файловый менеджер.
3. В устройства и диски, щелкните правой кнопкой мыши на вашем USB-накопителе и выберите Формат.


4. В подсказке по форматированию нажмите кнопку выпадающее меню файловой системы и выберите поддерживаемая файловая система с Windows (NTFS, FAT32, exFAT). Если вы также хотите использовать его на Mac, выберите exFAT или FAT32.


5. Оставьте выбор по умолчанию на размер единицы распределения.


6. Далее в поле метки тома введите имя которые вы хотите сохранить на свой USB-накопитель. Например, USB от Techviral.


7. В опции форматирования, активный Быстрое форматирование.


8. Наконец, нажмите на кнопку Начинать для форматирования USB-накопителя.
9. При появлении запроса на подтверждение форматирования нажмите «ОК».


Это самый простой способ отформатировать флешку на компьютер с Windows. Другие методы немного сложнее этого. 🤔
Форматирование USB-накопителя с помощью утилиты управления дисками
La Утилита управления дисками в Windows se puede usar para formatear cualquier unidad conectada. Formatear desde la utilidad de Administración de Discos puede ser complicado, pero obtienes más opciones. Aquí te mostramos cómo formatear una unidad USB utilizando la Utilidad de Administración de Discos.
1. Нажмите на Найдите Windows и введите Административная утилита. Дисков. Сейчас открыто Создание и форматирование разделов жесткого диска из списка.


2. На вашем компьютере откроется утилита управления дисками.
3. Утилита администрирования Диски покажут вам файловую систему используется на каждом дисковом томе установлен на вашем компьютере.


4. Щелкните правой кнопкой мыши на USB-накопителе и выберите Формат.


5. В окне «Формат» введите Метка тома как USB от Techviral.


6. Нажмите на выпадающее меню файловой системы и выберите файловую систему по вашему выбору.


7. Выберите Предопределено в размере единицы распределения.


8. После того, как вы закончите, бренд вариант Выполнить быстрое форматирование и нажмите Принимать.


9. В уведомлении о подтверждении нажмите кнопку Принимать.


Это еще один Метод форматирования USB-накопителя в Windows с помощью утилиты «Управление дисками». Утилита также позволяет создавать разделы на USB-накопителе. 💡
Форматирование USB-накопителя в Windows с помощью CMD
Если вы ищете более сложный способ отформатировать USB-накопитель В Windows вы можете использовать CMD. CMD рекомендуется использовать, если USB-накопитель невозможно отформатировать с помощью утилиты управления дисками.
Форматирование USB-накопителя с помощью CMD может оказаться сложной задачей, но это очень эффективен и может справиться даже с дисками, заблокированными вредоносным ПО. Здесь мы покажем вам, что вам следует делать.
1. Нажмите на поиск Windows и введите CMD. Щелкните правой кнопкой мыши CMD и выберите Запуск от имени администратора.


2. Когда Командная строка, пишет diskpart и нажмите Входить.


3. Далее введите команду список дисков и нажмите Входить.


4. Теперь выполните команду выберите диск + номер (Замените номер фактическим номером, указанным рядом с вашим USB-накопителем.) Например, выберите диск 2.


5. Теперь напишите объем списка и нажмите Входить.


6. Теперь вы увидите все тома, доступные на вашем ПК. Выберите том, выполнив команду: выберите номер тома.


Примечание: Замените число фактическим номером вашего тома.
7. Это позволит выбрать диск. Теперь выполните команду:
формат fs=ntfs быстрый


Примечание: Замените NTFS на файловую систему, которую вы хотите использовать.
8. После форматирования USB-накопителя введите Выход в командной строке.


Форматирование USB-накопителя с помощью инструмента форматирования USB
USB Format Tool или Disk Management Utilities отлично подходят для управления существующими разделами.
Las Сторонние инструменты управления дисками для Windows предоставляют простые возможности для изменения размера/перемещения разделов, объединения разделов, клонирования дисков, переноса операционных систем на другие диски, удаления существующих разделов и многого другого.
Вы можете использовать эти инструменты для форматирования USB-накопителя. Форматировать диск USB с инструментом форматирования USB намного проще и обеспечивает больше контроля. ✨
Форматирование USB-накопителей на macOS
Если ваш Mac не обнаруживает USB-накопитель, вероятно, он отформатирован в несовместимой файловой системе. Поэтому вам необходимо переформатировать его на совместимый. Здесь мы покажем вам, как Форматирование USB-накопителя на Mac. 🖥️


- Вставьте USB-накопитель в ваш Mac.
- Теперь перейдите к Приложения > Утилиты > Дисковая утилита.
- Запустите Дисковую утилиту и выберите USB-накопитель.
- В верхней части Дисковой утилиты выберите опцию Удалить.
- Теперь введите имя USB-накопителя и выберите формат файловой системы.
- После выбора нажмите на Удалить.
- Это приведет к форматированию USB-накопителя. После завершения нажмите кнопку Сделал.
После форматирования USB-накопитель можно магазин изображения, видео, документы или любые другие типы файлов. 📂
Часто задаваемые вопросы
Нужно ли мне форматировать новый USB-накопитель?
Хотя форматировать новый USB-накопитель не обязательно, вы можете сделать это, если подозреваете, что он ранее использовался кем-то другим, или если у вас возникли проблемы с его использованием.
Что дает форматирование USB-накопителя?
Форматирование удаляет все данные, хранящиеся на USB-накопителе. Это процесс подготовки устройства хранения данных, например, жесткого диска, SSD или флэш-накопитель, для хранения информации.
Как удалить все данные с USB-накопителя?
Вы можете вручную удалить содержимое, хранящееся на USB-накопителе. Вы также можете отформатировать его, следуя методам, которыми мы поделились, чтобы удалить все данные, хранящиеся на USB-накопителе.
Можно ли восстановить данные с отформатированного USB-накопителя?
Восстановление данных с отформатированного USB-накопителя — сложная задача, но есть несколько сторонних инструментов, которые могут справиться с этой задачей. Вероятность успеха обычно низкая, но вы все равно можете попробовать, если Потерянные данные очень важны.
Каков рекомендуемый размер единицы распределения для USB?
Рекомендуемый размер блока распределения для форматирования USB-накопителя — это размер по умолчанию или предварительно выбранный размер. Если объем вашего флэш-накопителя меньше 8 ГБ, оптимальный размер единицы распределения — 4096 байт. Если больше 8 ГБ, но меньше 16 ГБ, то 8192 байта. Если объем флэш-накопителя превышает 16 ГБ, рекомендуемый размер единицы распределения составляет 16 килобайт.
Как отформатировать USB в FAT32?
Чтобы отформатировать USB-накопитель в FAT32, следуйте рекомендациям, которыми мы поделились. Обязательно выберите FAT32 в раскрывающемся меню файловой системы.
Это Простые способы форматирования USB-накопителя в Windows и macOS. Мы обсудили все методы, которые работа по форматированию USB-накопителей с файловой системой подходят, поэтому используйте эти методы, когда они вам понадобятся. 👍