Как проверить оперативную память в Windows 11 и оптимизировать свой ПК уже сегодня 🚀✨
Знание точных характеристик оперативной памяти вашего ПК может оказаться очень полезным в различных ситуациях. Например, технический специалист может попросить вас предоставить данные об оперативной памяти при устранении неполадок на ПК с ОС Windows. 🛠️
Кроме того, знание характеристик оперативной памяти вашего текущего ПК может помочь вам спланировать сборку следующего ПК. Какой бы ни была причина, Windows 11 предлагает несколько способов проверки информации о вашей оперативной памяти. 💻
В этой статье мы поделимся пошаговым руководством по проверить информацию о ОЗУ в Windows 11. Начнем! 🚀
1. Проверьте информацию об оперативной памяти через настройки.
Один из самых простых способов получить информацию об оперативной памяти — использовать приложение «Параметры Windows». Вот как проверить данные оперативной памяти через параметры Windows. 😉
1. Сначала нажмите на Кнопка «Пуск» Windows 11 и выберите Конфигурация.

2. В приложении «Настройки» нажмите на опцию Система на левой панели.
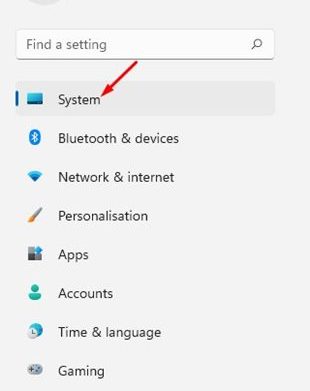
3. На правой панели прокрутите вниз и нажмите О.
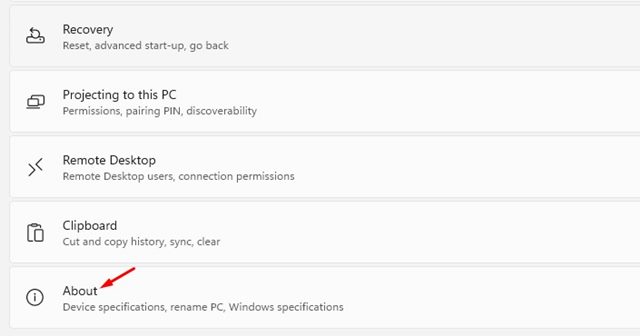
4. Затем разверните Характеристики устройства и проверьте Установленная оперативная память. Это покажет вам, сколько оперативной памяти установлено на вашем ПК.
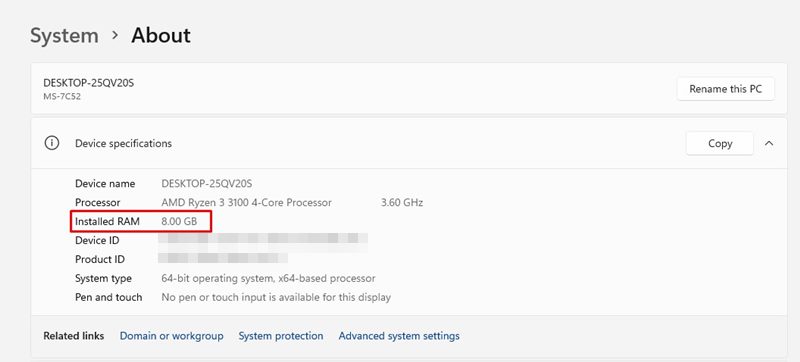
2. Проверьте скорость оперативной памяти в Windows 11
Если вам нужна дополнительная информация о вашей оперативной памяти, например, о ее скорости, вам следует воспользоваться диспетчером задач. Здесь мы расскажем вам, как проверить скорость оперативной памяти на Windows 11. 📊
1. Сначала нажмите «Поиск Windows 11» и введите Диспетчер задач.
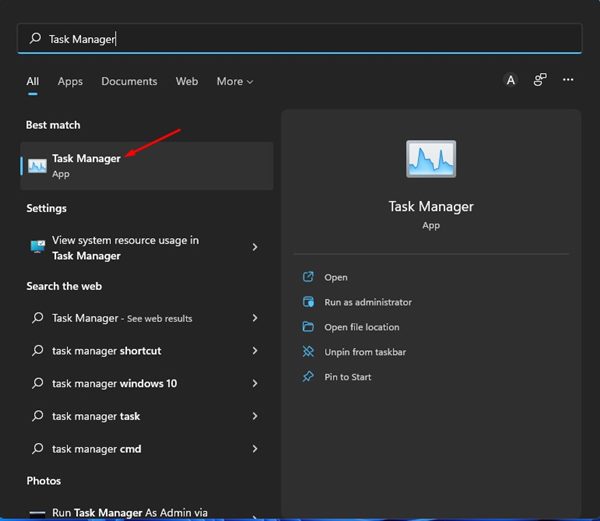
2. В диспетчере задач перейдите на вкладку Производительность, как показано ниже.
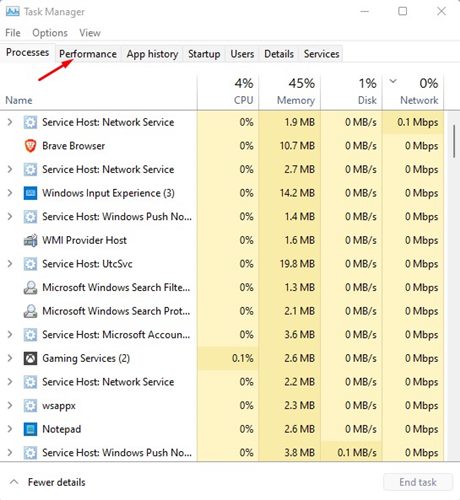
3. На вкладке «Производительность» выберите Память.
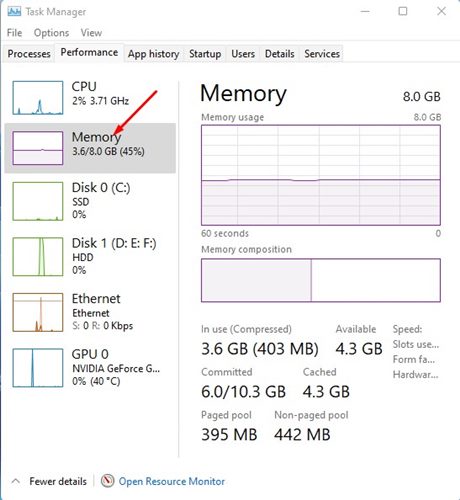
4. На правой панели вы сможете см. скорость памяти, количество используемых слотов и другие подробности.

3. Проверьте информацию об оперативной памяти через Windows Terminal
Вы можете использовать Windows Terminal для проверки общего объема доступной системной памяти и некоторых других данных. Здесь вам нужно сделать следующее. 🔍
1. Нажмите на поиск окон 11 и напишите Терминал Windows.
2. Далее открываем Терминал Windows из списка опций.
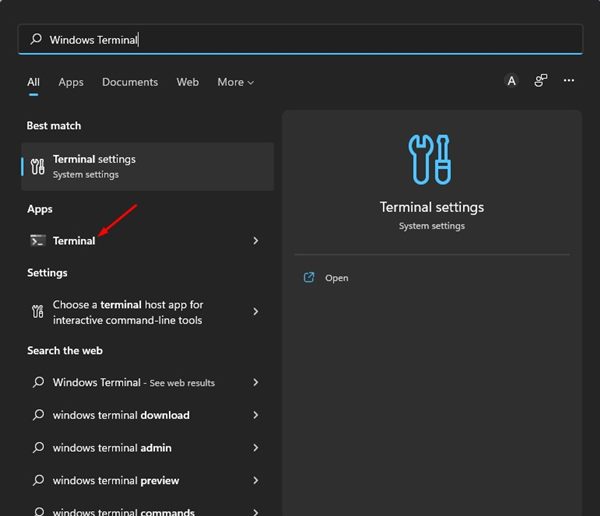
3. В терминале Windows выполните следующую команду:
системная информация
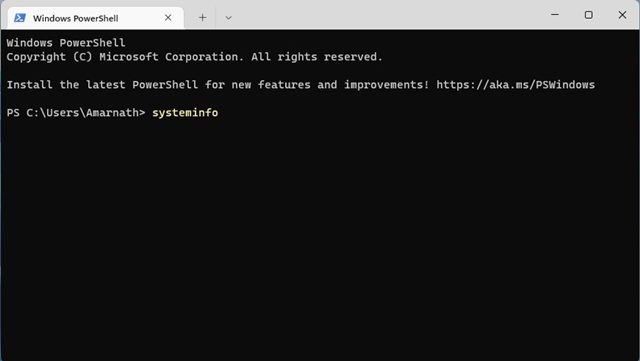
4. Терминал Windows покажет вам информацию о вашей системе. Вам следует посмотреть в разделе Общая физическая память чтобы узнать общий объем оперативной памяти.
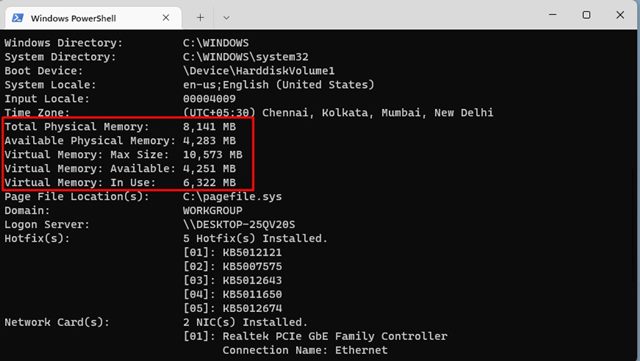
5. Он также будет отображать другую информацию, такую как Доступная оперативная память, виртуальная память и т. д.
4. Проверьте информацию об оперативной памяти в Windows 11 через раздел «Сведения о системе»
Вы даже можете использовать приложение «Сведения о системе» Windows 11 для проверки информации об оперативной памяти. Здесь вам нужно сделать следующее. 📋
1. Сначала откройте поиск Windows 11, введите msinfoи нажмите Enter. Из списка вариантов выберите приложение. Системная информация.
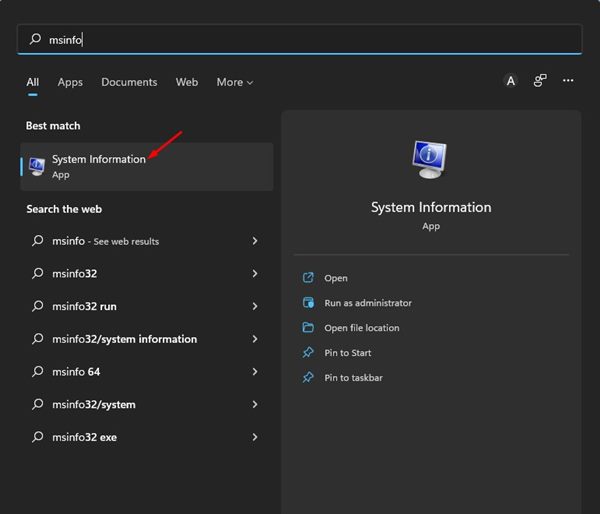
2. Откроется Приложение «Информация о системе» на вашем ПК с Windows 11.
2. В окне Системная информация, выберите раздел Резюме системы, как показано на скриншоте ниже.
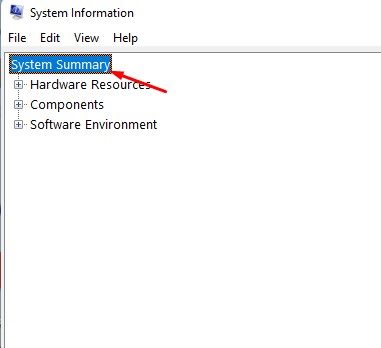
3. Просмотрите варианты Установленная физическая память и Общая физическая память на правой панели. Здесь будет указан общий объем оперативной памяти, установленной в вашей системе.
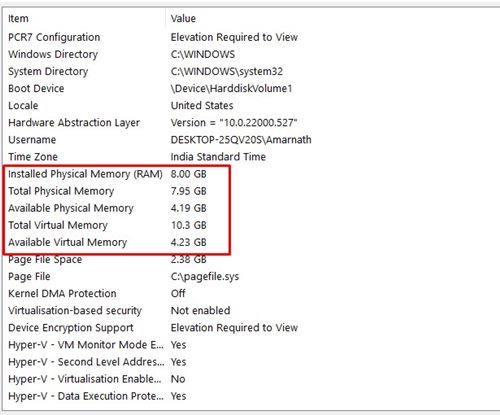
5. Проверьте информацию о ОЗУ с помощью средства диагностики DirectX.
DirectX Diagnostic Tool содержит много информации, связанной с вашим ПК. Вы можете использовать его для поиска подробной информации о драйверах и компонентах DirectX. Он также может показать вам другую системную информацию, такую как ваша материнская плата, оперативная память, процессор, графическая карта и аудио. Вот как проверить информацию об оперативной памяти с помощью инструмента. Средство диагностики DirectX в Windows 11. 🎮
1. Нажмите клавиши Windows + R на клавиатуре. Откроется диалоговое окно «ВЫПОЛНИТЬ».
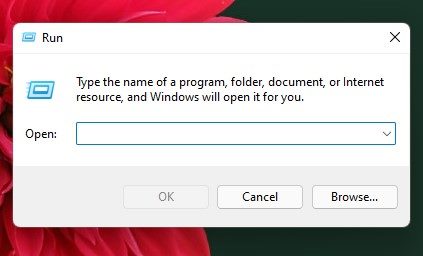
2. Теперь напишите dxdiag в диалоговом окне ВЫПОЛНИТЬ и нажмите Enter.
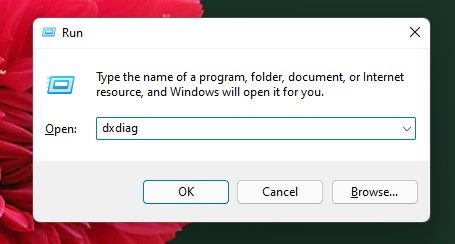
3. Откроется средство диагностики DirectX. Перейдите на вкладку «Система» и проверьте раздел Системная информация.
4. Проверьте информацию Память чтобы узнать объем установленной оперативной памяти.
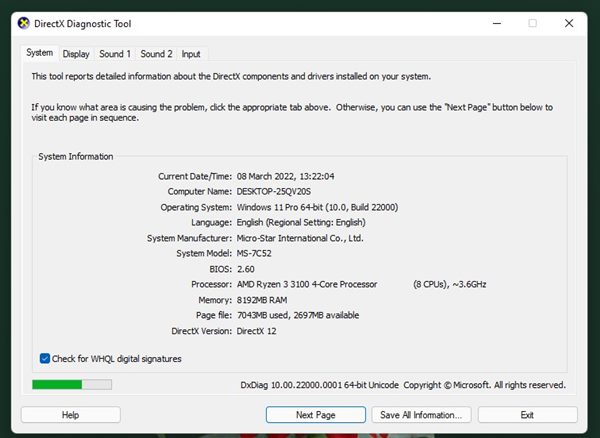
6. Проверьте информацию об оперативной памяти в Windows 11 с помощью HWiNFO
HWiNFO — это сторонняя программа, которая предоставляет полный обзор оборудования вашей системы. Приложение отображает информацию о процессоре, включая температуру вентиляторов и напряжение. 🌡️💨
Вы также можете использовать его для проверки информации о памяти (ОЗУ). Он покажет вам размер оперативной памяти, тип, тактовую частоту, режим, модули памяти и т. д. Здесь мы расскажем вам, как использовать этот инструмент.
1. Для начала скачайте и установите последнюю версию ХВИНФО на вашем компьютере с Windows 11.
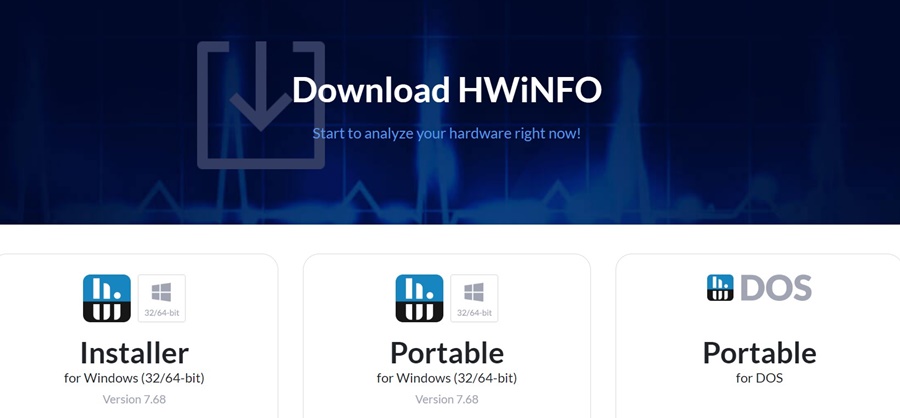
2. После установки откройте инструмент и подождите, пока он соберет всю информацию.
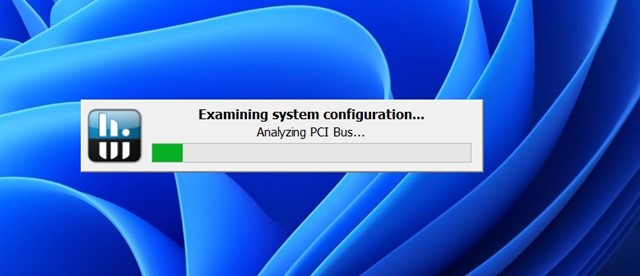
3. После того, как вы собрали всю информацию, взгляните на раздел Память. Там вы найдете всю необходимую информацию об оперативной памяти. 📈
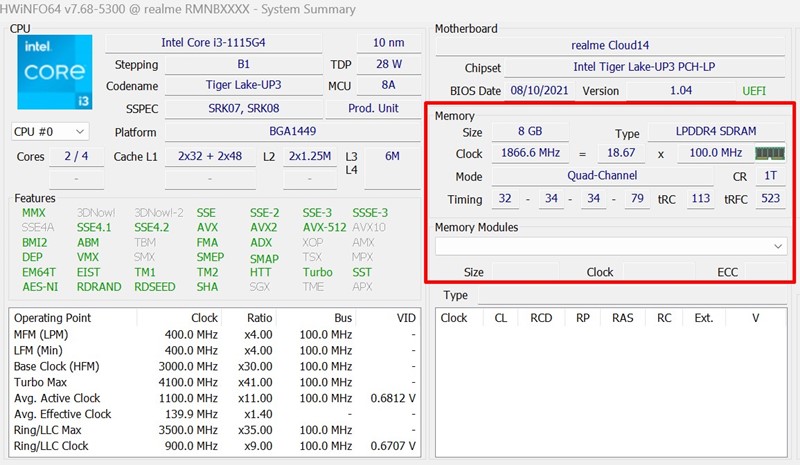
Это одни из лучших способов проверить информацию о ОЗУ в Windows 11. Вы также можете использовать сторонние приложения для получения информации о системе, чтобы проверить информацию об оперативной памяти на вашем ПК с Windows 11. Чтобы узнать больше о характеристиках вашего ПК, ознакомьтесь с нашим руководством: Как проверить полные характеристики вашего ПК в Windows 11.














