Как установить Linux за 3 простых шага (без удаления Windows) 💻🚀
Хотите установить Linux? Это проще, чем вы думаете! 💻 Вы можете попробовать Linux на своем ПК перед его установкой. Если вы не удовлетворены, просто перезагрузите систему и вернитесь в Windows. Мы расскажем вам, как начать работу с Linux. 🚀
Выберите дистрибутив Linux и загрузите его
Сначала вам нужно выбрать один Дистрибутив Linux Вы хотите использовать. Дистрибутивы Linux объединяют ядро Linux и другое программное обеспечение в полноценную операционную систему, готовую к использованию. Каждый дистрибутив включает в себя различные системные инструменты, окружения рабочего стола, встроенные приложения и визуальные темы.
Убунту и Линукс Минт остаются одними из самых популярных дистрибутивов Linux. Существует множество других вариантов, и неправильных ответов нет, хотя некоторые дистрибутивы предназначены для более технически подкованных и опытных пользователей. Существуют дистрибутивы для программистов и дистрибутивы для геймеров. 🎮
Выбрав дистрибутив Linux, посетите его веб-сайт и загрузите установщик. Вы получите ISO-файл, представляющий собой образ диска, содержащий установочные файлы для вашего дистрибутива Linux.
Если у вас довольно старая система (выпущенная более десяти лет назад), вам, возможно, придется поискать дистрибутив, который все еще поддерживает 32-разрядные архитектуры. Большинство современных компьютеров имеют 64-разрядные процессоры, а многие текущие дистрибутивы прекратили поддержку 32-разрядных устройств.
Чтобы запустить, протестировать и установить загруженную вами систему Linux, вам потребуется создать загрузочный установочный носитель из вашего ISO-файла.
Есть несколько способов сделать это. Если у вас есть перезаписываемый DVD-диск и оптический привод, вы можете записать ISO-файл на диск с помощью функции «Записать образ диска» в Windows. Однако лучше всего использовать флэш-накопитель — флэш-накопители работают быстрее DVD-дисков и будут работать на любом компьютере с портом USB, без необходимости использования оптического привода.
Это то, что вам понадобится для создания загрузочной флешки USB. Linux на Windows:
- ISO-файл выбранного вами дистрибутива Linux.
- Бесплатное программное обеспечение Руфус. официальные инструкции Ubuntu Они также рекомендуют Руфуса.
- USB-флеш-накопитель емкостью не менее 4 ГБ. Для некоторых дистрибутивов Linux могут потребоваться флэш-накопители большего размера, если их установщики имеют большой размер, но для большинства из них, включая Ubuntu, достаточно 4 ГБ.
Запустите Rufus и вставьте USB-флешку в компьютер, чтобы начать работу. Сначала в поле «Устройство» выберите свой флеш-накопитель. Во-вторых, нажмите кнопку «Выбрать» и найдите загруженный вами ISO-файл. В-третьих, нажмите кнопку «Пуск», чтобы создать флеш-накопитель.
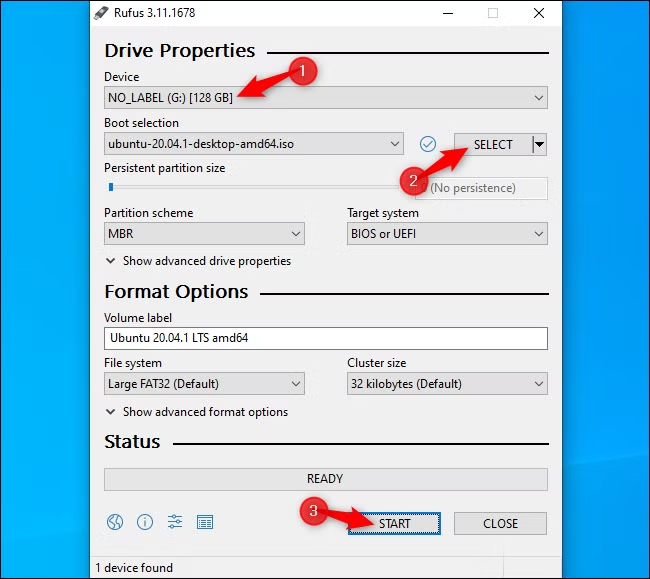 Вы можете увидеть некоторые предупреждения. Примите параметры по умолчанию: нажмите «Да», если будет предложено загрузить дополнительные файлы, и нажмите «ОК», если будет предложено записать в режиме ISO. Наконец, вы получите предупреждение о том, что Rufus сотрет все файлы на вашем флеш-накопителе — убедитесь, что вы сделали резервную копию всех важных файлов, и нажмите «ОК», чтобы продолжить.
Вы можете увидеть некоторые предупреждения. Примите параметры по умолчанию: нажмите «Да», если будет предложено загрузить дополнительные файлы, и нажмите «ОК», если будет предложено записать в режиме ISO. Наконец, вы получите предупреждение о том, что Rufus сотрет все файлы на вашем флеш-накопителе — убедитесь, что вы сделали резервную копию всех важных файлов, и нажмите «ОК», чтобы продолжить.
Rufus создаст ваш установочный USB-накопитель, и вы увидите, как заполняется полоса хода процесса в нижней части окна. Когда процесс будет завершен и вы увидите зеленую полосу с надписью «Готово», вы можете нажать «Закрыть», чтобы завершить его.
Если вы загружаете Linux на том же компьютере, на котором создали установочный носитель, вам даже не нужно отключать флэш-накопитель. Вам просто нужно перезагрузить компьютер и загрузиться с установочного носителя Linux.
Для этого выберите опцию «Перезагрузка» в Windows. Ваш ПК должен автоматически загрузиться с USB-накопителя и загрузить Linux.
Если ваш компьютер перезагрузит Windows, вам может потребоваться нажать определенную клавишу, чтобы открыть меню загрузочного устройства и выбрать его в процессе установки. К наиболее распространенным клавишам, которые вам, возможно, придется нажать во время процесса загрузки, относятся F12, Escape, F2 и F10. Эту клавишу вы можете увидеть на экране во время загрузки.
Вам также может потребоваться получить доступ к настройкам прошивки BIOS или UEFI и изменить порядок загрузки. Точный процесс будет зависеть от модели вашего ПК. Более подробную информацию можно найти в инструкции к вашему компьютеру. (Если вы собрали свой собственный ПК, проверьте руководство по эксплуатации вашего компьютера.) материнская плата.)
А как насчет безопасной загрузки?
Современные ПК с прошивкой UEFI (обычно те, которые поставляются с Windows 8 или более поздней версией) имеют функцию, называемую «Безопасная загрузка». Они разработаны таким образом, чтобы не загружать несанкционированные операционные системы, что должно помочь защитить вас от руткитов и других вредоносных программ.
Некоторые дистрибутивы Linux, такие как Ubuntu, разработаны для работы с безопасной загрузкой и используют загрузчик, подписанный Microsoft, что позволяет им работать в вашей системе. В других дистрибутивах Linux перед загрузкой может потребоваться отключить функцию Secure Boot.
Однако во многих ситуациях ваш дистрибутив Linux должен загружаться без проблем. Если Linux загружается, не беспокойтесь о безопасной загрузке. Если вы видите сообщение об ошибке Secure Boot и Linux не загружается, проверьте документацию вашего дистрибутива для получения дополнительной информации и рассмотрите возможность отключения Secure Boot на вашем ПК.
Попробуйте Линукс
После запуска Linux у вас будет «живой» рабочий стол. Linux, который можно использовать так, как будто он установлен на вашем ПК. На самом деле он не установлен и никак не изменил ваш ПК. Он работает исключительно с созданного вами флэш-накопителя (или записанного вами диска). 🌟
Например, в Ubuntu нажмите «Попробовать Ubuntu» вместо «Установить Ubuntu», чтобы попробовать ее.
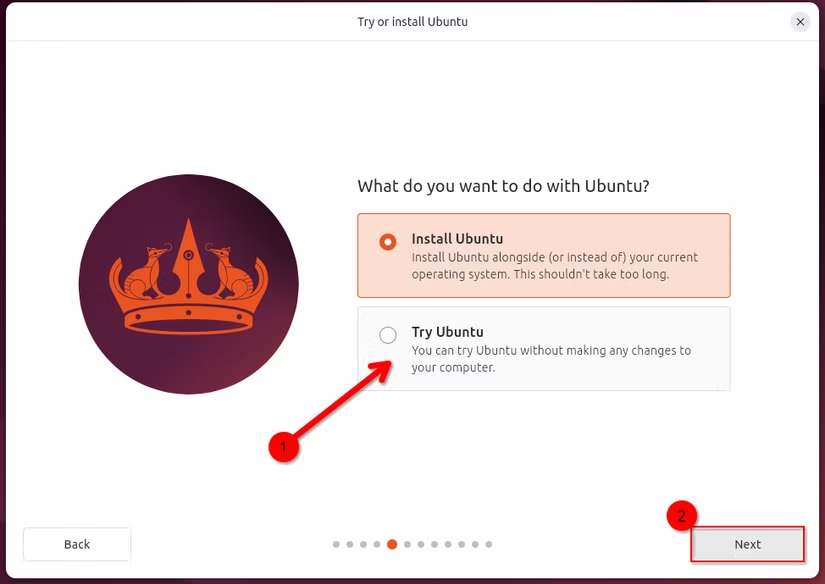 Вы можете изучить систему Linux и использовать ее. Имейте в виду, что это, вероятно, будет работать более эффективно. быстро после установки во внутренней памяти вашего ПК. Если вы просто хотите поиграться с Linux и не хотите устанавливать его прямо сейчас, ничего страшного — просто перезагрузите компьютер и извлеките флэш-накопитель, чтобы вернуться в Windows.
Вы можете изучить систему Linux и использовать ее. Имейте в виду, что это, вероятно, будет работать более эффективно. быстро после установки во внутренней памяти вашего ПК. Если вы просто хотите поиграться с Linux и не хотите устанавливать его прямо сейчас, ничего страшного — просто перезагрузите компьютер и извлеките флэш-накопитель, чтобы вернуться в Windows.
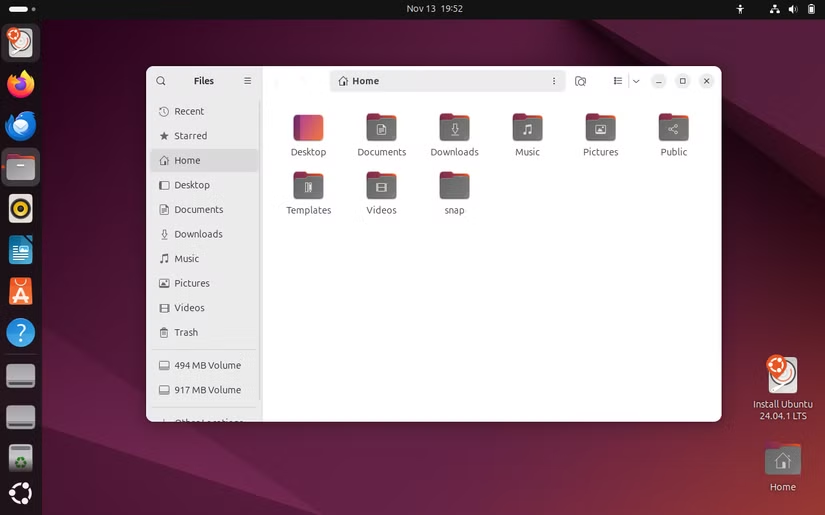 Если вы хотите опробовать несколько дистрибутивов Linux, вы можете повторить этот процесс и попробовать несколько, прежде чем решиться на установку одного из них.
Если вы хотите опробовать несколько дистрибутивов Linux, вы можете повторить этот процесс и попробовать несколько, прежде чем решиться на установку одного из них.
(Не все дистрибутивы Linux предлагают живую среду, которую можно использовать перед установкой, но подавляющее большинство ее предоставляют.)
Предупреждение: сделайте резервную копию перед продолжением
Прежде чем приступить к установке Linux, мы рекомендуем вам создать резервную копию важных файлов. Всегда следует иметь свежие резервные копии, особенно если вы вносите изменения в систему. 🔒
Es posible Установить Linux en un escenario de arranque dual y que el instalador de Linux re ajuste sin problemas tu partición de Windows sin afectar tus archivos. Sin embargo, pueden ocurrir errores al redimensionar particiones. Y podrías hacer clic accidentalmente en la opción incorrecta y borrar tu partición de Windows.
Поэтому, прежде чем продолжить, мы рекомендуем вам на всякий случай сделать резервную копию всех важных данных.
Установить Линукс
Если вас устраивает ваш дистрибутив Linux и он хорошо работает на вашем ПК, вы можете установить его. Дистрибутив Linux будет установлен на внутренний системный диск, как и Windows.
Есть два способа сделать это: вы можете установить Linux в конфигурации «двойной загрузки», где он будет сосуществовать с вашей операционной системой Windows на жестком диске и позволит вам выбирать, какую операционную систему вы хотите использовать при каждой загрузке. Однако мы обычно не рекомендуем использовать двойную загрузку, особенно новичкам, поскольку при этом легко столкнуться с техническими проблемами. Кроме того, вы можете установить Linux вместо Windows, удалив операционную систему Windows и заменив ее Linux. Если у вас два жестких диска, вы также можете установить Linux на один из них и использовать оба в более безопасном сценарии двойной загрузки. Было бы здорово дать вам возможность выбора, какой из них использовать.
Если вы точно знаете, что не хотите использовать Windows и хотите освободить место на жестком диске, удалите Windows. Просто помните, что вы потеряете все установленные приложения и файлы, резервные копии которых вы не создали.
Для выполнения процесса установки запустите установщик из работающей системы Linux. Его должно быть легко найти, обычно это значок, расположенный на рабочем столе по умолчанию.
![]() Мастер установки проведет вас через весь процесс. Пройдите установщик и выберите нужные вам параметры. Внимательно прочтите параметры, чтобы убедиться, что вы устанавливаете Linux именно так, как вам нужно. В частности, будьте осторожны, чтобы не стереть систему Windows (если вы этого не хотите) и не установить Linux на неправильный диск.
Мастер установки проведет вас через весь процесс. Пройдите установщик и выберите нужные вам параметры. Внимательно прочтите параметры, чтобы убедиться, что вы устанавливаете Linux именно так, как вам нужно. В частности, будьте осторожны, чтобы не стереть систему Windows (если вы этого не хотите) и не установить Linux на неправильный диск.
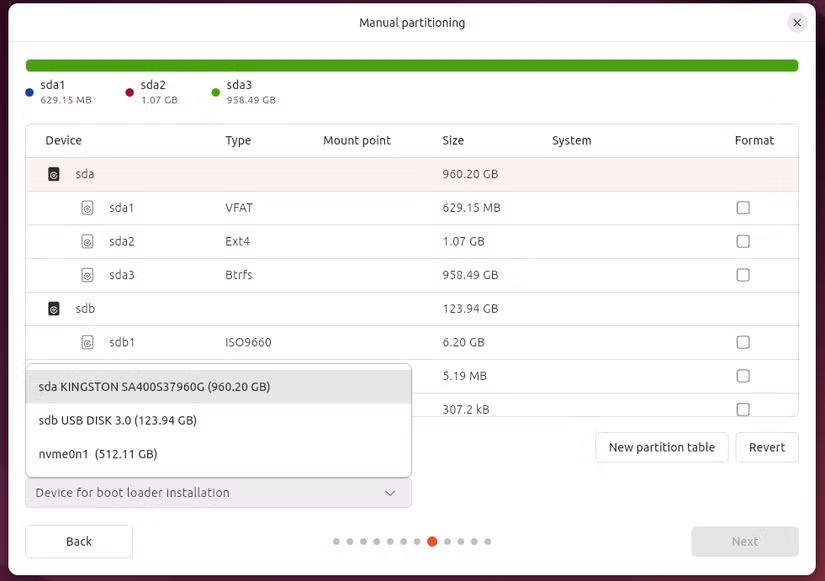 В этом примере у нас есть несколько дисков, и мы хотим убедиться, что выбираем правильный диск для установки Ubuntu.
В этом примере у нас есть несколько дисков, и мы хотим убедиться, что выбираем правильный диск для установки Ubuntu.
После завершения процесса установки вам будет предложено перезагрузить компьютер. Перезагрузите компьютер и извлеките флэш-накопитель или DVD-диск, с которого вы установили Linux. Ваш компьютер загрузит Linux вместо Windows или, если вы решили установить Linux в сценарии двойной загрузки, вы увидите меню, позволяющее выбирать между Linux и Windows при каждом запуске.
Если вы захотите переустановить Windows позже, вы всегда можете загрузить установочный носитель. Установка Windows от Microsoft и используйте его для переустановки Windows. Кроме того, вы можете приобрести специальный ноутбук для работы с Linux. Мы рассмотрели несколько ноутбуков на базе Linux, включая Kubuntu Focus Ir16 и System76 Gazelle (gaze18), и считаем их приемлемыми вариантами. 🛒




















