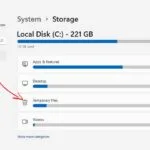Как установить Linux за 3 простых шага (без удаления Windows) 💻🚀
Хотите установить Linux? Это проще, чем вы думаете! 💻 Вы можете попробовать Linux на своем ПК перед его установкой. Если вы не удовлетворены, просто перезагрузите систему и вернитесь в Windows. Мы расскажем вам, как начать работу с Linux. 🚀
Выберите дистрибутив Linux и загрузите его
Сначала вам нужно выбрать дистрибутив Linux, который вы хотите использовать. Дистрибутивы Linux объединяют ядро Linux и другое программное обеспечение в полноценную операционную систему, которую вы можете использовать. Каждый дистрибутив имеет различные системные инструменты, среды рабочего стола, встроенные приложения и визуальные темы.
Убунту и Линукс Минт остаются одними из самых популярных дистрибутивов Linux. Существует множество других вариантов, и неправильных ответов нет, хотя некоторые дистрибутивы предназначены для более технически подкованных и опытных пользователей. Существуют дистрибутивы для программистов и дистрибутивы для геймеров. 🎮
Выбрав дистрибутив Linux, посетите его веб-сайт и загрузите установщик. Вы получите ISO-файл, представляющий собой образ диска, содержащий установочные файлы для вашего дистрибутива Linux.
Если у вас довольно старая система (выпущенная более десяти лет назад), вам, возможно, придется поискать дистрибутив, который все еще поддерживает 32-разрядные архитектуры. Большинство современных компьютеров имеют 64-разрядные процессоры, а многие текущие дистрибутивы прекратили поддержку 32-разрядных устройств.
Чтобы запустить, протестировать и установить загруженную вами систему Linux, вам потребуется создать загрузочный установочный носитель из вашего ISO-файла.
Hay varias maneras de hacerlo. Si tenés un DVD regrabable y un lector óptico, podés grabar el archivo ISO en el disco usando la función “Grabar imagen de disco” en Windows. Sin embargo, lo ideal es usar un pendrive —los pendrives son más rápidos que los DVDs y funcionarán en cualquier computadora con un puerto USB, sin necesidad de un lector óptico.
Вот что вам понадобится для создания загрузочного USB-накопителя Linux в Windows:
- ISO-файл выбранного вами дистрибутива Linux.
- Бесплатное программное обеспечение Руфус. официальные инструкции Ubuntu Они также рекомендуют Руфуса.
- USB-флеш-накопитель емкостью не менее 4 ГБ. Для некоторых дистрибутивов Linux могут потребоваться флэш-накопители большего размера, если их установщики имеют большой размер, но для большинства из них, включая Ubuntu, достаточно 4 ГБ.
Iniciá Rufus e insertá tu pendrive USB en tu computadora para comenzar. Primero, en el cuadro “Dispositivo”, seleccioná tu pendrive. Segundo, hacé clic en el botón “Seleccionar” y buscá el archivo ISO que descargaste. Tercero, hacé clic en el botón “Inicio” para crear el pendrive.
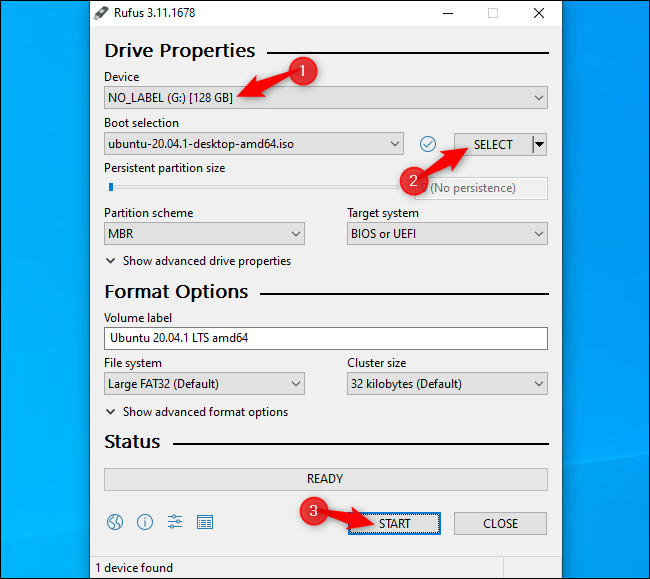
Podés ver algunas advertencias. Aceptá las opciones predeterminadas: hacé clic en “Sí” si te piden descargar archivos adicionales, y hacé clic en “Aceptar” si te solicitan escribir en modo ISO. Finalmente, se te advertirá que Rufus borrará todos los archivos en tu pendrive—asegurate de haber respaldado cualquier archivo importante y hacé clic en “Aceptar” para continuar.
Rufus creará tu unidad de instalación USB, y podrás ver la barra de progreso en la parte inferior de la ventana llenarse. Cuando se complete y veas una barra verde que dice “Listo”, podés hacer clic en “Cerrar” para finalizar el proceso.
Если вы загружаете Linux на том же компьютере, на котором создали установочный носитель, вам даже не нужно отключать флэш-накопитель. Вам просто нужно перезагрузить компьютер и загрузиться с установочного носителя Linux.
Для этого выберите опцию “Reiniciar” en Windows. Ваш ПК должен автоматически загрузиться с USB-накопителя и загрузить Linux.
Если ваш компьютер перезагрузит Windows, вам может потребоваться нажать определенную клавишу, чтобы открыть меню загрузочного устройства и выбрать его в процессе установки. К наиболее распространенным клавишам, которые вам, возможно, придется нажать во время процесса загрузки, относятся F12, Escape, F2 и F10. Эту клавишу вы можете увидеть на экране во время загрузки.
Вам также может потребоваться получить доступ к настройкам прошивки BIOS или UEFI и изменить порядок загрузки. Точный процесс будет зависеть от модели вашего ПК. Более подробную информацию можно найти в инструкции к вашему компьютеру. (Если вы собрали свой собственный ПК, проверьте руководство по эксплуатации вашего компьютера.) материнская плата.)
А как насчет безопасной загрузки?
Современные ПК с прошивкой UEFI (обычно те, которые поставляются с Windows 8 или более поздней версией) имеют функцию, называемую «Безопасная загрузка». Они разработаны таким образом, чтобы не загружать несанкционированные операционные системы, что должно помочь защитить вас от руткитов и других вредоносных программ.
Некоторые дистрибутивы Linux, такие как Ubuntu, разработаны для работы с безопасной загрузкой и используют загрузчик, подписанный Microsoft, что позволяет им работать в вашей системе. В других дистрибутивах Linux перед загрузкой может потребоваться отключить функцию Secure Boot.
Однако во многих ситуациях ваш дистрибутив Linux должен загружаться без проблем. Если Linux загружается, не беспокойтесь о безопасной загрузке. Если вы видите сообщение об ошибке Secure Boot и Linux не загружается, проверьте документацию вашего дистрибутива для получения дополнительной информации и рассмотрите возможность отключения Secure Boot на вашем ПК.
Попробуйте Линукс
После запуска Linux у вас будет «живой» рабочий стол. Linux, который можно использовать так, как будто он установлен на вашем ПК. На самом деле он не установлен и никак не изменил ваш ПК. Он работает исключительно с созданного вами флэш-накопителя (или записанного вами диска). 🌟
Por ejemplo, en Ubuntu, hacé clic en “Probar Ubuntu” en vez de “Instalar Ubuntu” para probarlo.
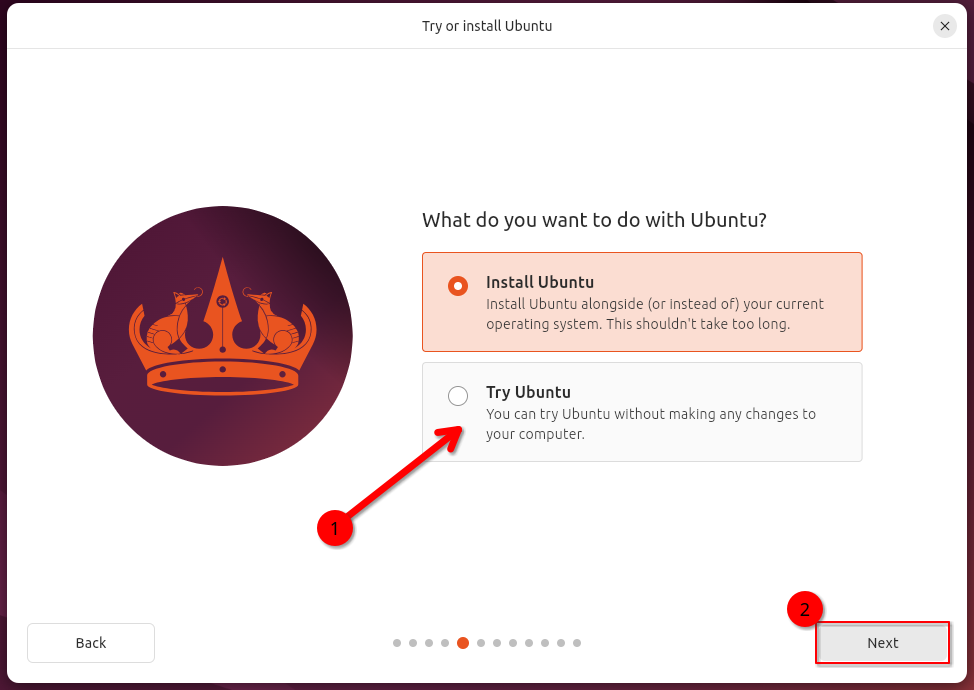
Вы можете изучить систему Linux и использовать ее. Имейте в виду, что это, вероятно, будет работать более эффективно. быстро после установки во внутренней памяти вашего ПК. Если вы просто хотите поиграться с Linux и не хотите устанавливать его прямо сейчас, ничего страшного — просто перезагрузите компьютер и извлеките флэш-накопитель, чтобы вернуться в Windows.
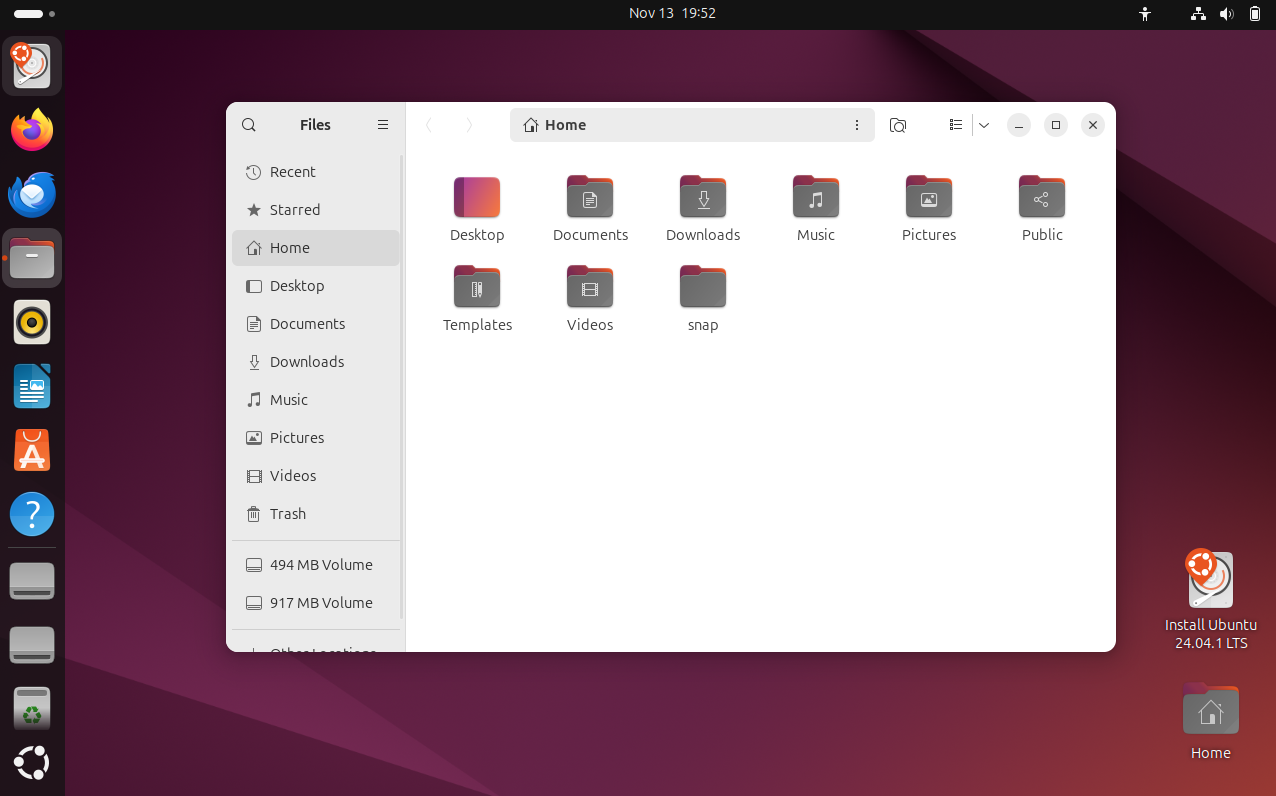
Если вы хотите опробовать несколько дистрибутивов Linux, вы можете повторить этот процесс и попробовать несколько, прежде чем решиться на установку одного из них.
(Не все дистрибутивы Linux предлагают живую среду, которую можно использовать перед установкой, но подавляющее большинство ее предоставляют.)
Предупреждение: сделайте резервную копию перед продолжением
Прежде чем приступить к установке Linux, мы рекомендуем вам создать резервную копию важных файлов. Всегда следует иметь свежие резервные копии, особенно если вы вносите изменения в систему. 🔒
Можно установить Linux в режиме двойной загрузки, и тогда установщик Linux без проблем изменит размер раздела Windows, не затрагивая ваши файлы. Однако при изменении размера разделов могут возникнуть ошибки. И вы можете случайно нажать не на ту опцию и удалить раздел Windows.
Поэтому, прежде чем продолжить, мы рекомендуем вам на всякий случай сделать резервную копию всех важных данных.
Установить Линукс
Если вас устраивает ваш дистрибутив Linux и он хорошо работает на вашем ПК, вы можете установить его. Дистрибутив Linux будет установлен на внутренний системный диск, как и Windows.
Hay dos maneras de hacerlo: podrías instalar Linux en una configuración de “arranque dual”, donde coexistiría junto con tu sistema operativo Windows en el disco duro y te permitiría elegir cuál sistema operativo querés usar cada vez que inicies. Sin embargo, generalmente no recomendamos el arranque dual, especialmente para los recién llegados, ya que es fácil que surjan problemas técnicos. Alternativamente, podés instalar Linux en lugar de Windows, eliminando el sistema operativo Windows y reemplazándolo por Linux. Si tenés dos discos duros, también podés instalar Linux en uno de ellos y usar ambos en un escenario de arranque dual más seguro. Esto sería ideal para darte la opción de cuál usar.
Если вы точно знаете, что не хотите использовать Windows и хотите освободить место на жестком диске, удалите Windows. Просто помните, что вы потеряете все установленные приложения и файлы, резервные копии которых вы не создали.
Для выполнения процесса установки запустите установщик из работающей системы Linux. Его должно быть легко найти, обычно это значок, расположенный на рабочем столе по умолчанию.
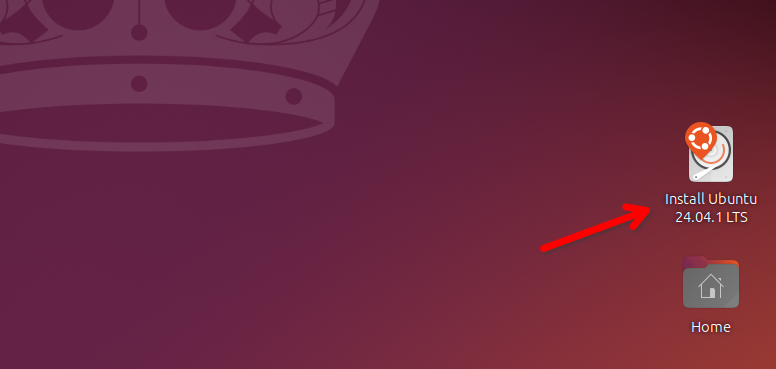
Мастер установки проведет вас через весь процесс. Пройдите установщик и выберите нужные вам параметры. Внимательно прочтите параметры, чтобы убедиться, что вы устанавливаете Linux именно так, как вам нужно. В частности, будьте осторожны, чтобы не стереть систему Windows (если вы этого не хотите) и не установить Linux на неправильный диск.
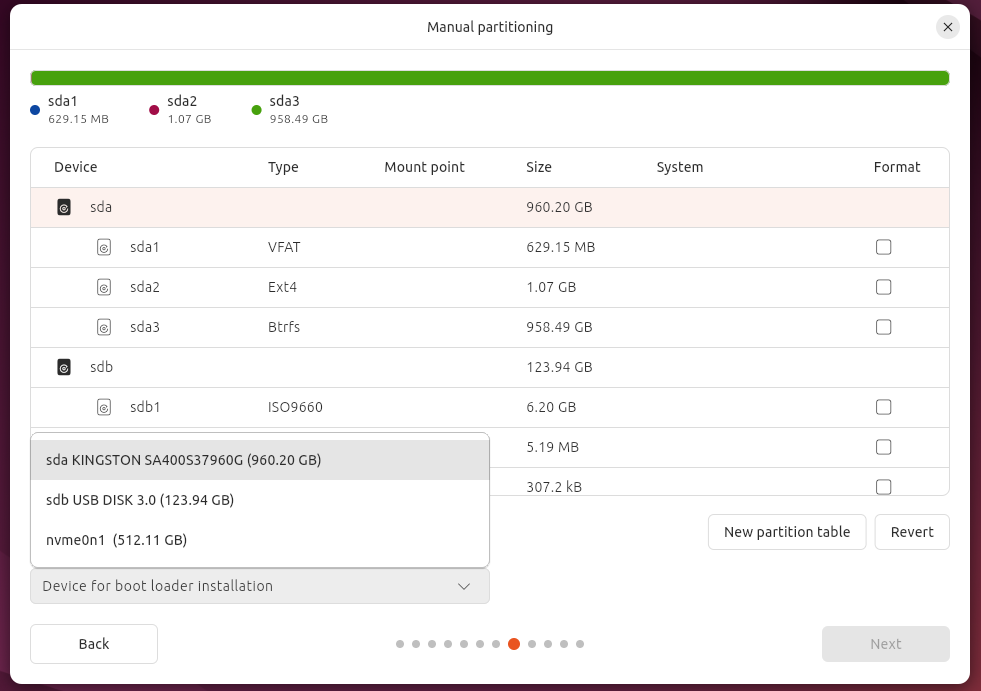
В этом примере у нас есть несколько дисков, и мы хотим убедиться, что выбираем правильный диск для установки Ubuntu.
После завершения процесса установки вам будет предложено перезагрузить компьютер. Перезагрузите компьютер и извлеките флэш-накопитель или DVD-диск, с которого вы установили Linux. Ваш компьютер загрузит Linux вместо Windows или, если вы решили установить Linux в сценарии двойной загрузки, вы увидите меню, позволяющее выбирать между Linux и Windows при каждом запуске.
Если вы захотите переустановить Windows позже, вы всегда можете загрузить установочный носитель. Установка Windows от Microsoft и используйте его для переустановки Windows. Кроме того, вы можете приобрести специальный ноутбук для работы с Linux. Мы рассмотрели несколько ноутбуков на базе Linux, включая Kubuntu Focus Ir16 и System76 Gazelle (gaze18), и считаем их приемлемыми вариантами. 🛒