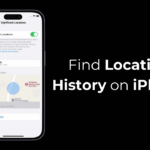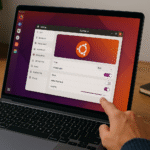Как установить программное обеспечение в Ubuntu: 5 быстрых и простых шагов! 🚀
На первый взгляд поиск и установка программного обеспечения в Ubuntu Linux может показаться немного сложным. Это руководство покажет вам, как устанавливать, обновлять и удалять любые необходимые приложения в вашей системе Ubuntu! 🐧✨
Экосистема программного обеспечения Ubuntu
Экосистема программного обеспечения Ubuntu построена вокруг репозиториев, представляющих собой централизованные хранилища, содержащие предварительно проверенные пакеты программного обеспечения. Репозитории программного обеспечения Убунту делятся на четыре отдельные категории:
- Основной: Программное обеспечение открытый исходный код официально поддерживается.
- Вселенная: Программное обеспечение с открытым исходным кодом, поддерживаемое сообществом.
- Мультивселенная: Программное обеспечение, которое может иметь лицензионные ограничения.
- Ограниченный: фирменные драйверы и другое программное обеспечение, необходимое для функциональности.
Репозитории обеспечивают стабильность и безопасность программного обеспечения, создавая базовую инфраструктуру, которая делает возможным работу Ubuntu Software Center.
Форматы пакетов в Ubuntu: DEB и Snap
Ubuntu поддерживает два основных формата пакетов: DEB и Snap. Пакеты DEB — это традиционный формат Ubuntu, обеспечивающий быструю и простую установку. эффективный. Пакеты Snap Разработано, чтобы быть более безопасным и портативным. Приложения Snap поставляются со всем необходимым для работы (без зависимостей). Это облегчает управление ими, но иногда они могут быть больше и/или сложнее. медленнее, чем то же приложение, установленное через пакеты ДЕБ.
Установка программного обеспечения через Центр программного обеспечения Ubuntu
Центр программного обеспечения Ubuntu предоставляет графический интерфейс для управление программное обеспечение, что делает его идеальным для пользователей, предпочитающих управление по принципу «укажи и щелкни». Он позволит вам устанавливать, обновлять и удалять программное обеспечение в форматах DEB и Snap.
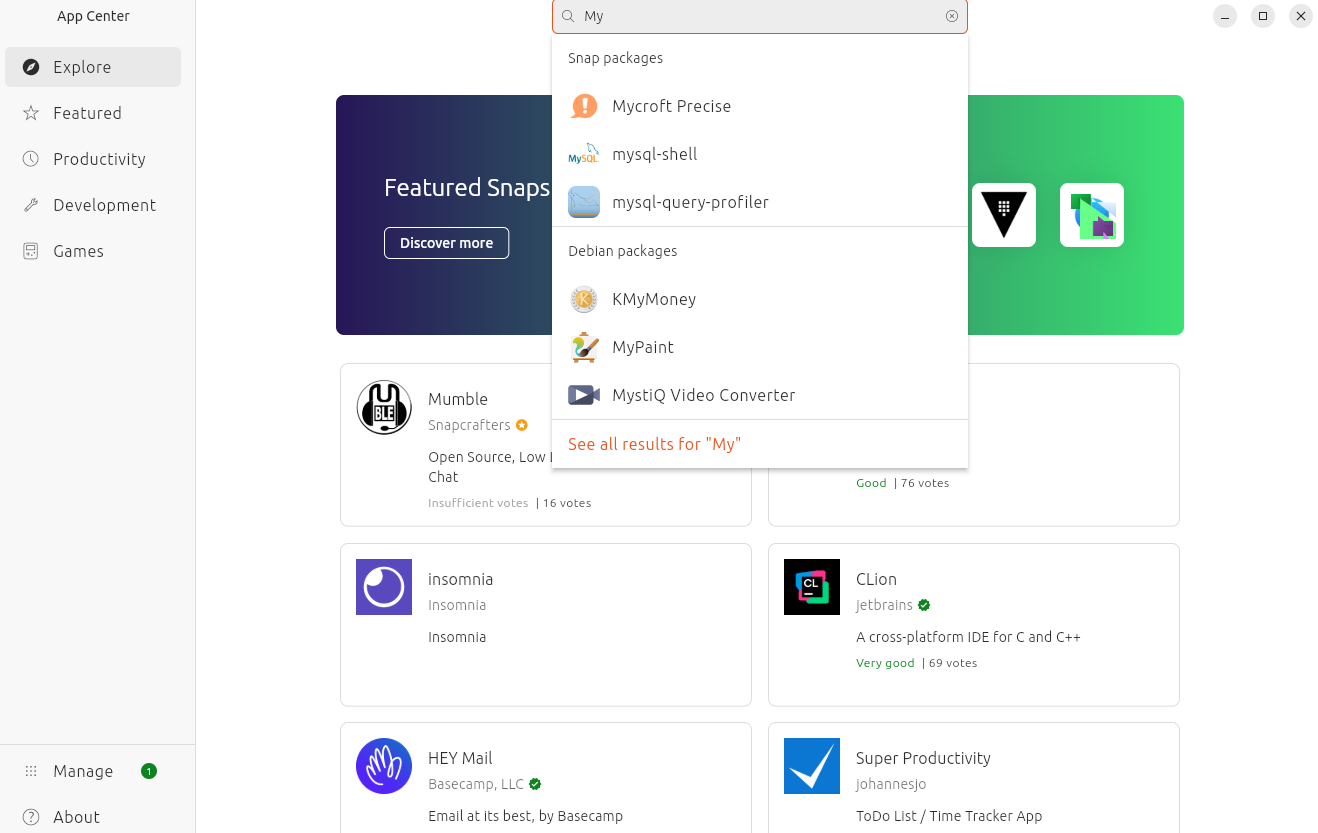
Вы можете просматривать центр программного обеспечения по различным категориям или выполнить прямой поиск, введя название или тип искомой программы. Вы также можете выполнить поиск по названию уже установленного программного обеспечения, если хотите его удалить. Строка поиска удобно расположена в верхней центральной части окна.
Результаты в разделе «Пакеты Snap» — это, очевидно, Snap. Результаты в разделе «Пакеты Debian» — это пакеты DEB.
Чтобы установить или удалить программное обеспечение, щелкните название программного обеспечения, а затем нажмите «Установить» или «Удалить» в зависимости от ситуации. Это так просто! 😄
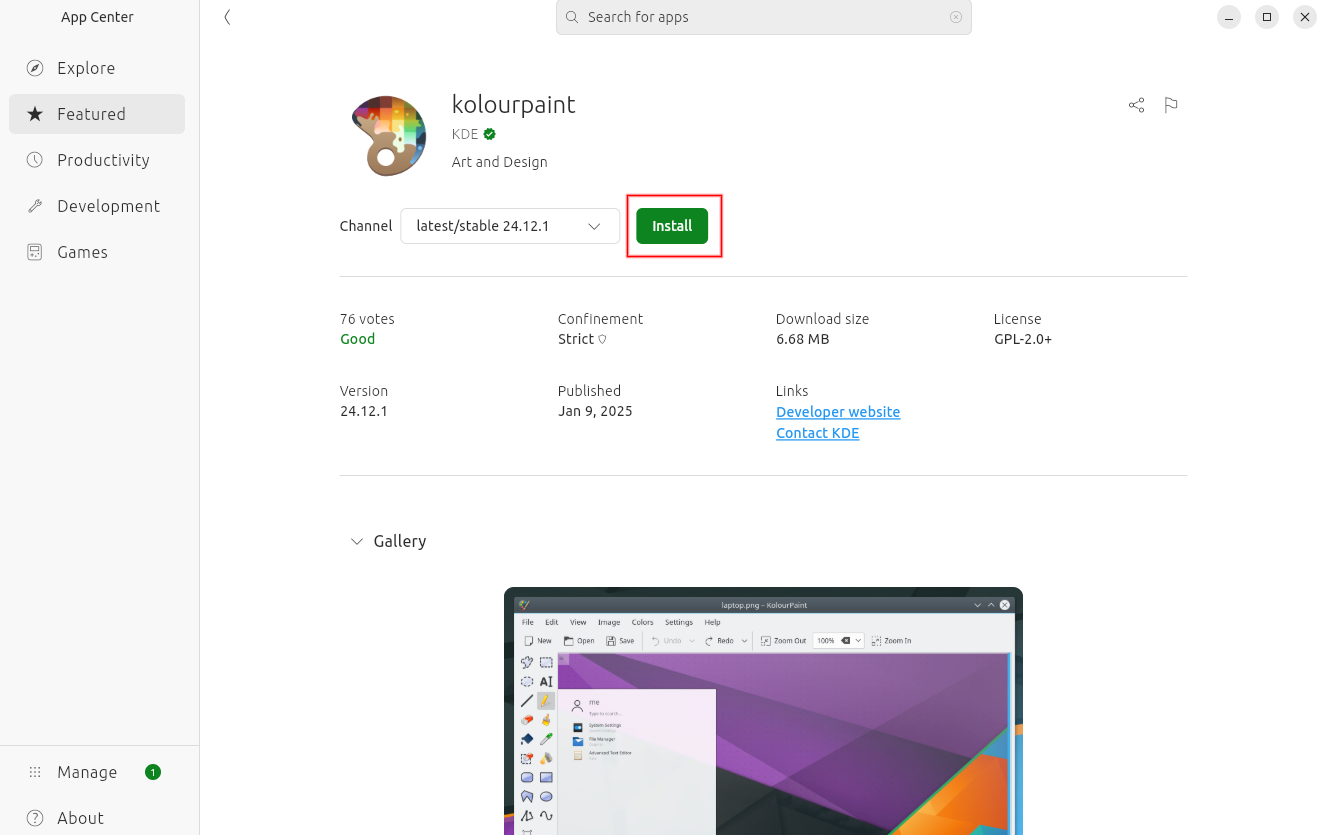
Он Центр программного обеспечения автоматически позаботится о загрузке и установке (или удалить) Snap-пакеты, DEB-пакеты и любые необходимые зависимости без дальнейшего вмешательства с вашей стороны. После установки нового программного обеспечения Ubuntu будет будет автоматически обновляться при появлении новых версий доступный.
Установка программного обеспечения через командную строку с помощью Snap
Как правило, Центр программного обеспечения выполняет все необходимые действия со снимками. Однако, если вам нужен больший контроль, вы можете управлять snap-пакетами из командной строки. подробный. Вот несколько быстрых команд, с которых можно начать. 🚀
Для получения базовой справки по команде snap:
щелчок помощьДля поиска определенных пакетов Snap введите:
моментальный поиск имя-пакетаЧтобы вывести список всех установленных snap-пакетов:
sudo оснастка списокЧтобы установить определенный snap-пакет:
sudo оснастка установить имя-пакетаЧтобы удалить пакет snap:
sudo snap удалить имя-пакетаУстановка программного обеспечения через командную строку с использованием APT
Advanced Package Tool (APT) — это инструмент командной строки (терминала) для управления пакетами DEB. Он заботится обо всем: от загрузок и разрешения зависимостей для сложных приложений до обновления всего вашего программного обеспечения и даже Операционная система Сам Ubuntu.
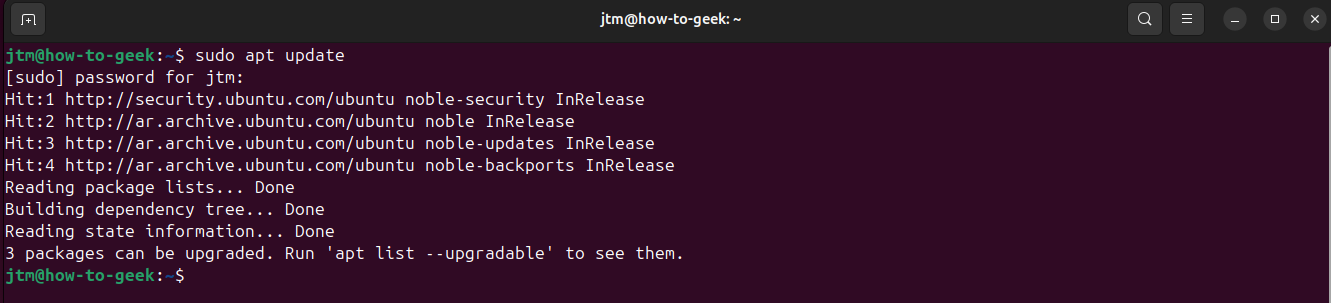
Краткое руководство по APT
Перед установкой чего-либо всегда полезно обновить список пакетов, чтобы обеспечить доступ к последним версиям:
судо апт обновлятьДля установки пакета используйте следующую команду:
судо апт установить имя-пакетаНапример, популярный видеоплеер ВЛК:
судо апт установить vlcЕсли пакет вам больше не нужен, удалите его с помощью:
sudo apt удалить имя-пакетаНапример, чтобы удалить VLC:
sudo apt удалить vlcВы можете использовать APT для поиска и установить обновления для всех пакетов в вашей системе (включая системные пакеты Ubuntu):
обновление sudo aptAPT также будет нести ответственность за Автоматически очищать и удалять пакеты, которые больше не нужны:
sudo apt автоматическое удалениеУстановка программного обеспечения из сторонних источников
Иногда вы можете встретить программное обеспечение, распространяемое его авторами или сторонней организацией, которое недоступно в Центре приложений Ubuntu. Это программное обеспечение может поставляться в различных форматах, но чаще всего вам потребуется загрузить пакет DEB или добавить местоположение PPA в вашу систему.
Добавление PPA (персонального архива пакетов)
PPA — это репозитории поддерживается разработчиками для распространения последних версий своего программного обеспечения. Они работают точно так же, как репозитории программного обеспечения Ubuntu, но управляются частной третьей стороной. После добавления PPA APT автоматически включит его содержимое во все будущие операции. Вы можете установить программное обеспечение из PPA, используя те же команды, что перечислены выше. Любое программное обеспечение, которое Вы его установите, он будет включен в обновления при их запуске. также. Вы можете добавить новый PPA и Установите программное обеспечение с помощью всего трех быстрых команд. на терминале:
Чтобы добавить новый PPA, используйте следующую команду:
пот добавить-apt-репозиторий ппа:имя-репозиторияЗатем, Обновляет кэш информации о программном обеспечении, включая данные нового PPA:
судо апт обновлятьНаконец, установите программное обеспечение, как если бы это был любой другой пакет:
судо апт установить имя-пакета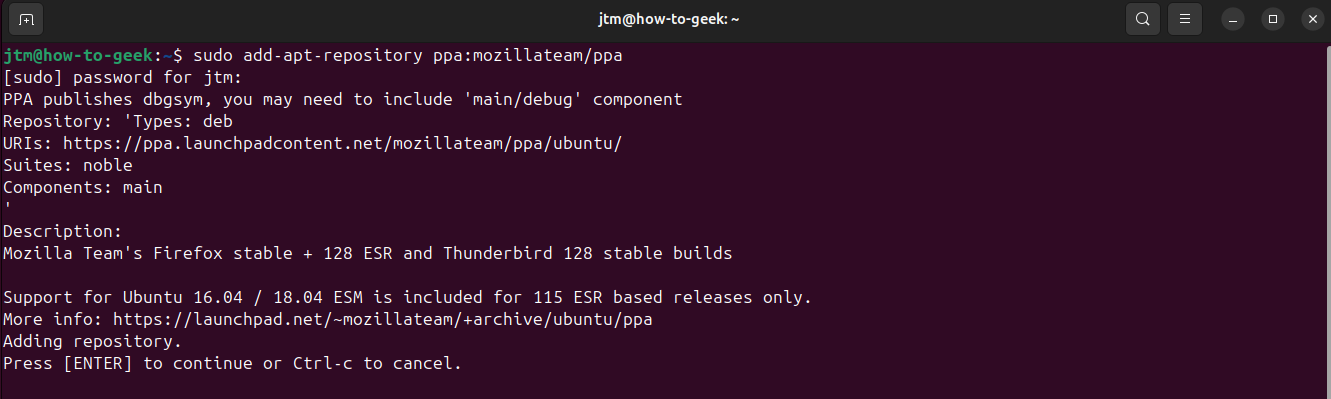
Например, если вы хотите добавить официальный PPA для популярного веб-браузер Firefox и затем установить его, вам необходимо ввести в терминале следующие команды:
sudo add-apt-repository ppa:mozillateam/ppa sudo apt обновлять
судо апт установить Firefox
Firefox — это будет автоматически обновляться вместе со всем вашим программным обеспечением при запуске средства обновления программного обеспечения. Конечно, Firefox предустановлен в Ubuntu, но этот пример иллюстрирует шаги по добавлению нового PPA в репозитории вашей системы Ubuntu.
Установка из загруженного DEB-файла
Некоторые приложения предоставляют отдельные файлы DEB. Вот как их установить из терминала Ubuntu:
Загрузите файл DEB из источника которому вы доверяете, и сохраните его в месте, которое вы можете запомнить, например, в папке «Загрузки». В терминале перейдите в каталог, в котором вы сохранили файл, и используйте dpkg для его установки.
компакт-диск ~/Загрузки
пот dpkg -Йоу имя файла.debЕсли dpkg возвращает какую-либо ошибку, указывающую проблемы зависимостей, вы сможете исправить их с помощью следующей команды:
судо апт Лучшие практики управления программным обеспечением в Ubuntu
- Поддерживайте свою систему в актуальном состоянии: Snaps должны автоматически обновляться по мере появления новых версий. Вы также можете запустить «Software Updater» из панели запуска. приложений для проверки и обновления все пакеты DEB в вашей системе.
- Используйте надежные источники: Установка программного обеспечения потенциально означает предоставление ему полного доступа ко всем данным на вашем компьютер или даже в вашу сеть. Не устанавливайте ничего, с чем вы не знакомы. конечно. Вам всегда следует проверять легитимность любого стороннего приложения, которое вы найдете.
- Луч сделайте резервную копию ваших данных: Прежде чем экспериментировать с новым программным обеспечением, убедитесь, что у вас есть резервная копия важных данных. Небольшие ошибки могут привести к большим потерям. 📂💾
Ubuntu не загружается? Проверьте здесь.
Теперь вы хорошо подготовлены к исследованию огромного мира экосистемы программного обеспечения. из Убунту. Вы сможете легко найти, установить и удалить любое необходимое вам программное обеспечение. От простых программ для отслеживания задач до полнофункциональных офисных пакетов и захватывающих игр — в Ubuntu есть все, что вам нужно. 🌟