Приложение HDR Calibration для Windows 11: быстрые и простые настройки ✨🖥️
Если вы не знали, HDR-контент в Windows 11 обеспечивает лучшую яркость и цветопередачу по сравнению с SDR-контентом. Цвета в HDR более яркие и уникальные, отображающие более широкий диапазон цвета и света, а также большую детализацию в крайних значениях. 🌈✨
Однако для просмотра HDR-контента в Windows 11 ваш дисплей, компьютер и видеокарта должны соответствовать определённым требованиям. Недавно Microsoft выпустила приложение для калибровки. HDR, позволяющий вам настроить экран HDR для лучшего восприятия такого типа контента. 🖥️⚙️
Приложение для калибровки HDR в Windows 11
Приложение HDR Calibration предназначено для оптимизации вашего HDR-дисплея и обеспечения превосходного качества просмотра HDR-контента. Это одно из лучших приложений для улучшения точности и согласованности цветопередачи на вашем экране. 🎨💻
Приложение HDR Calibration позволяет настраивать интенсивность цвета HDR- и SDR-контента, даже если HDR включен. Кроме того, приложение выполняет несколько тестов, чтобы определить наилучшие настройки HDR и улучшить игровой процесс. 🎮🚀
Системные требования для приложения HDR Calibration на Windows
Хотя наличие HDR-совместимого дисплея имеет решающее значение для приложения калибровки HDR в Windows, вам также следует убедиться, что и другие аспекты в порядке. Здесь мы оставляем вам системные требования для Приложение для калибровки HDR для Windows.
Операционная система: Windows 11 Экран: Дисплей, совместимый с HDR HDR-эффект: Активировано. Режим приложения: Приложения должны работать в полноэкранном режиме. графический процессор: Процессор AMD RX 400 Series или более поздней версии/AMD Ryzen с графикой Radeon. Intel 11-го поколения или более поздней версии/Intel DG1 или более поздней версии. Nvidia GTX 10xx или более поздняя версия. Контроллер дисплея: WDDDM 2.7 или более поздняя версия
Как проверить, поддерживает ли ваш монитор HDR?
Не все мониторы поддерживают HDR, поэтому важно проверить, поддерживает ли ваш монитор эту функцию. Если нет, то нет смысла устанавливать приложение для калибровки HDR для Windows. Вот как это сделать: нажмите кнопку «Пуск» в Windows 11 и выберите Конфигурация.
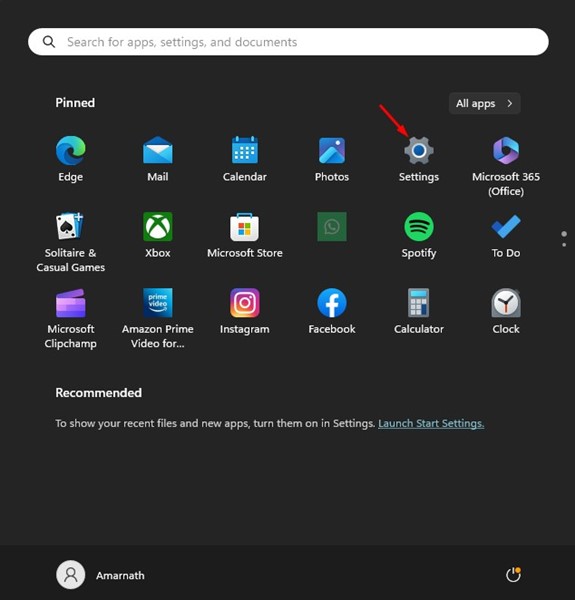
2. Когда откроется приложение «Настройки», перейдите на вкладку «Настройки». Система.
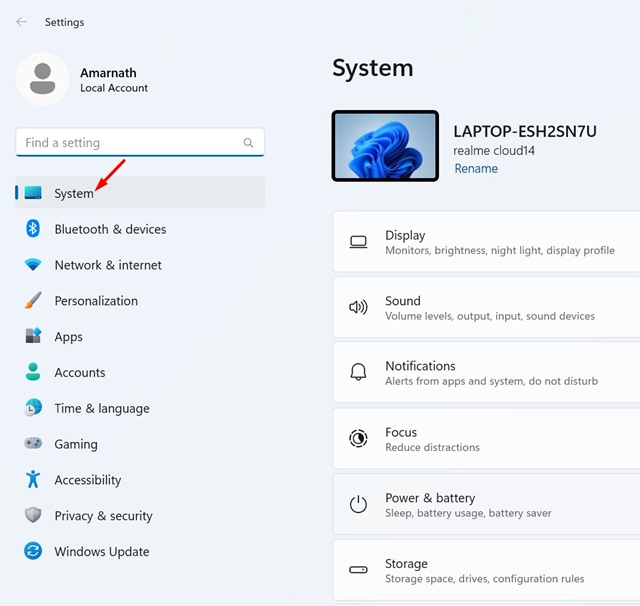
3. С правой стороны нажмите Дисплей.
4. На экране дисплея нажмите HDR. Убедитесь, что переключатель включен. Использовать HDR активирован.

5. Если переключатель HDR отсутствует, ваш монитор не поддерживает HDR.
6. Вам также следует убедиться, что ваш монитор отображает Совместимый как для Потоковое видео в формате HDR и использование HDR в возможностях экрана.

7. Если поддерживается потоковая передача HDR-видео, но сам HDR не поддерживается, вы не сможете использовать приложение для калибровки HDR. ❌
Как загрузить и установить приложение Windows HDR Calibration?
Приложение Windows HDR Calibration от Microsoft доступно бесплатно, и вы можете загрузить и установить его прямо сейчас. Чтобы загрузить и использовать приложение Windows HDR Calibration, выполните следующие простые шаги. 📥
1. Загрузите Приложение для калибровки HDR для Windows из Магазина Microsoft. Откройте ссылку и нажмите кнопку «Получить».
2. После установки запустить приложение калибровки HDR.
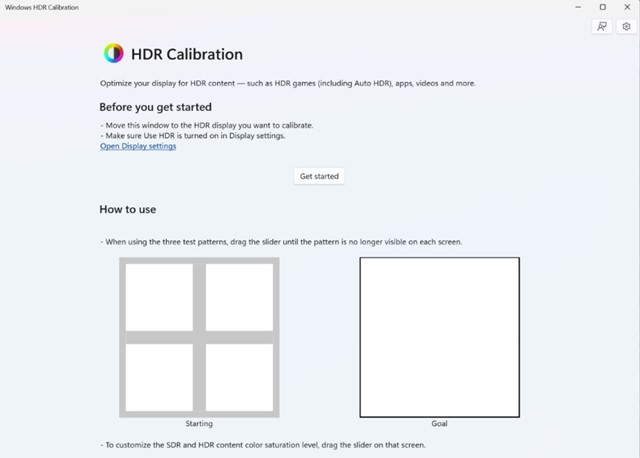
3. Нажмите кнопку Начинать для просмотра тестовых шаблонов. Вам нужно будет пройти через три тестовых шаблона, по одному за раз.

4. В каждом тестовом шаблоне необходимо перетаскивать ползунок внизу до тех пор, пока шаблон не станет невидимым.
5. Когда вы дойдете до последнего экрана, вы сможете увидеть, как выглядит ваш экран до и после калибровки. 👁️🔍

6. Если вы удовлетворены калибровкой, нажмите «Готово», чтобы сохранить ее. В противном случае нажмите кнопку «Сброс», чтобы настроить его заново.
В этой статье рассказывается, как загрузить приложение Калибровка Windows HDR для Windows 11. Если ваш дисплей поддерживает HDR, используйте это приложение для улучшения точности и согласованности цветопередачи. Дайте нам знать, если вам нужна дополнительная помощь в калибровке HDR-дисплея в Windows 11! 😊👍















