Целостность памяти отключена: 6 шагов для защиты Windows 11 ⚡🔒
Система безопасности Windows предназначена для обеспечения защиты от угроз в режиме реального времени! 🛡️ Такие функции, как изоляция ядра и целостность памяти, не позволяют хакерам получить доступ к вашему устройству.
В этой статье мы поговорим о функции безопасности «Целостность памяти» и о том, как устранить ее неполадки. Если вы сталкиваетесь с такими проблемами, как Целостность памяти отключена или неактивен, продолжайте читать это руководство.
Что такое целостность памяти в Windows?
Чтобы понять целостность памяти, необходимо сначала понять функцию изоляции ядра. 🧱 Core Isolation обеспечивает дополнительную защиту от вредоносных программ и других видов хакерских атак.
Защитите свои важные процессы, изолировав их от операционной системы и устройства. Целостность памяти — это часть изоляции ядра, призванная предотвратить выполнение вредоносного кода.
Целостность памяти также известна как Целостность кода, защищенная гипервизором (HVCI). Его единственная цель — не допустить доступа вредоносного ПО и программ к драйверам или получения контроля над процессами с высоким уровнем безопасности.
Как исправить отключенную функцию целостности памяти в Windows 11?
Поскольку в Windows 11 доступна функция безопасности Windows, также доступна основная функция изоляции — целостность памяти. Однако многие пользователи Windows 11 сталкиваются с проблемами при попытке включить функцию целостности памяти.
Итак, если вы также столкнулись с проблемами целостности памяти в Windows 11, ознакомьтесь с методами устранения неполадок, которыми мы поделились ниже. 🔧
1. Включите целостность памяти с помощью безопасности Windows
С помощью «Безопасности Windows» вы можете включить или отключить функцию целостности памяти. Если функция целостности памяти отключена, вы можете включить ее с помощью приложения «Безопасность Windows». Вот что вам нужно сделать:
1. Сначала нажмите «Поиск Windows 11» и введите Безопасность Windows.
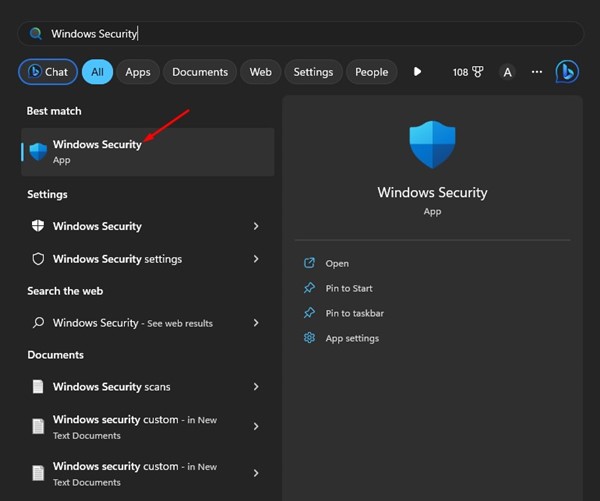
2. Когда откроется приложение «Безопасность Windows», щелкните вкладку «Безопасность». Безопасность устройства.

3. Нажмите ссылку Детали изоляции сердечника в разделе «Безопасность устройства».
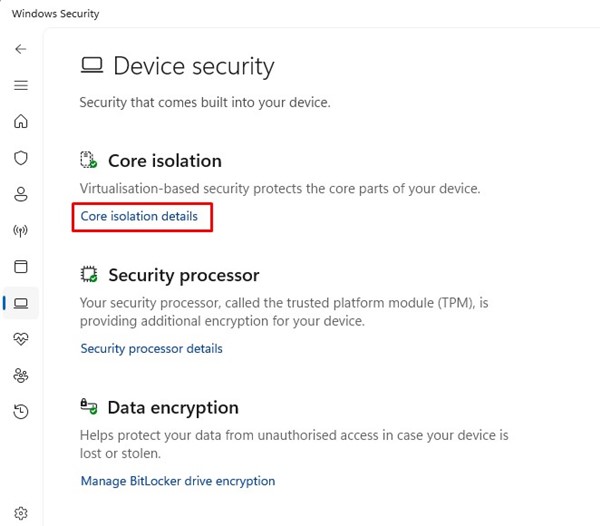
4. В изоляции активной зоны, активный переключатель для Целостность памяти.
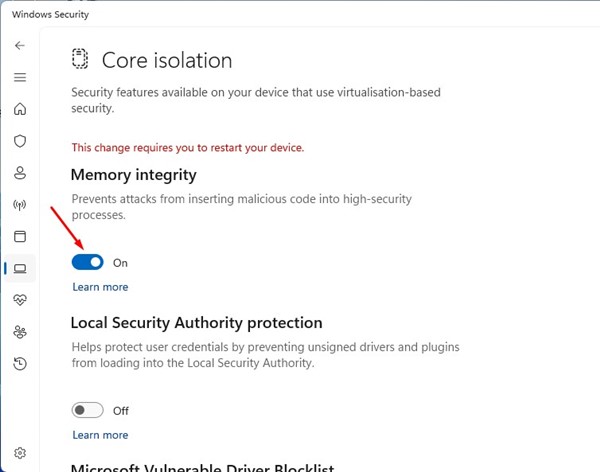
5. Для внесения изменений вам потребуется перезагрузить компьютер или ноутбук. Перезагрузите компьютер для включения целостности памяти в Windows 11.
2. Включите целостность памяти с помощью редактора реестра
Для решения проблемы с отключенной функцией целостности памяти можно также воспользоваться редактором реестра в Windows 11. Вот шаги, которые необходимо выполнить:
1. Нажмите «Поиск Windows 11» и введите Редактор реестра. Затем откройте приложение «Редактор реестра» из списка.
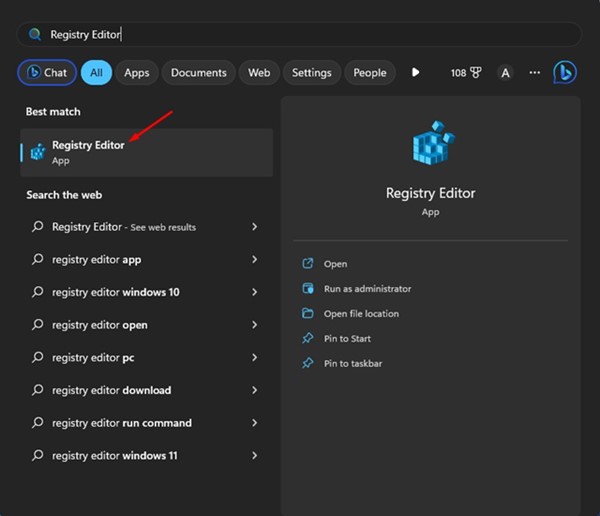
2. Когда откроется редактор реестра, перейдите по следующему пути:
Computer\HKEY_LOCAL_MACHINE\SYSTEM\CurrentControlSet\Control\DeviceGuard\Scenarios\HypervisorEnforcedCodeIntegrity
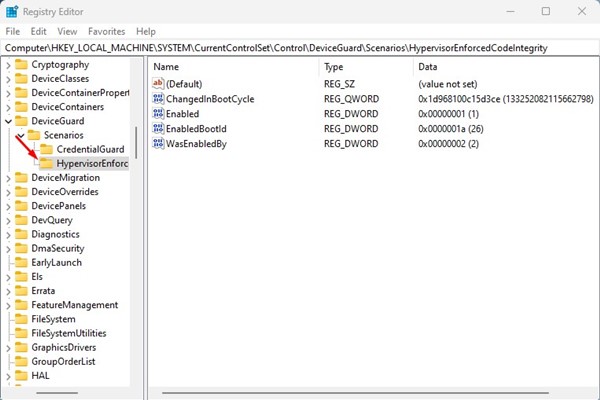
3. Дважды щелкните по ключу. Включено на правой стороне.
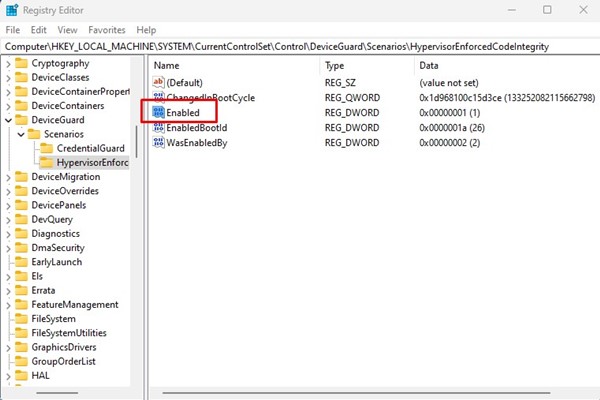
4. В окне «Изменить DWORD (32 бита)» для «Включено» введите 1 в поле «Значение» и нажмите кнопку Принимать.
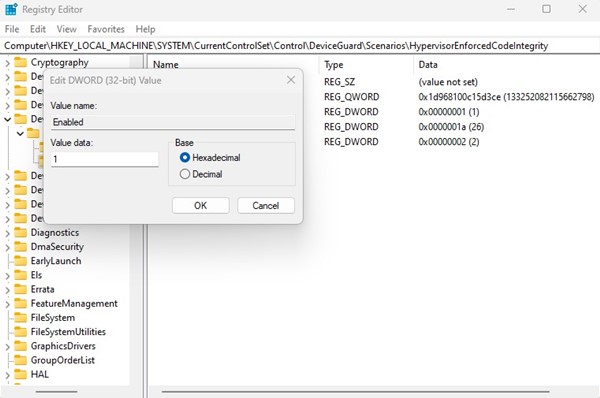
5. Чтобы отключить целостность памяти, введите 0 в поле значения данных и нажмите кнопку ОК.
3. Выявление и устранение неполадок драйверов
Проблемы с драйверами являются одной из наиболее распространенных причин отключения целостности памяти в Windows 11. Лучший способ решения этой проблемы — выявить и устранить существующие проблемы с драйверами. Вот что вам нужно сделать:
1. Сначала нажмите на поиск Windows и введите Диспетчер устройств. Затем откройте приложение «Диспетчер устройств» из списка.
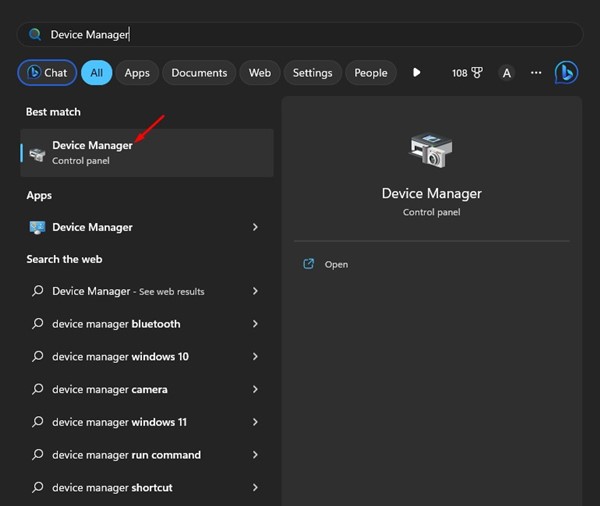
2. Когда откроется диспетчер устройств, проверьте, установлены ли какие-либо драйверы с желтая рамка в конце концов.
3. Это несовместимые драйверы. Вы должны щелкнуть по ним правой кнопкой мыши и выбрать Обновить драйвер.
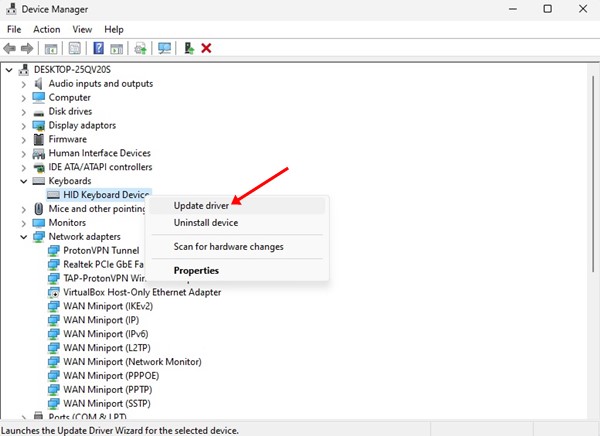
4. Выберите опцию Автоматический поиск драйверов на следующем экране. Это позволит загрузить последнюю версию драйвера из Интернета и автоматически установить ее.

4. Удалите все несовместимые драйверы.
Если целостность памяти отключена из-за несовместимости драйверов, вы увидите сообщение об ошибке: «Устраните все несовместимости драйверов и повторите сканирование».
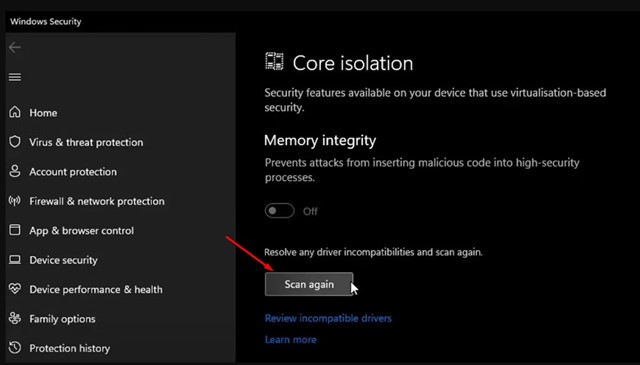
Вам необходимо нажать на кнопку Сканировать еще раз на экране изоляции ядра, чтобы найти все несовместимые драйверы.
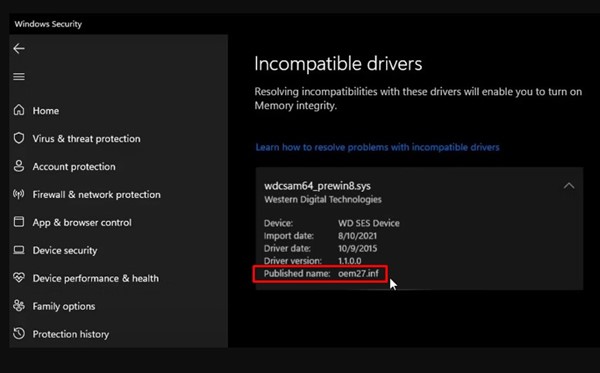
Как только вы найдете несовместимый драйвер, запишите его. Опубликованное имя и следуйте инструкциям ниже.
1. Выполните поиск по Windows 11 и введите Командная строка. Щелкните правой кнопкой мыши на командной строке и выберите Запуск от имени администратора.

2. Когда откроется командная строка, выполните следующую команду:
pnputil /delete-driver (опубликованное имя драйвера) /uninstall /force
Важный: Замените (опубликованное имя драйвера) на имя, которое вы указали на экране изоляции ядра.
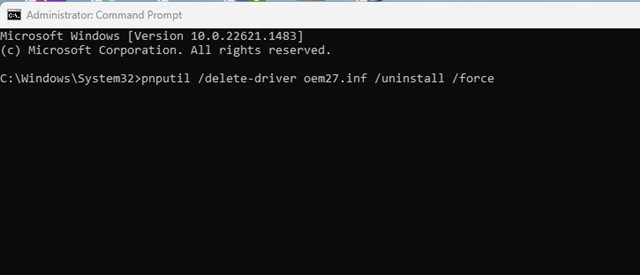
Например: pnputil /delete-driver oem27.inf /uninstall /force
Это приведет к удалению несовместимого драйвера с вашего устройства. Теперь перезагрузите ваш компьютер с помощью Windows 11 для установки совместимой версии драйвера.
5. Восстановите поврежденные системные файлы.
Поврежденные системные файлы — еще одна причина, по которой целостность памяти может быть отключена в Windows 11. Поэтому вы можете запустить утилиту проверки целостности памяти. Восстановление системных файлов (SFC) для поиска и восстановления поврежденных файлов.
Вы можете использовать Символ система для запуска утилиты SFC на вашем Windows 11. Чтобы сделать это, следуйте инструкциям, которые мы привели ниже:
1. Сначала нажмите «Поиск Windows 11» и введите Командная строка. Затем щелкните правой кнопкой мыши на командной строке и выберите Запуск от имени администратора.

2. Когда откроется командная строка, выполните команду:
СФЦ /сканноу

3. Теперь вам нужно дождаться завершения сканирования. Если сканирование возвращает ошибку, выполните следующую команду:
DISM/Online/Cleanup-Image/RestoreHealth
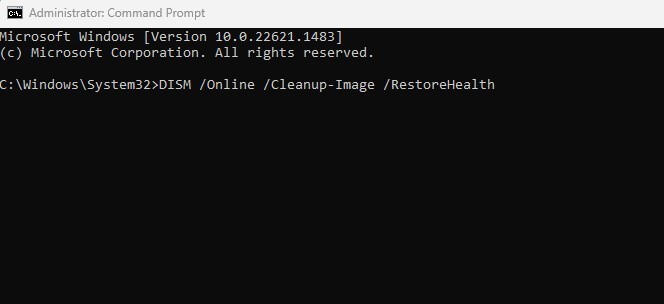
После завершения сканирования перезагрузите компьютер с Windows 11 и попробуйте снова включить проверку целостности памяти. На этот раз функция безопасности сработает без каких-либо проблем.
6. Обновите Windows 11
Поддержание операционной системы в актуальном состоянии — верный способ устранения ошибок и проблем безопасности. 🆕
Своевременные обновления важны, особенно если вы хотите использовать новые функции и исправления безопасности. 🚀 Например, в используемой вами версии Windows может быть ошибка, не позволяющая включить функцию Core Isolation Memory Integrity.

Лучшее, что вы можете сделать, — это обновить операционную систему. Например, для обновления Windows 11, перейдите по ссылке Конфигурация > Windows Update > Проверьте наличие обновлений.
Это некоторые из лучших способов решения проблемы «Целостность памяти отключена» в Windows 11. Однако это важная функция безопасности, и ее следует включить. Если вам нужна дополнительная помощь в устранении проблем с целостностью памяти, сообщите нам об этом в комментариях ниже. 💬


