Командная строка: 5 быстрых приемов для исправления Windows ⚡🖥️
Я не могу вспомнить ни одного месяца с момента использования Windows, когда бы я не сталкивался с какой-нибудь проблемой. Всякий раз, когда что-то идет не так, я обращаюсь к встроенному инструменту Windows: командной строке. Поначалу это может показаться пугающим, но как только вы освоитесь, это станет вашим мощным союзником в решении проблем.
1. Восстановление поврежденных системных файлов
Когда мой компьютер начинает зависать, отображая ужасный Синий Экран Смерти (BSOD), становится медленным или ведет себя странно, первое, что я делаю, это проверяю, не повреждены ли системные файлы. К счастью, командная строка упрощает этот процесс. Я открываю консоль и пишу sfc /scannow, который автоматически сканирует и восстанавливает поврежденные файлы или отсутствуют в системе.
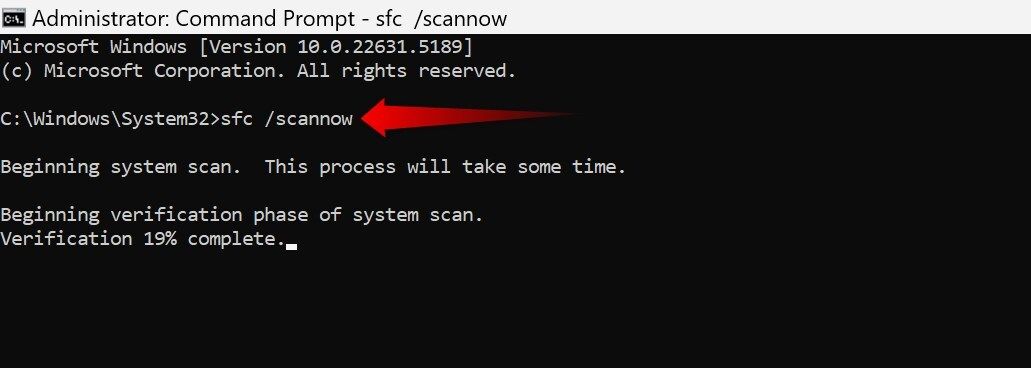
По завершении формируется отчет с подробным описанием обнаруженных неисправностей и указанием того, были ли они устранены. Если проблема не устранена, воспользуйтесь средством DISM для восстановления образа Windows, введя команду DISM/Online/Cleanup-Image/RestoreHealth. Тогда я повторяю СФЦ /сканноу, и это обычно решает проблему.
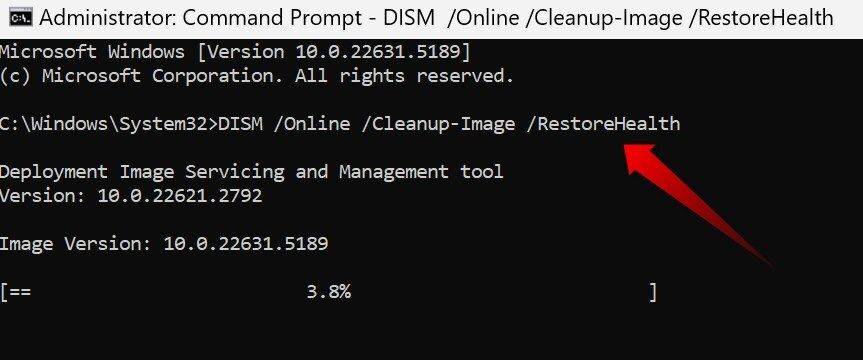
Эти команды я использую для устранения большинства неполадок операционной системы с помощью командной строки.
2. Устранение неполадок сетевого подключения
Мы все сталкивались с перебоями в работе интернета именно тогда, когда он нам больше всего нужен. Независимо от того, постоянно ли пропадает Wi-Fi, медленный ли сигнал или соединение полностью обрывается, прежде чем обвинять своего провайдера, я запускаю несколько ключевых проверок из командной строки, чтобы исключить локальные проблемы.
Обычно эти команды являются моими первыми шагами:
- ipconfig/выпуск и ipconfig /обновить: Освободите текущий IP-адрес и запросите новый у маршрутизатора.
- ipconfig /flushdns: Очистите поврежденные или устаревшие записи DNS, чтобы получить свежие записи.
- netsh int сброс ip: Восстанавливает стек TCP/IP в исходное состояние. Я использую его только в крайнем случае.
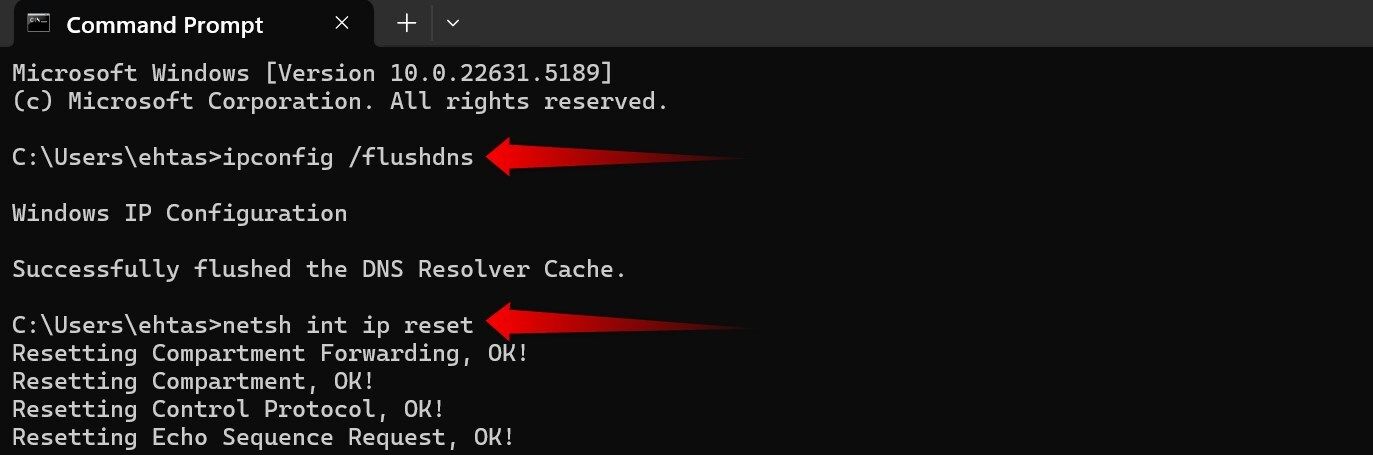
С помощью этих базовых команд я обычно решаю большинство проблем с подключением. Для более глубокого анализа существуют расширенные команды, которые помогут вам более подробно диагностировать вашу сеть.
Связанный
Интернет не работает? 10 советов по устранению неполадок
Интернет внезапно перестал работать? Вот как это исправить.
3. Проверка и диагностика ошибок жесткого диска
В Windows есть инструмент «Проверка диска», который является частью моего регулярного обслуживания. Это сканирование обнаруживает поврежденные файлы, поврежденные сектора и ошибки файловой системы, которые, если их игнорировать, могут привести к зависаниям или повреждению.
Чтобы использовать его, я открываю командную строку и набираю chkdsk C: /f /r. Где С: это блок, который необходимо проверить, /Ф исправить ошибки и /р находит поврежденные сектора и восстанавливает читаемые данные.
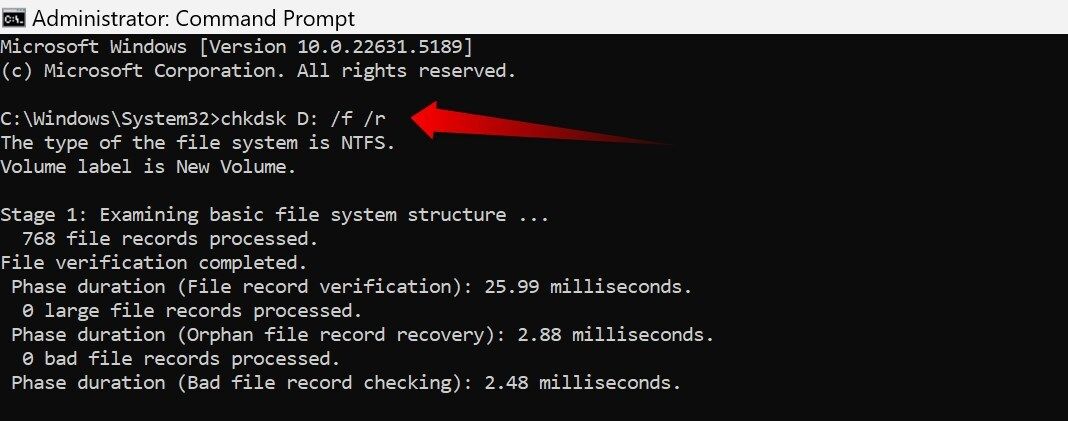
Если вы заметили частые ошибки, трудоустройство wmic diskdrive получить статус для оценки состояния диска. Результат «ОК» указывает на хорошее состояние, но «Pred Fail» или «Unknown» являются признаками возможной неисправности. В таком случае я всегда немедленно создаю резервную копию важных данных.
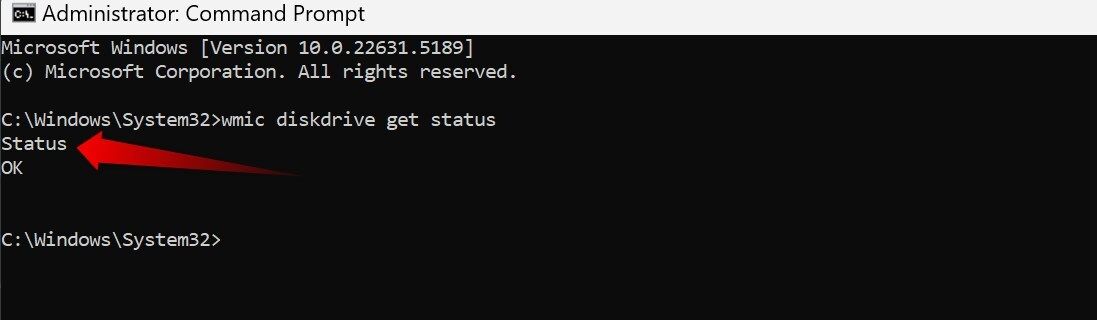
4. Принудительное закрытие неотзывчивых приложений
Если приложение зависло, первое, что нужно сделать, — открыть диспетчер задач. Если это не отвечает, я использую команду тасккилл из командной строки, которая завершает сложные процессы.
Чтобы закрыть определенное приложение, введите taskkill /IM имя_процесса.exe /F. Например, чтобы закрыть Блокнот: taskkill /IM notepad.exe /F. Здесь, /Я указывает название изображения/процесса и /Ф принудительное закрытие.
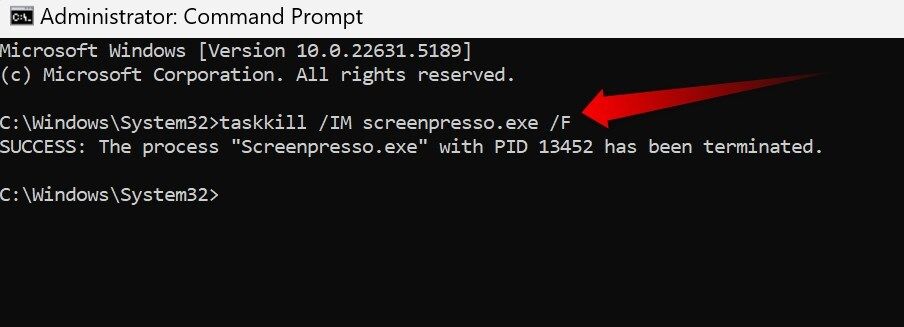
Вы также можете закрыть несколько процессов одновременно, разделив их дополнительными метками. /Я, Например: taskkill /IM app1.exe /IM app2.exe /F. Просто добавьте правильные имена.
5. Устранение неполадок в Microsoft Store и приложениях
Я использую несколько приложений из Microsoft Store, но иногда они перестают работать, не обновляются или сам магазин дает сбой. В таких случаях очистка кэша обычно является быстрым решением.
Откройте командную строку и введите wsreset.exe. На несколько секунд появится черное окно, затем магазин откроется автоматически и будет готов к использованию.
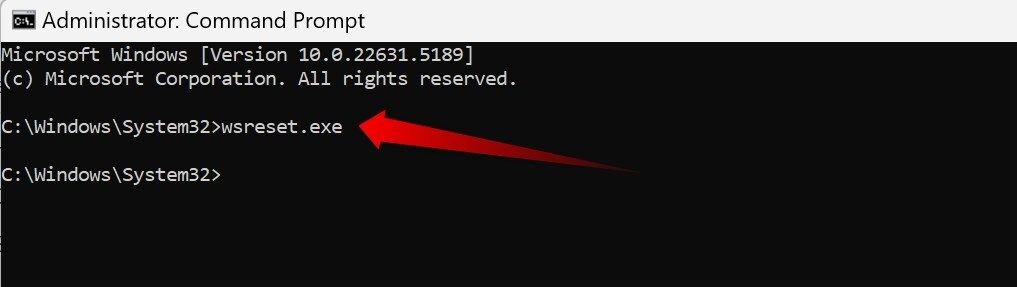
Если проблема не устранена, вы также можете переустановить или повторно зарегистрировать приложения Microsoft Store для всех пользователей, чтобы устранить постоянные проблемы.
Командная строка — это не устаревший пережиток; Я до сих пор использую его ежедневно для устранения неполадок Windows. Теперь, когда вы знаете, как устранять неполадки без сложных интерфейсов, в следующий раз, когда ваш ПК выйдет из строя, попробуйте это мощное черное окно! 🚀💻















