Настройка Windows 11: устранение неполадок за считанные минуты! ⚡💾
Как и любое другое системное приложение, приложение «Параметры» Windows 11 иногда может давать сбой. У вас могут возникнуть такие проблемы, как неожиданные отключения или низкая производительность. 😟
Если вы столкнулись с похожие проблемы, лучше сбросить настройки приложения. Вот лучшие способы сделать это. 🔄
Примечание: Сброс настроек приложения приведет к удалению различных настроек и восстановлению значений различных параметров по умолчанию. Поэтому, если вы используете пользовательские настройки для какой-либо функции Windows, обязательно сделайте резервное копирование важных файлов. 💾
1. Перезагрузите из меню «Пуск».
Для сброса настроек приложения «Параметры» в Windows мы воспользуемся меню «Пуск» по умолчанию. Выполните следующие простые шаги. 🖱️
1. Откройте строку поиска Windows и введите Конфигурация.
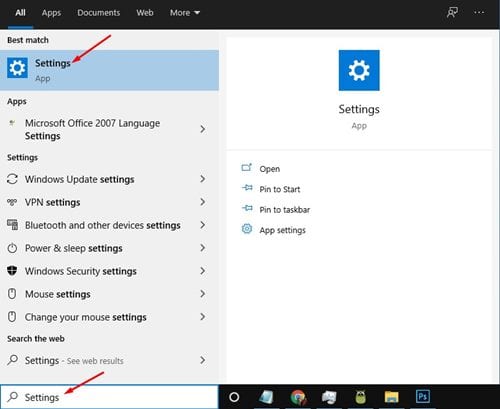
2. Щелкните правой кнопкой мыши по приложению «Настройки» и выберите Настройки приложения.
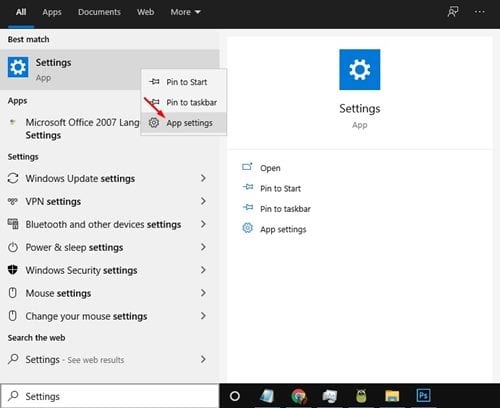
3. В окне «Настройки» прокрутите вниз и нажмите кнопку Восстановить как показано ниже.
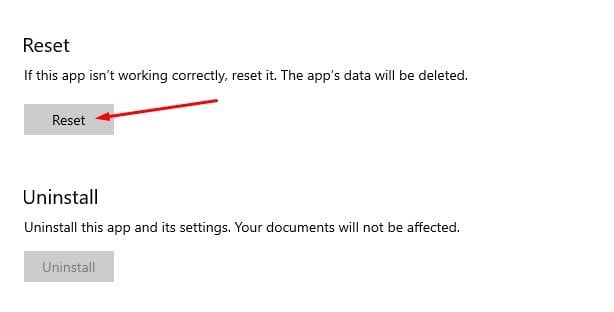
4. В появившемся сообщении о подтверждении нажмите кнопку еще раз. Восстановить.
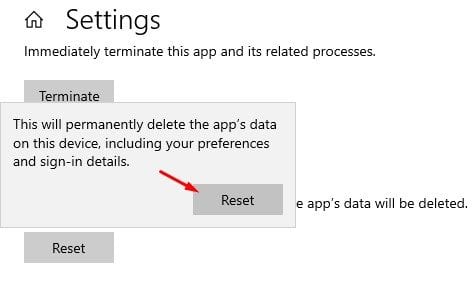
2. Сбросьте настройки приложения «Параметры» с помощью PowerShell.
Если вы используете Windows 10 версии 21H2 или выше, вы можете использовать PowerShell для сброса настроек приложения «Параметры Windows». 💻
1. Откройте Windows Search и найдите Windows PowerShell.
2. Щелкните правой кнопкой мыши Windows PowerShell и выберите Запуск от имени администратора.
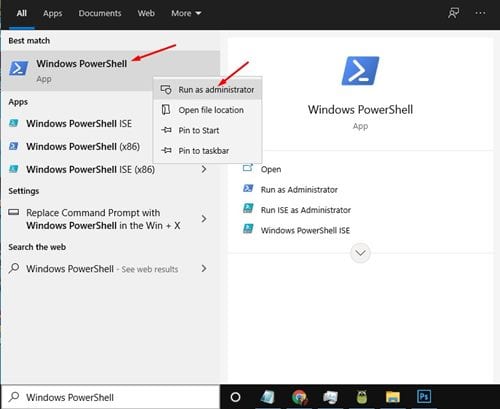
3. В окне PowerShell введите:
Получить-AppxPackage *windows.immersivecontrolpanel* | Сброс-AppxPackage
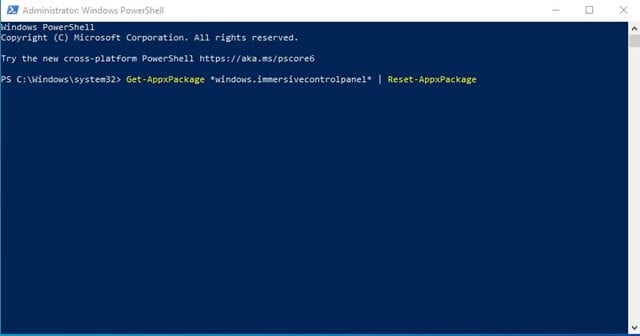
4. Когда закончите, нажмите клавишу Входить.
3. Сбросьте настройки приложения «Настройки» через командную строку.
Если вы не используете Windows 10 версии 21H2, вам придется использовать командную строку для сброса настроек приложения «Параметры». Выполните несколько простых шагов ниже. 🛠️
1. Откройте поиск Окна и поиск Командная строка.
2. Щелкните правой кнопкой мыши по Командная строка и выберите Запуск от имени администратора.
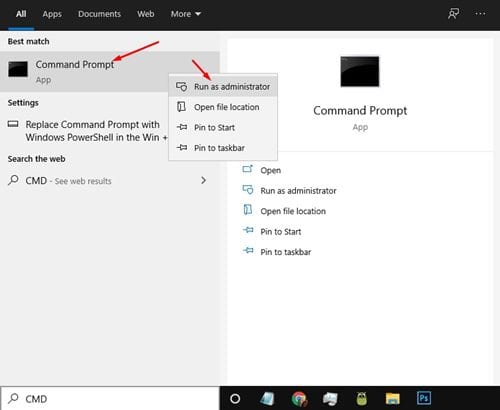
3. В командной строке введите следующую команду –
PowerShell -ExecutionPolicy Unrestricted -Command "& {$manifest = (Get-AppxPackage *immersivecontrolpanel*).InstallLocation + '\AppxManifest.xml' ; Add-AppxPackage -DisableDevelopmentMode -Register $manifest}"
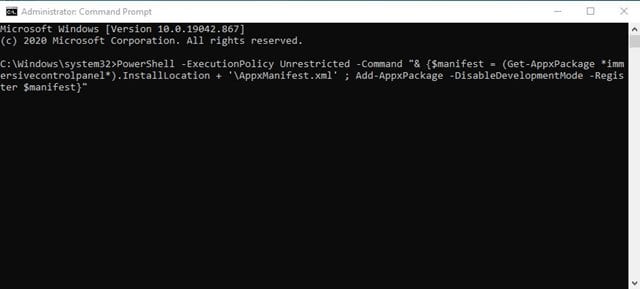
4. После завершения нажмите клавишу Входить.
4. Сбросьте настройки приложения с помощью пакетного файла
Используете ли вы Windows 10 как и в версии 11, вы можете создать пакетный файл и запустить его для сброса настроек приложения. 🗂️
Наличие готового пакетного файла может быть очень полезным, когда приложение «Настройки» внезапно перестает работать. Вы можете запустить его, не проходя через редактор реестра или групповые политики. Вот как сбросить настройки приложения «Настройки» с помощью пакетных файлов.
1. Щелкните правой кнопкой мыши на рабочем столе и выберите Новый > Текстовый документ.
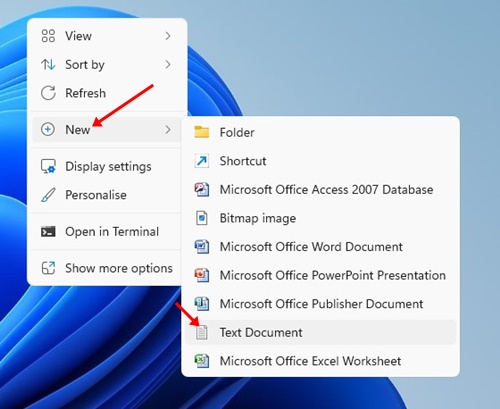
2. Откройте текстовый документ и вставьте в него следующие строки.
@эхо выкл.
cmd.exe /k PowerShell -ExecutionPolicy Unrestricted -Command "& {$manifest = (Get-AppxPackage immersivecontrolpanel).InstallLocation + '\AppxManifest.xml' ; Add-AppxPackage -DisableDevelopmentMode -Register $manifest}"
Выход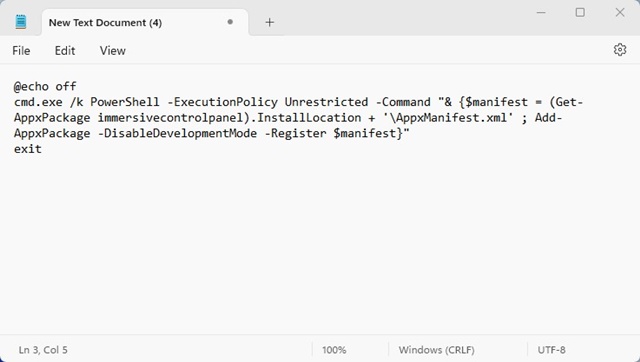
3. Теперь нажмите на меню. Архив и выберите Сохранить как.

4. В диалоговом окне «Сохранить как» введите имя файла как ResetSettingsApp.bat. Вы можете назвать его как угодно, просто не забудьте добавить расширение .bat в конце. После этого нажмите кнопку Держать.
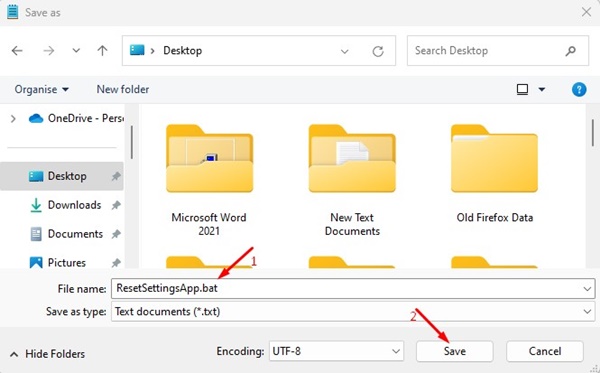
5. Пакетный файл будет сохранен на вашем рабочем столе. Вы можете дважды щелкнуть по нему, чтобы сбросить настройки приложения «Параметры» в Windows. 💥
Это руководство о том, как восстановить приложение «Параметры Windows». Надеюсь, эта статья была полезна! Если вам понравилось, поделитесь с друзьями. Если у вас есть вопросы, дайте нам знать в разделе комментариев! 😊















