Сетка в Excel: 3 причины скрыть ее сегодня 📄🚀
Краткое содержание
- Сетка Excel полезна для чтения данных, поскольку она направляет ваш взгляд и помогает избежать путаницы. 👀
- Скрытие линий сетки в Excel может улучшить эстетику, позволить читателям сосредоточиться на данных и обеспечить более реалистичный предварительный просмотр печати. 📄✨
- Необходимость отображения или скрытия линий сетки зависит от контекста, содержимого, читабельности и того, как вы собираетесь использовать электронную таблицу. 📝
Возможно, вы не задумывались о сетках Excel, но есть причины, по которым программа позволяет вам решать, хотите ли вы их отображать. На самом деле, в определенных контекстах может быть полезно полностью отказаться от них. 🛠️
Как показать и скрыть линии сетки в Excel
Чтобы отобразить или скрыть линии сетки на листе Excel, просто установите или снимите флажок «Линии сетки» в группе «Показать» на вкладке «Вид» ленты. 🔄
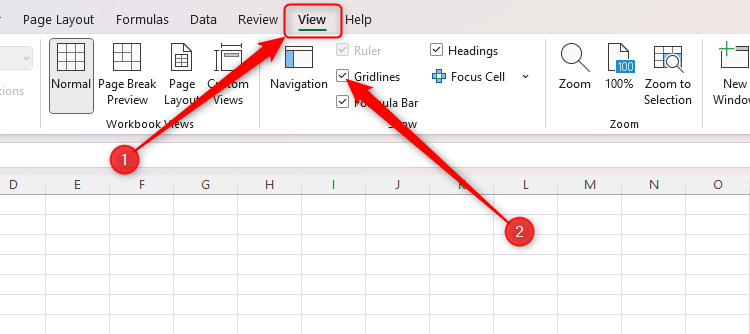
Вы также можете скрыть линии сетки в определенном разделе электронной таблицы, окрасив соответствующие ячейки в белый цвет (или в любой другой цвет по вашему выбору). Для этого выделите ячейки и используйте опцию «Цвет заливки» в группе «Шрифт» на вкладке «Главная». 🎨
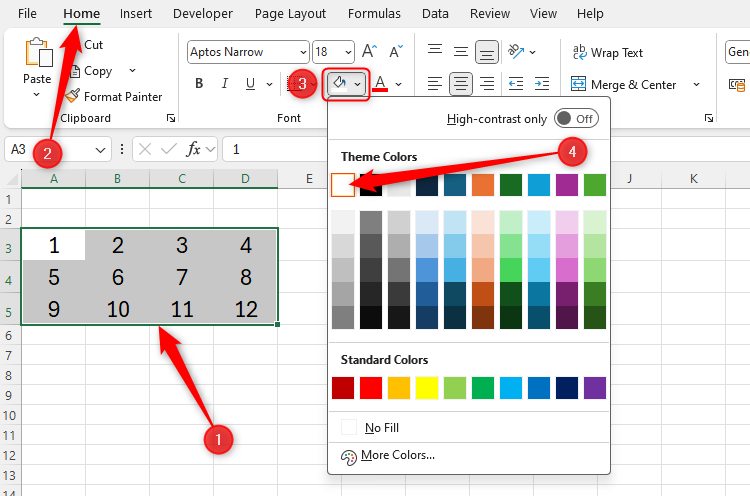
Наконец, вы можете изменить цвет линий сетки в своей электронной таблице. Нажмите Alt > F > T, чтобы открыть окно параметров Excel, выберите параметр «Дополнительно» в левом меню, прокрутите вниз до раздела «Параметры отображения для этого листа», измените цвет линий сетки с помощью значка рисования и нажмите «ОК», когда закончите. 🎨👍
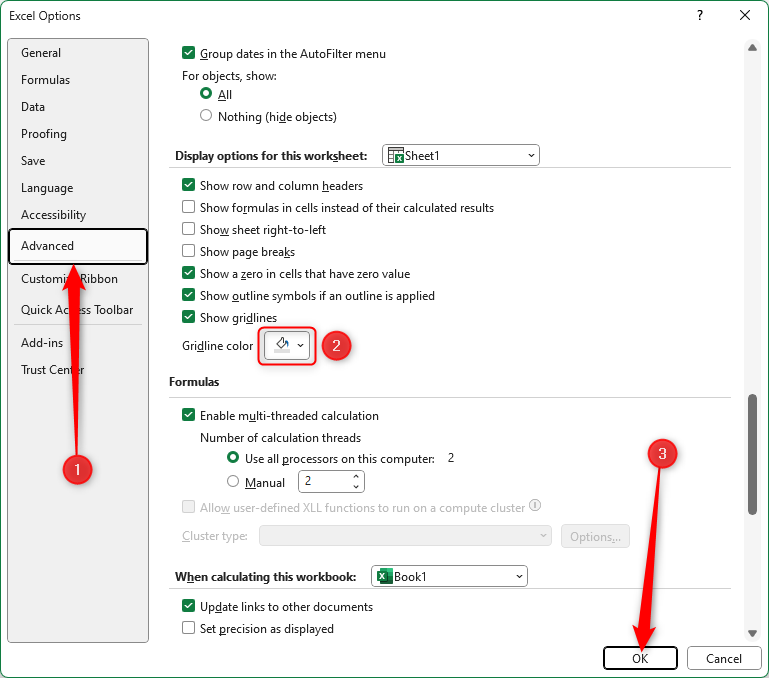
Почему отображение линий сетки полезно
Сетка Excel позволяет более плавно просматривать строки и столбцы, что особенно полезно, если большая часть данных находится в неформатированных ячейках, а не представлена в отдельных диаграммах или форматированных таблицах. 📊
Тонкие линии направляют ваш взгляд при просмотре данных, позволяя легко определять связанные закономерности и избегать случайных переходов между строками и столбцами. Это особенно удобно при просмотре большой электронной таблицы на широком экране. 🖥️
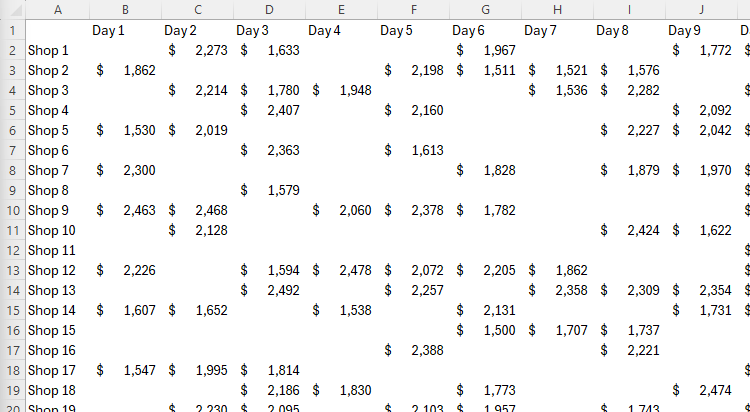
Некоторые могут утверждать, что подходящей альтернативой отображению линий сетки является форматирование данных в таблице с помощью группы «Стили» на вкладке «Главная», но это более ресурсоемко, чем наличие простой электронной таблицы с данными. Кроме того, использование предопределенного формата таблиц Excel ограничивает возможности внесения пользовательских изменений в дизайн. 🚫📊 Вы также не можете использовать переполненные массивы в форматированных таблицах, что является еще одной причиной избегать этого подхода.
Другой альтернативой является форматирование ячеек напрямую с помощью границ и цветов строк. Как и в случае с инструментом форматирования таблиц Excel, эта опция может значительно замедлить работу с рабочей книгой, и вам придется потратить гораздо больше чернил, если вы захотите распечатать свою электронную таблицу! 🖨️💼
Отображение линий сетки в Excel упрощает чтение электронной таблицы, избавляет от необходимости форматировать данные и, скорее всего, обеспечит наилучшую производительность вашей книги Excel. 📈🗂️
Почему полезно скрывать линии сетки
В некоторых случаях может быть предпочтительнее скрыть линии сетки. 👀
В этом примере, поскольку диаграммы отформатированы с использованием полупрозрачного фона, линии сетки только затрудняют их чтение. 🌀
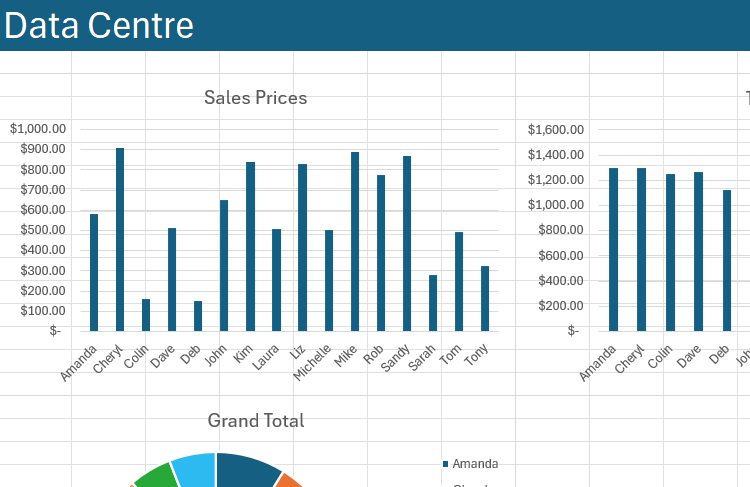
Кроме того, если вы решите воспользоваться инструментом форматирования таблиц Excel или вручную применить цвета для разделения строк и столбцов, скрытие линий сетки поможет добиться эстетичного вида представления. 🌈
Другими словами, чистый фон электронной таблицы привлекает внимание читателя к тому, что действительно важно (данным), устраняет ненужные отвлекающие линии сетки и представляет вашу электронную таблицу в более профессиональном свете. 🎯
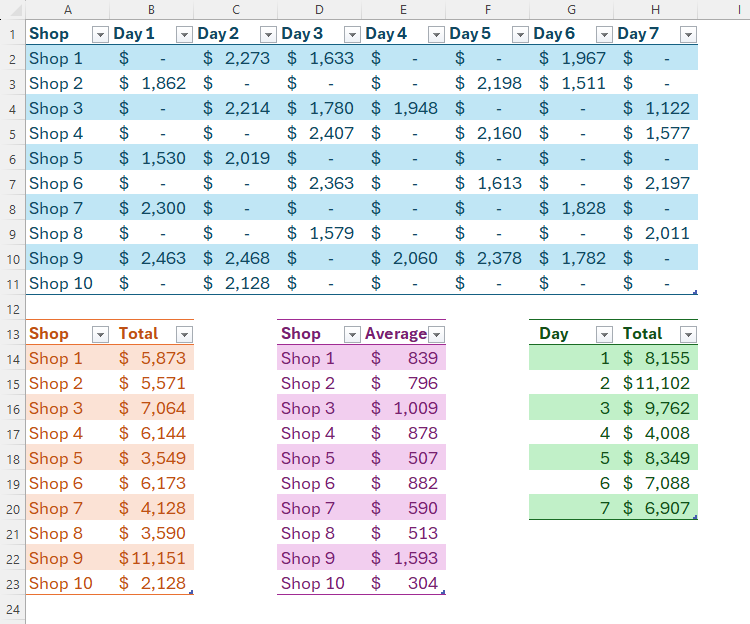
Преимущества сокрытия линий сетки на этом не заканчиваются. Поскольку линии сетки в Excel по умолчанию не печатаются, скрытие их на экране позволит вам получить более реалистичное представление о том, как ваш лист будет выглядеть на бумаге. 📑✏️ В результате вы сможете с большей уверенностью вносить визуальные коррективы в конечный продукт, скрывая линии сетки.
Наконец, если вы решите добавить тонкие границы к определенным ячейкам, их можно легко спутать с линиями сетки в вашей электронной таблице. Таким образом, скрытие линий сетки позволяет легче различать ячейки с границами и без границ. 🔳
Показывать или скрывать линии сетки в Excel?
В конечном счете, не существует правильного или неправильного ответа. На самом деле все зависит от контекста: для чего вы используете свою электронную таблицу и что она содержит? 🤔
Однако главный фактор, который следует учитывать, — это то, насколько легко читается ваш рабочий лист. Закончив создание данных, посмотрите, как они выглядят с включенной и выключенной опцией линий сетки. 👀📈
Если ваши электронные таблицы содержат много независимых диаграмм и графиков, вы, скорее всего, найдете их более удобными для чтения и эстетичными со скрытыми линиями сетки. С другой стороны, если ваши данные находятся в неформатированных строках и столбцах, линии сетки станут неотъемлемой частью макета вашей электронной таблицы, поэтому оставьте их видимыми. 📊💡
Решение о том, отображать или скрывать линии сетки в Excel, — это не единственное, что следует учитывать, чтобы сделать электронную таблицу более удобной для чтения. Например, закрепление строк и столбцов заголовков, использование единого форматирования и использование инструмента «Заметки» Excel для избежания лишнего текста — вот лишь несколько способов придать вашей электронной таблице профессиональный вид. 🛠️📋















