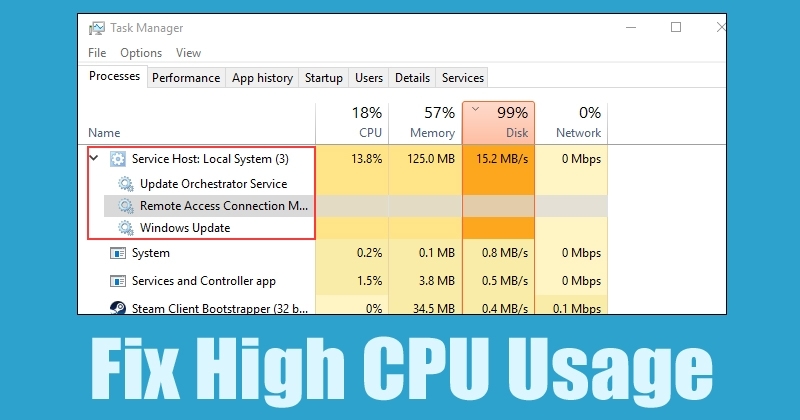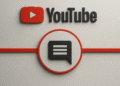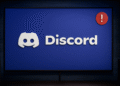🔥 Local System Host Service – понизьте частоту процессора до 10% СЕЙЧАС 🚀
Многие пользователи Windows столкнулись с проблемой, когда до 95% их ЦП и диска использовались процессом под названием Хост-сервис: Локальная система и Хост-сервис: Сетевой сервис. Эти два процесса часто приводят к использованию ресурсов диска и ЦП от 99% до 100%.
Многие читатели спрашивали нас о Host: Local System Service и его функциях. Что ж, это жизненно важный системный процесс, и на то есть веские причины. Итак, в этой статье мы рассмотрим все, что вам нужно знать о Host: Local System Service.
Что такое Host: локальная системная служба?
Хост: локальная системная служба имеет жизненно важное значение и запускается автоматически. Этот процесс включает в себя автоматическое обновление Windows, управление фоновыми задачами, настройку IP и многое другое. Во время автоматического обновления Windows служба Host: Local System также может потреблять ваши интернет-данные.

Однако служба Host: Local System работает в фоновом режиме и не мешает нашей работе. Тем не менее, если на вашем компьютере менее 2 ГБ оперативной памяти или установлен слабый процессор, это может испортить все ваши впечатления от Windows. Этот процесс также может вызвать проблемы с перегревом, что влияет на срок службы аккумулятора ноутбука.
По словам пользователей Windows, высокая загрузка ЦП и диска службой Host:LocalSystem вызвана системной службой Windows, известной как Супервыборка. Но это по-прежнему важный процесс, решающий множество задач. Обычно служба Host:LocalSystem раздражает пользователей после запуска, когда она пытается выполнять разные задачи одновременно.
Superfetch — это технология, позволяющая операционной системе управлять произвольной памятью. Благодаря Superfetch наши приложения открываются быстро. Superfetch анализирует закономерности использования оперативной памяти, чтобы узнать, какие типы приложений мы используем чаще всего. Со временем Superfetch отмечает эти приложения, предварительно загружая их в оперативную память, что приводит к быстрому запуску приложений.
Однако эта функция нам нужна редко, а служба Superfetch часто вызывает высокую загрузку ЦП и оперативной памяти. Таким образом, служба Superfetch является причиной высокой загрузки ЦП в Windows. Чтобы устранить высокую загрузку ЦП службой Host: Local System, нам необходимо отключить Superfetch.
Как исправить высокую загрузку диска, ЦП и памяти в Host Service: Local System
Ниже мы перечислим несколько простых методов решения проблемы высокого использования диска службой Host Service: Local System. Внимательно следуйте инструкциям, чтобы избежать ошибок. 🚀
1. Отключить Superfetch
1. Сначала откройте диспетчер задач на компьютере с Windows 10 и разверните его. Хост-сервис: Локальная система.
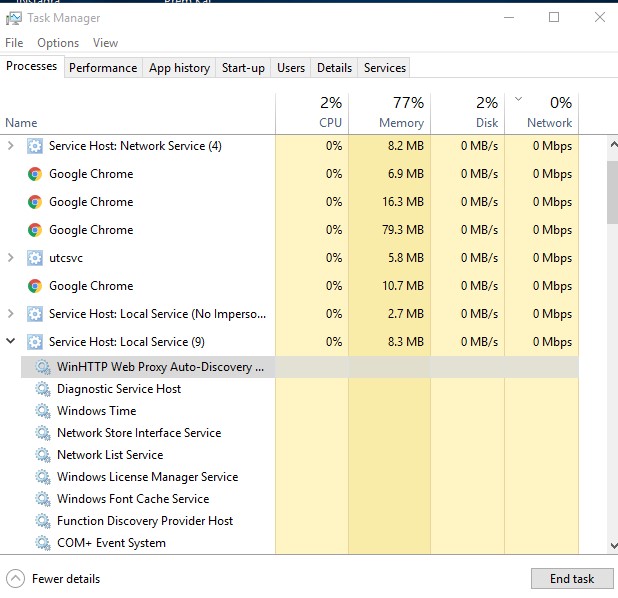
2. Далее найдите и щелкните правой кнопкой мыши Superfetch и выберите Открытые услуги.
3. Теперь в разделе «Услуги» найдите Супервыборка. Щелкните по нему правой кнопкой мыши и выберите Характеристики. В типе запуска выберите Неполноценный и нажмите «Применить».
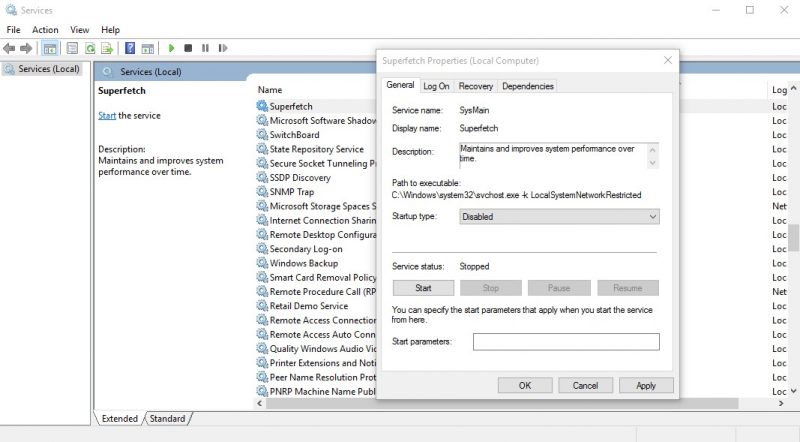
4. Затем выполните поиск Windows Update, щелкните правой кнопкой мыши по нему и выберите Характеристики. В типе запуска выберите Запрещать и нажмите «Применить».
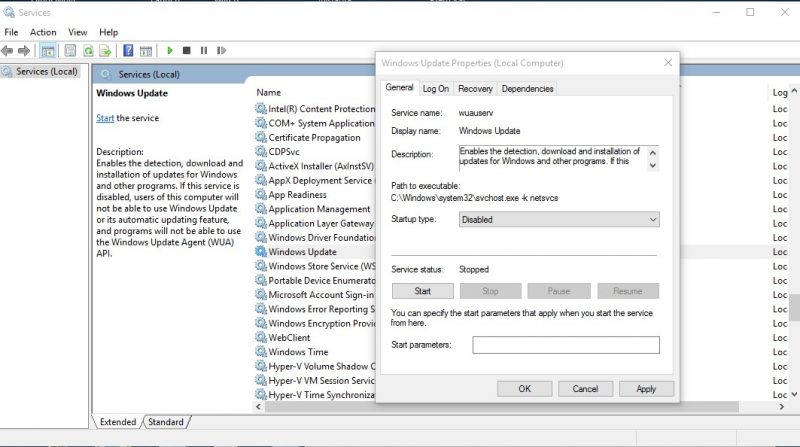
5. Теперь найдите Интеллектуальная фоновая служба передачи данных (фоновая интеллектуальная служба передачи) между службами. Щелкните правой кнопкой мыши по нему и выберите Характеристики. В типе запуска выберите Запрещать и нажмите Применять.
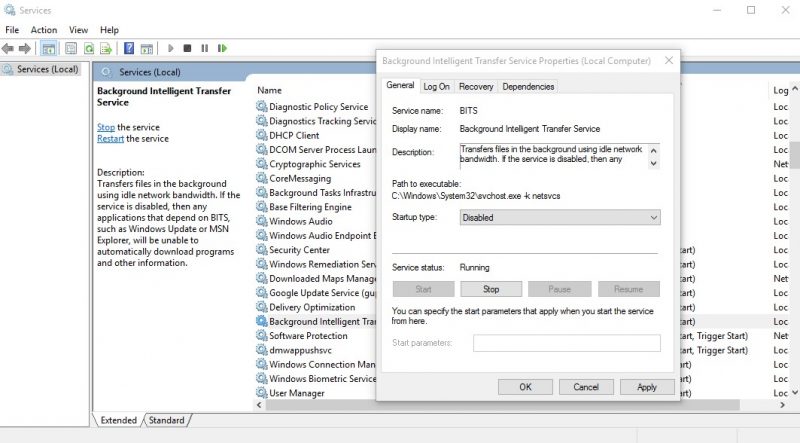
6. На следующем этапе найдите Обновление службы Orchestrator (Обновление службы Orchestrator) между службами. Щелкните правой кнопкой мыши по нему и выберите Характеристики. Теперь в типе запуска выберите Запрещать и нажмите Применять.
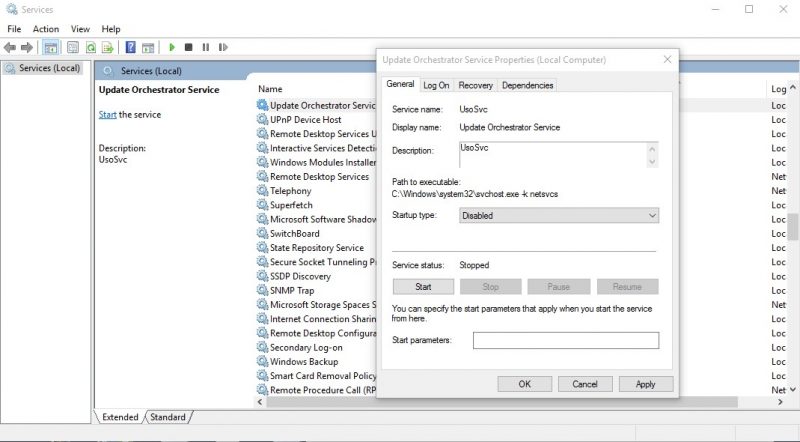
2. Отключите Superfetch с помощью командной строки
Если вы не хотите выполнять все указанные шаги, вы можете использовать командную строку Windows 10 для отключения Супервыборка. Чтобы отключить Superfetch с помощью командной строки, выполните следующие простые шаги.
1. Сначала щелкните правой кнопкой мыши по кнопке Нажмите «Пуск» Windows и выберите пункт «Командная строка». (Админ).
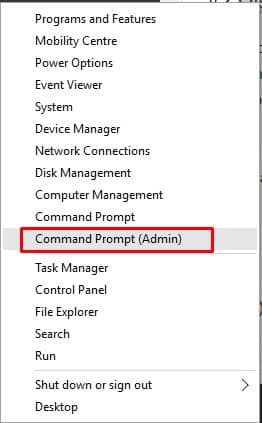
2. Теперь вы увидите интерфейс командной строки с правами администратора.

3. Теперь в окне командной строки введите следующую команду и нажмите Enter:
net.exe остановить superfetch

4. Далее пишем sc config sysmain start=отключено и нажмите Enter.

3. Запустите проверку системных файлов.
Проверяющий Файлы System Recovery, или SFC, — это утилита, предназначенная для поиска и восстановления поврежденных системных файлов. Когда системные файлы повреждены, Хост-сервис: Локальная система также наблюдается высокая загрузка диска.
Поэтому нам необходимо запустить утилиту проверки системных файлов, чтобы найти и заменить поврежденные файлы. Вот что вам следует сделать.
1. Сначала нажмите на поиск Windows и введите Командная строка. Затем щелкните правой кнопкой мыши по CMD и выберите Запуск от имени администратора.

2. Когда откроется командная строка, введите следующую команду и нажмите кнопку Enter.
СФЦ /сканноу

3. Теперь дождитесь завершения сканирования. После завершения перезагрузите ваш компьютер с Windows.
4. Выполните чистую загрузку
Выполнение чистой загрузки — еще один наилучший способ решения проблемы высокой загрузки ЦП службы Host: Local System.
Чистая загрузка подразумевает отключение всех сторонних приложений и последующий запуск компьютера. Таким образом, на вашем ПК будут работать только службы Microsoft.
1. Нажмите кнопку ключ Windows + R на клавиатуре. Откроется диалоговое окно. Выполнять. Далее пиши мсконфигурация и нажмите кнопку Входить.
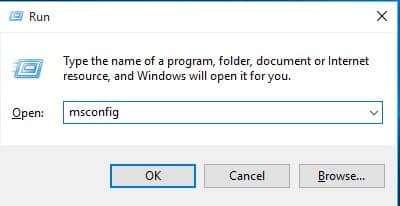
2. Далее на вкладке «Конфигурация системы» перейдите на Услуги.
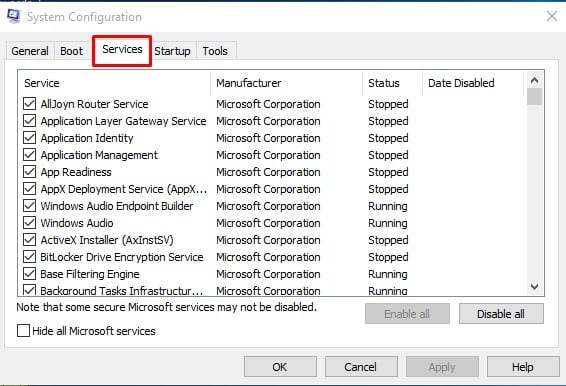
3. Наконец, выберите опцию Скрыть все службы Microsoft и нажмите Отключить все.
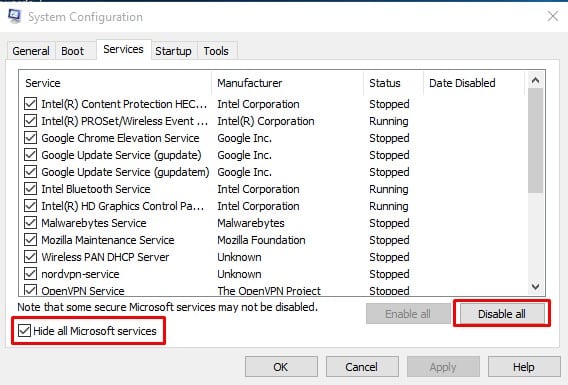
После внесения изменений перезагрузите компьютер. Если проблема не возникает сейчас, вам следует включить службы по одной и проверить, какие из них вызывают проблему.
Вот как исправить высокое использование диска службой Host: Local System на компьютерах Windows. Если у вас есть еще вопросы, обязательно дайте нам знать в поле для комментариев ниже. 💬