Windows 11 в стиле Windows 10: 5 простых приемов, чтобы все сделать правильно! 🔥
Windows 11 Это последняя версия операционной системы Microsoft, которая позиционируется как самая современная и оптимизированная, предлагающая улучшенную производительность, более элегантный интерфейс и более высокий уровень безопасности 🔒. Однако не все пользователи довольны внесенными изменениями. 🤔
Несмотря на обещание компании более плавного взаимодействия, многие считают новый интерфейс менее интуитивно понятным и полагают, что на их производительности сказались многочисленные проблемы со стабильностью, с которыми они столкнулись.
Но есть и хорошие новости! Если у вас ПК с Windows 11, но вы предпочитаете внешний вид и интерфейс Windows 10, вы можете внести несколько изменений, чтобы вернуться к привычному стилю без необходимости переустанавливать что-либо. Существуют простые методы, которые помогут вам адаптировать систему к вашим потребностям. без сложных расширенных настроек или зависимости от внешних приложений.
Windows 11 не для всех: почему многие пользователи предпочитают Windows 10
Основная проблема Windows 11 — это изменение пользовательского опыта. Microsoft переделала панель задач, меню «Пуск» и проводник, удалив функции, которые многие считали необходимыми. Это вызвало дискомфорт у тех, кто годами пользовался Windows 10, и теперь им приходится заново изучать задачи, которые они когда-то выполняли с легкостью.
Одним из наиболее спорных изменений является новая центрированная панель задач, что сбивает с толку пользователей, привыкших к кнопке «Пуск» в левом нижнем углу. Кроме того, удаление возможности перетаскивания файлов на панель стало серьезным неудобством для тех, кто использовал этот метод для оптимизации своей работы.
Ещё один аспект, вызвавший недовольство, — это новое контекстное меню в Проводнике, которое скрывает расширенные параметры под дополнительной кнопкой. Это означает больше кликов для выполнения простых задач, что замедляет процесс. рабочий процесс. ⏳
По этим причинам, Многие пользователи считают, что Windows 11 снижает их производительность. и считаем, что обновление не предлагает достаточных улучшений, чтобы оправдать потерю функциональности. Пока Windows 10 продолжает получать середина До конца 2025 года многие будут сопротивляться переходу на новую систему, пытаясь настроить Windows 11 под свой стиль.
Как заставить Windows 11 работать как Windows 10 без лишних хлопот
- Перемещение значков панели задач: По умолчанию Windows 11 размещает значки панели задач в центре, но вы можете легко переместить их обратно влево. Щелкните правой кнопкой мыши на панели задач, выберите Настройки панели задач, расширьте опцию Поведение панели задач и изменяет выравнивание на Левый.
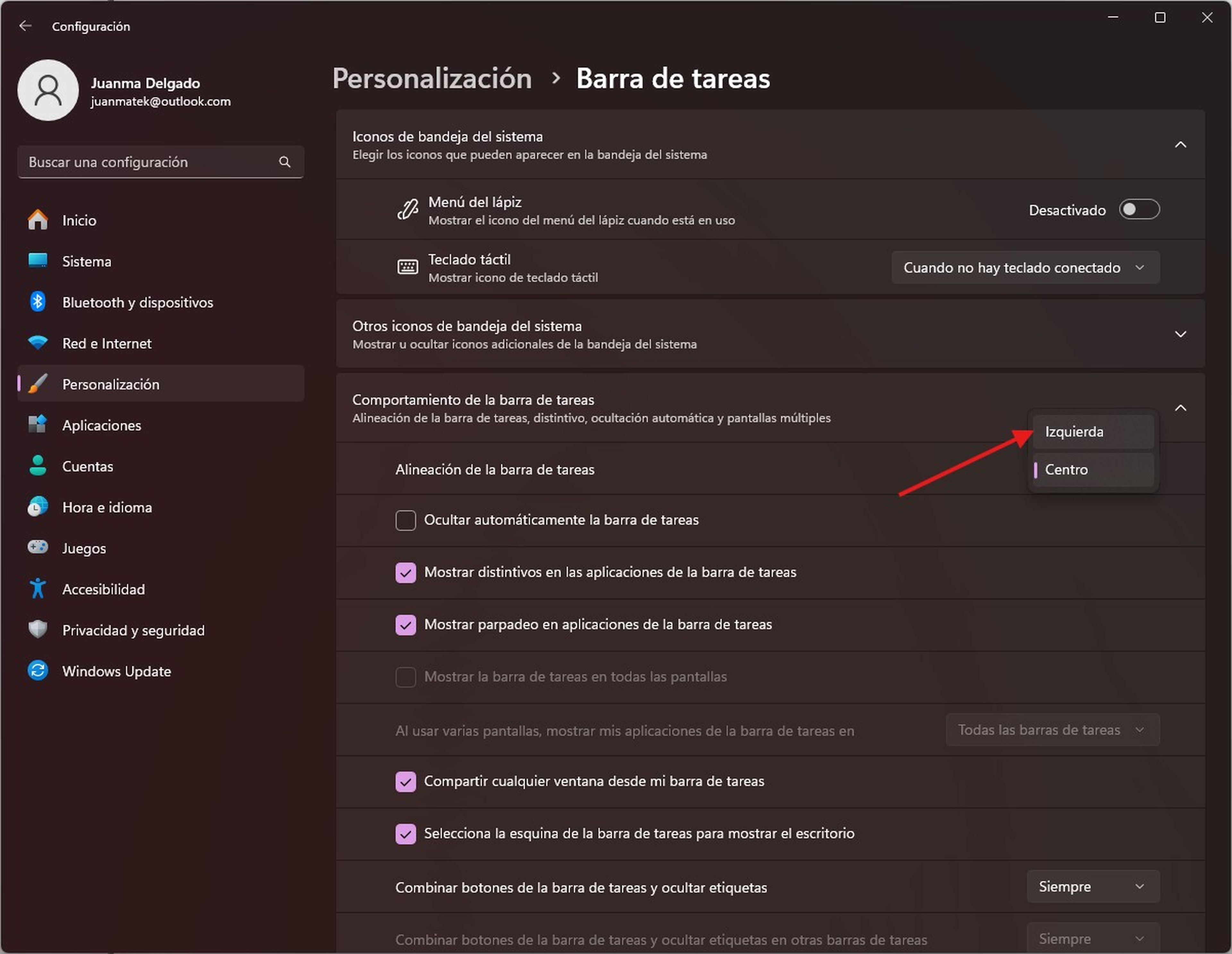
- Восстановите классическое меню «Пуск»: Он переработанное меню «Пуск» Windows 11 упрощает список приложений и расставляет приоритеты закрепленным элементам, что может сбивать с толку тех, кто привык к предыдущим версиям. Если вы хотите вернуться к классическому интерфейсу, вы можете использовать сторонние инструменты. Начало11— платное приложение, предлагающее множество вариантов настройки, позволяющее выбирать между различными стилями, включая классическое меню Windows 7 или более новое меню Windows 10.
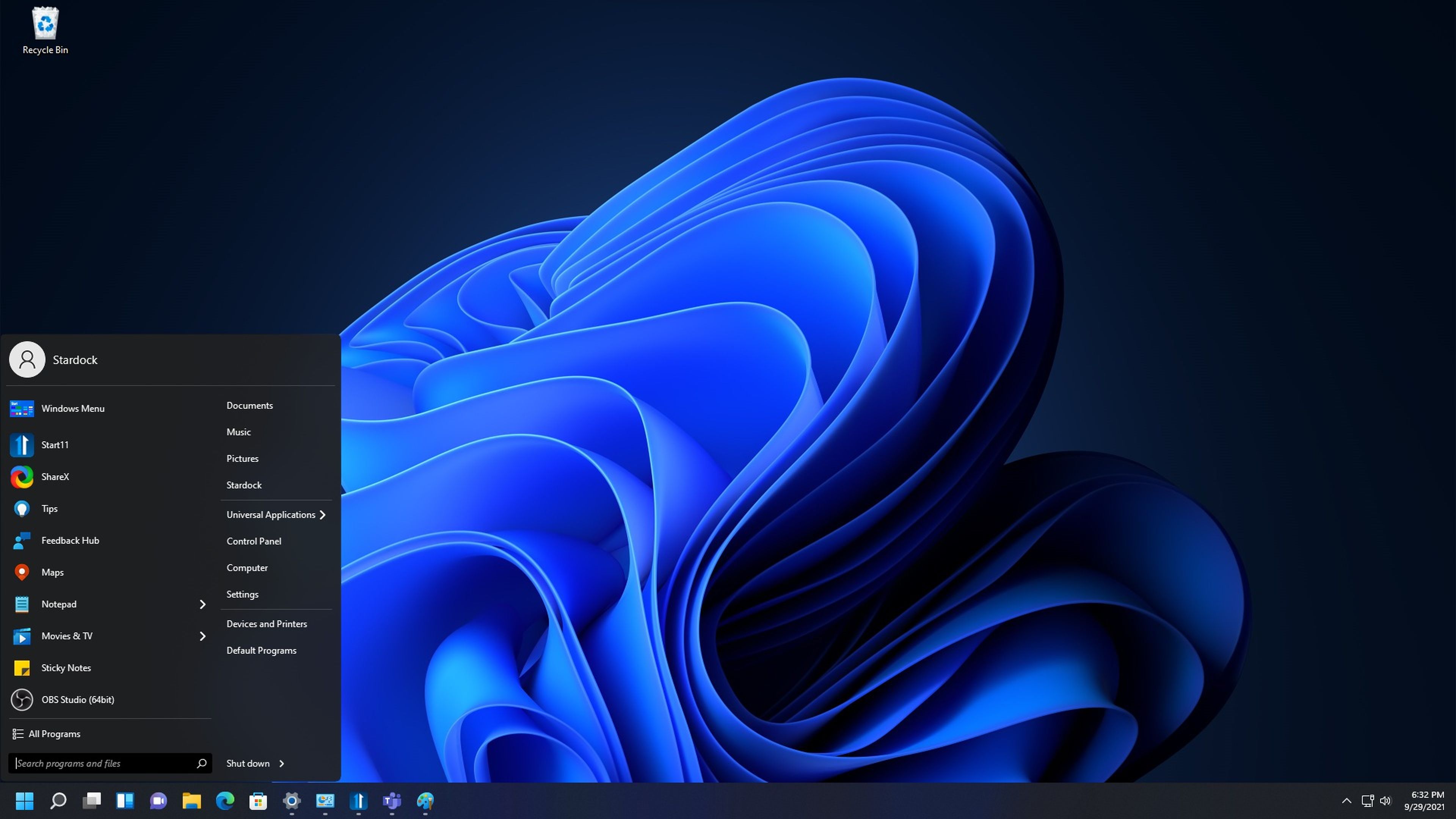
- Вернуться в классическое контекстное меню: Новое контекстное меню File Explorer скрывает полезные опции под дополнительной кнопкой. Чтобы вернуть старое меню, щелкните правой кнопкой мыши файл или папку и выберите Показать больше вариантов. Вы также можете удерживать клавишу сдвиг щелкнув правой кнопкой мыши, можно напрямую открыть полное меню.
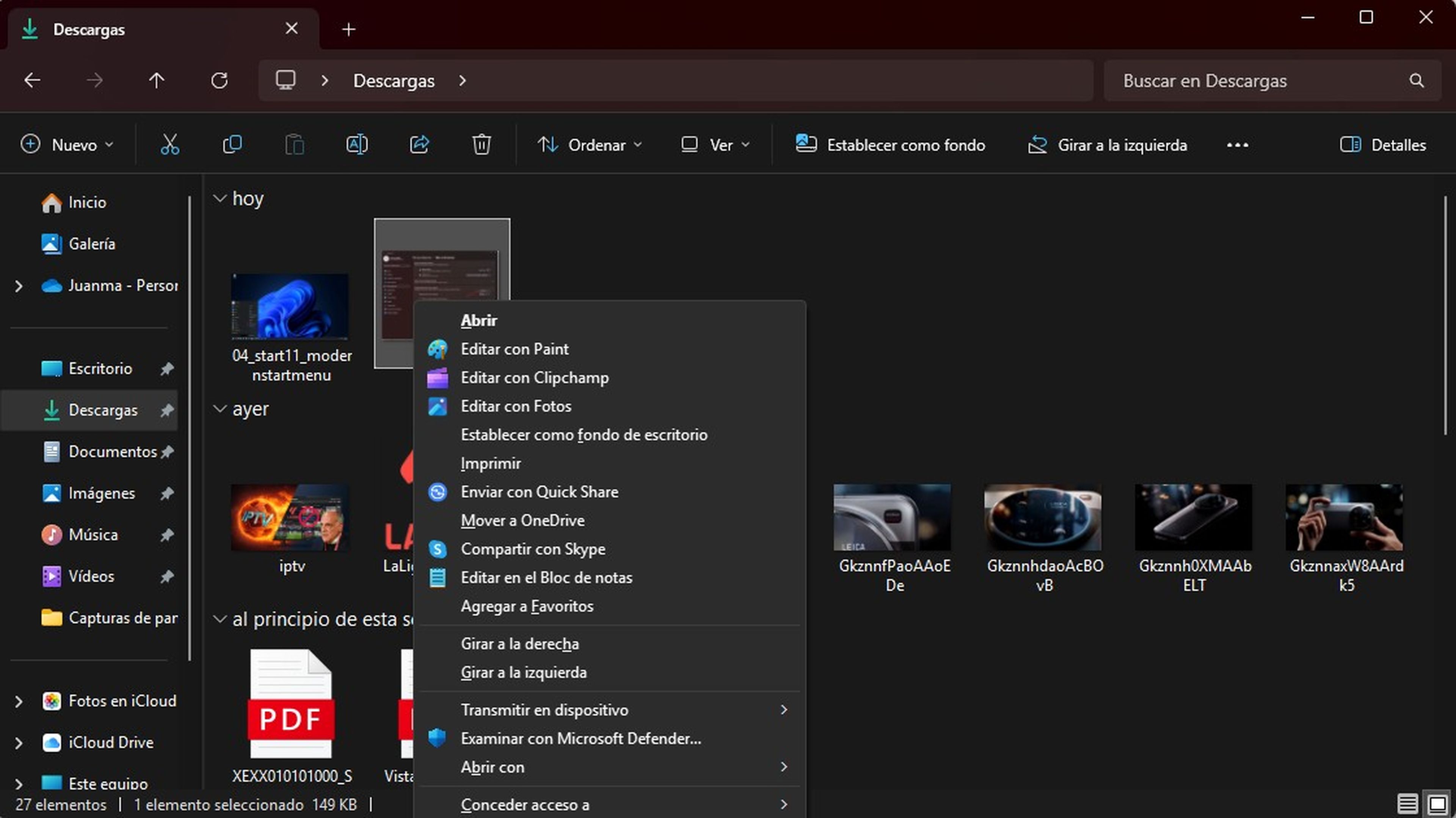
- Упростить блокнот: Обновленная версия Notepad включает новые функции, такие как вкладки и интеграция с учетной записью Microsoft. Если вы предпочитаете, чтобы он работал как прежде, откройте настройки приложения и выберите Начать новый сеанс и отменить несохраненные изменения.
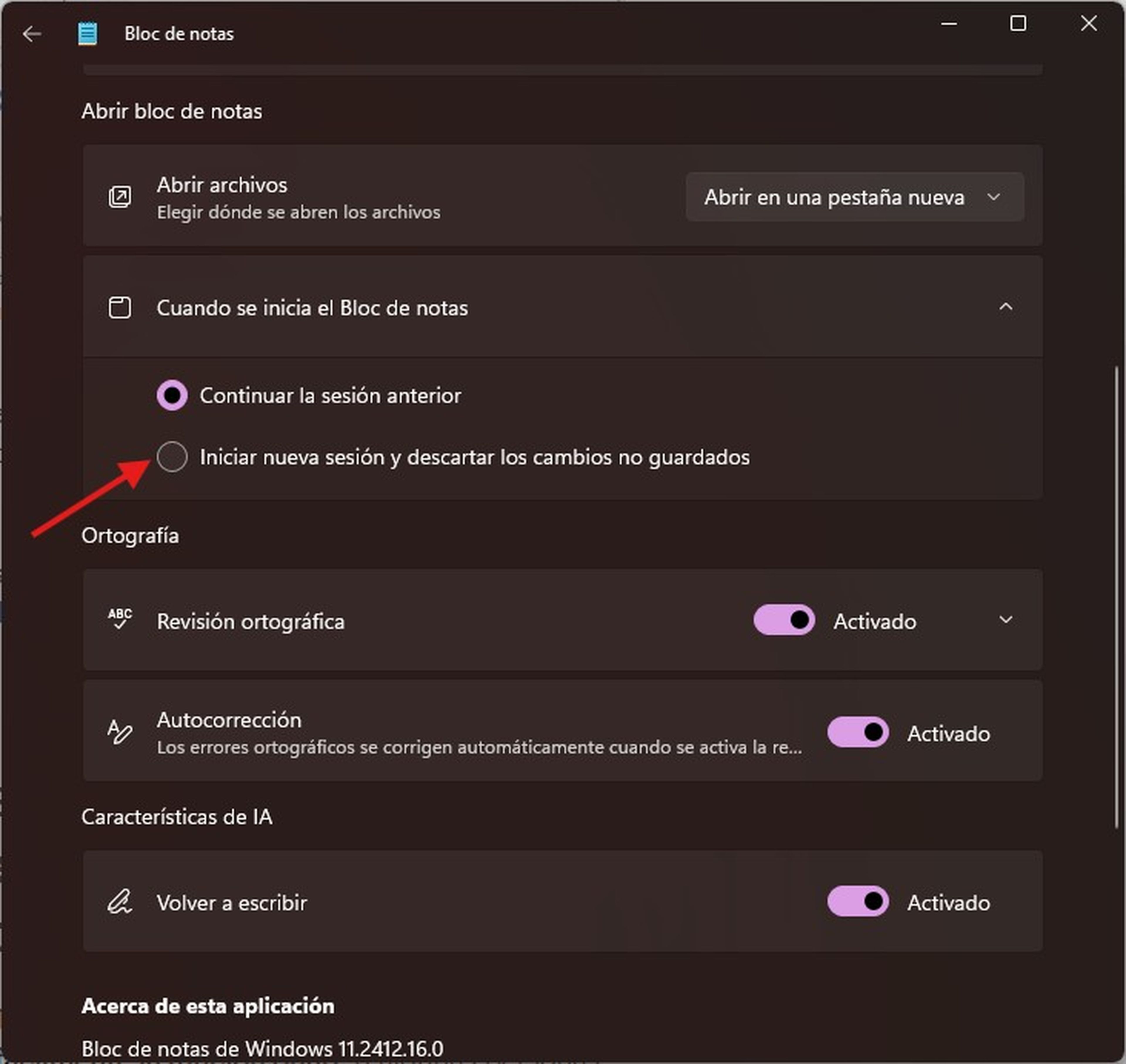
- Отключить привязку макетов: Snap Layouts могут быть полезны, но для некоторых пользователей они немного раздражают. Если вы хотите отключить их, перейдите на Конфигурация, выбирать Система, затем Многозадачность и снимите флажок Показывать макеты стыковки при наведении курсора на кнопку «Развернуть» окна.
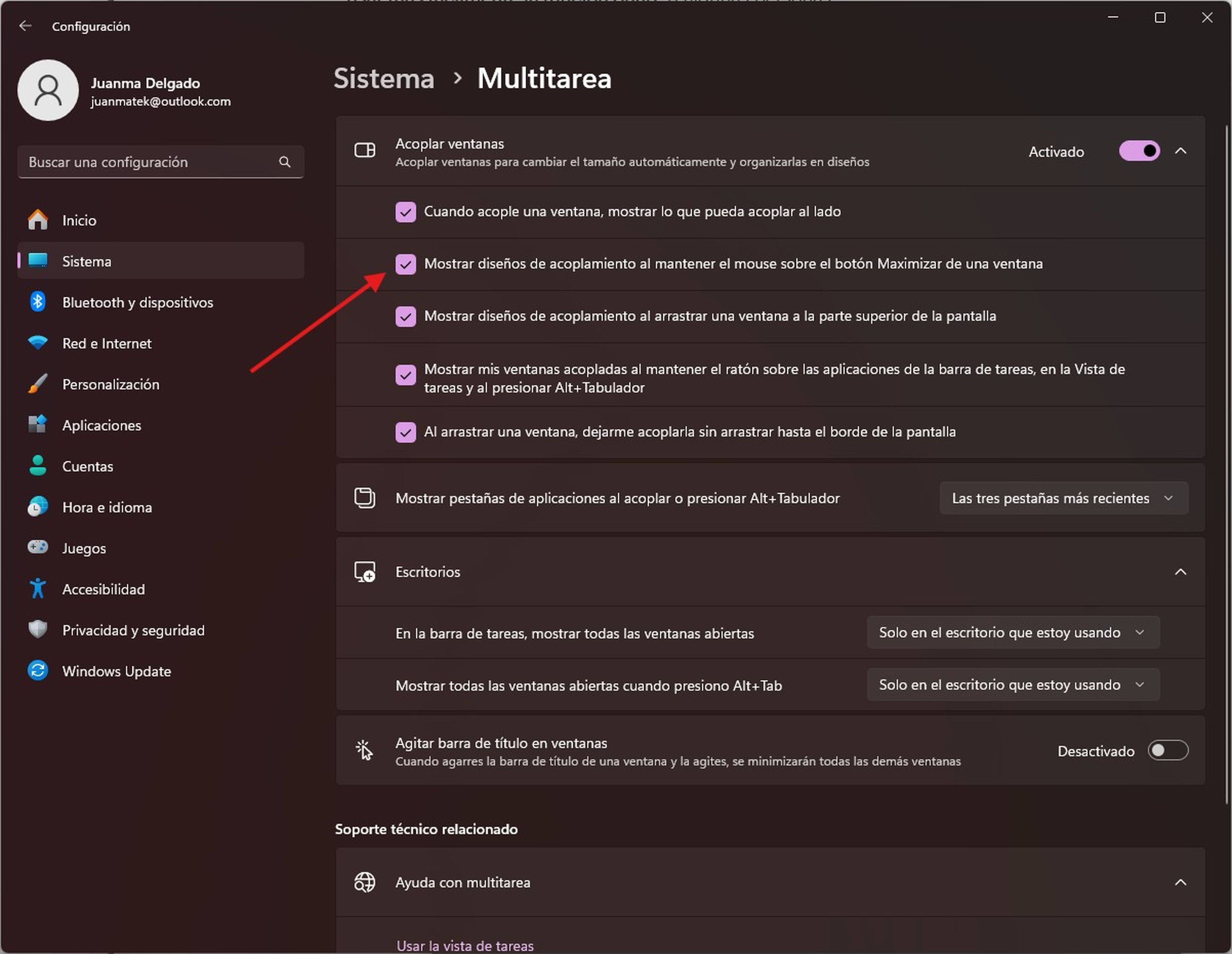
- Изменить запуск проводника: По умолчанию Проводник Windows 11 открывается в представлении «Файл». Начало работы, показывая последние файлы и быстрый доступ. Если вы предпочитаете, чтобы он открывался в Этот ПК Как и в Windows 10, перейдите в Параметры папки, ищет Откройте проводник в: и выберите Эта команда. Нажмите на Применять а затем в Принимать чтобы сохранить изменения.
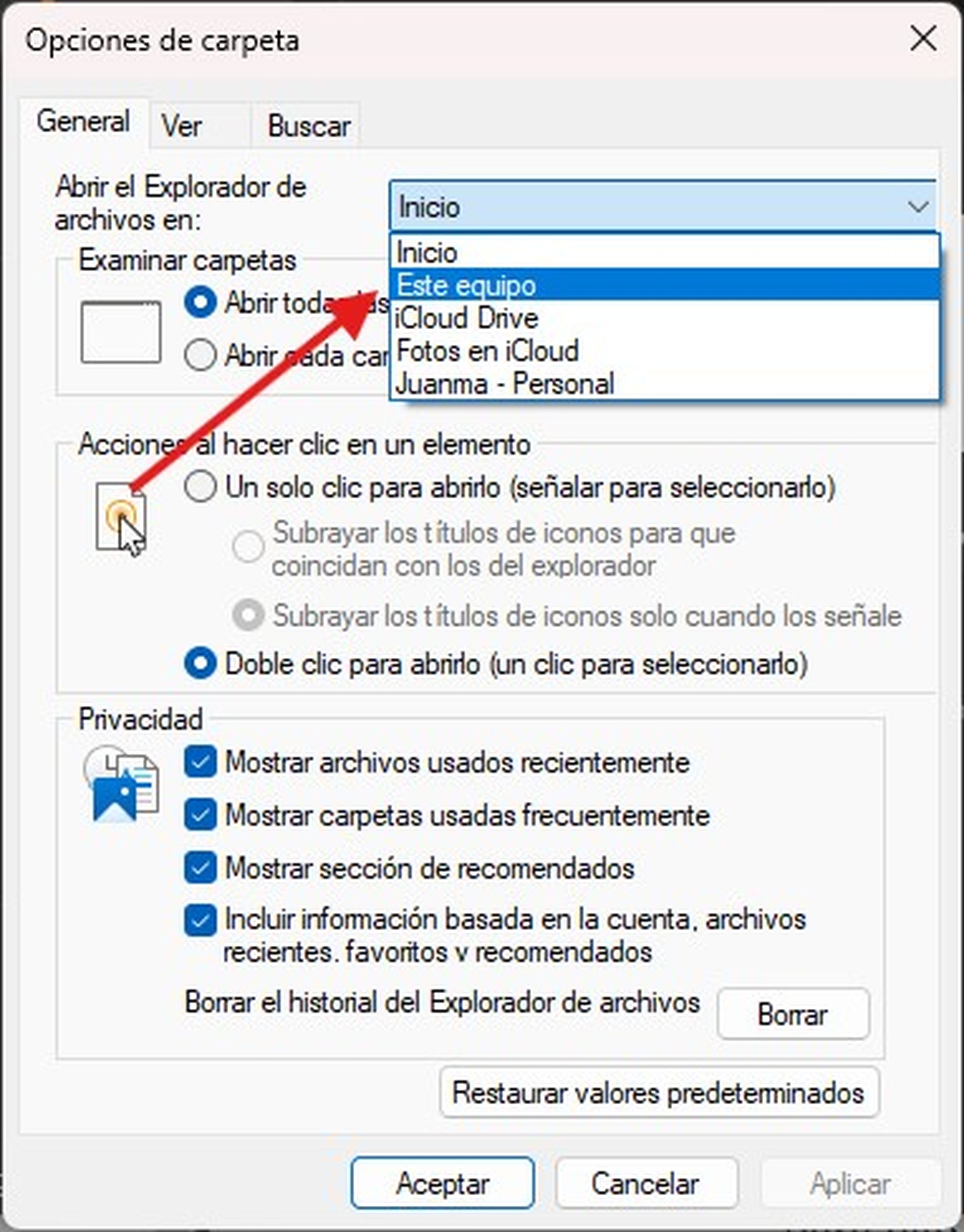
- Отключите часто используемые файлы и папки: Если вы предпочитаете, чтобы File Explorer не показывал ваши последние файлы и папки, вы можете отключить эту опцию в настройках конфиденциальности. Когда вы открываете File Explorer и переходите в Параметры, вы найдете раздел Конфиденциальность. Там вы можете снять галочки с опций Показать недавно использованные файлы и Показать часто используемые папки. Вы также можете нажать на Удалить для удаления существующей истории файлов и папок.
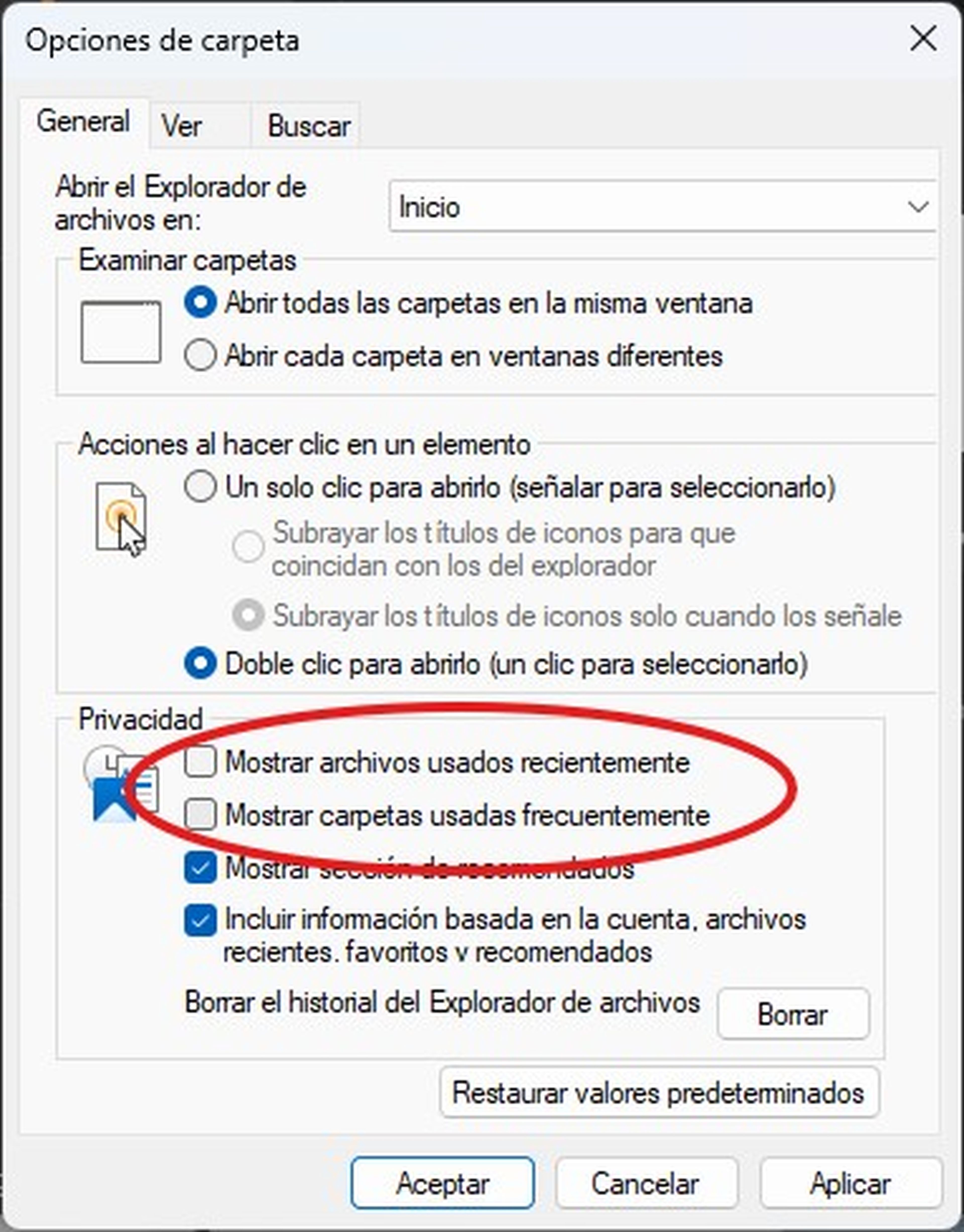
- Разгруппировать кнопки панели задач: Windows 11 группирует значки приложений на панели задач, что может затруднить идентификацию отдельных окон. Чтобы исправить это и отобразить каждое окно как отдельную кнопку, щелкните правой кнопкой мыши пустую область панели задач и выберите Настройки панели задач. Затем разверните раздел Поведение панели задач и в варианте Объединить кнопки панели задач и скрыть метки, выбирать Никогда. Таким образом, каждое открытое окно будет отображаться как отдельная кнопка, как в Windows 10. 🖱️
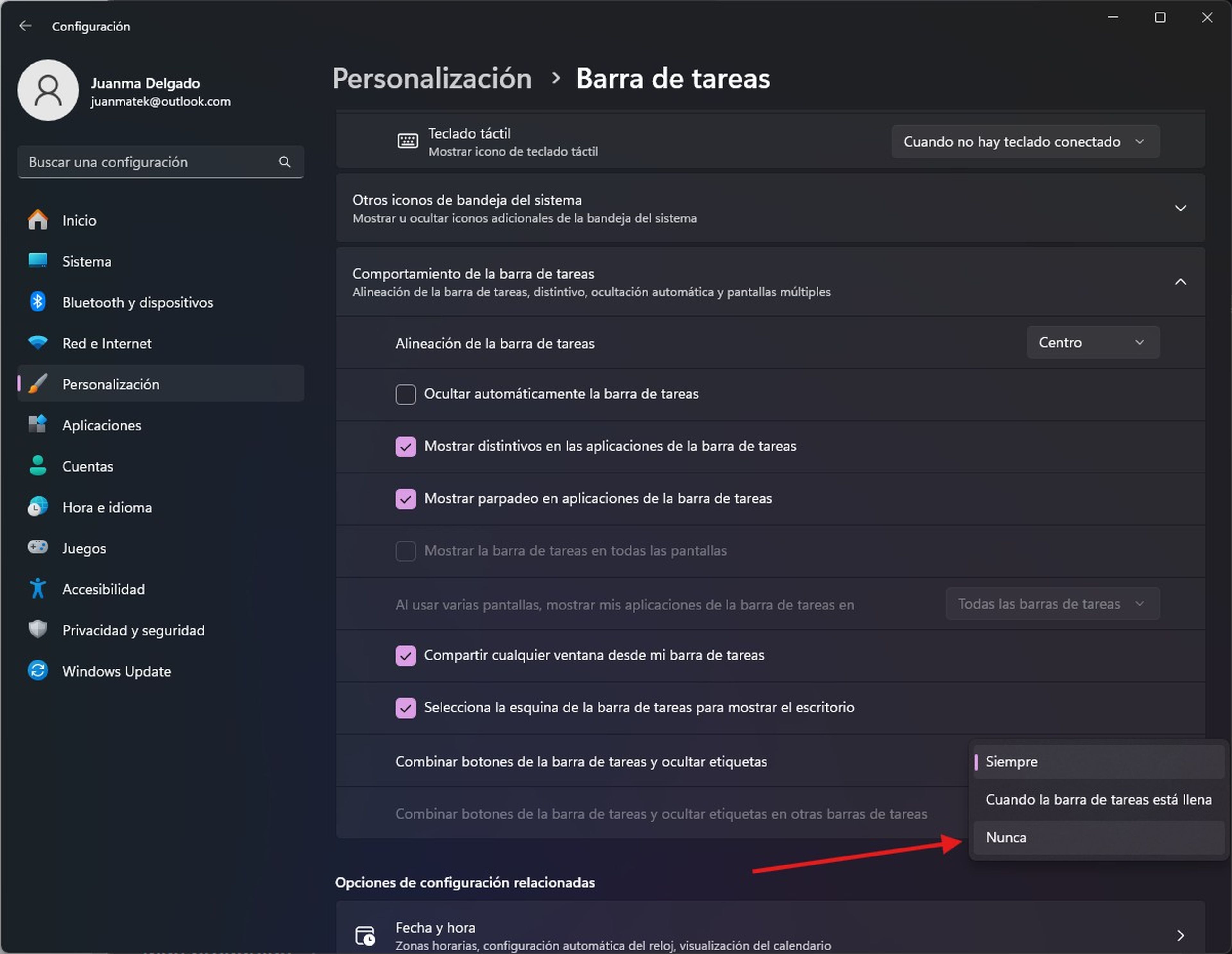
Если Windows 10 работает хорошо, зачем что-то менять?
Отказ от Windows 11 — это не просто вопрос ностальгии, но Windows 10 остается стабильной, надежной версией, адаптированной к потребностям многих пользователей.Microsoft удалила ключевые функции и ввела изменения, которые вместо улучшения опыта привели к разочарованию. 😩
Хотя эта новая версия — будущее, это не значит, что вы должны принять ее интерфейс без внесения каких-либо изменений. С этими изменениями, Вы можете сохранить суть Windows 10, не отказываясь от преимуществ новой операционной системы.Эта версия остается предпочтительным выбором для многих благодаря своему знакомому интерфейсу, стабильности и широкой программной и аппаратной совместимости.















