Отключите определение местоположения в Windows 🚨 8 щелчков мыши и избегайте шпионажа.
На сегодняшний день Windows является самой популярной и полной операционной системой для настольных компьютеров. По сравнению с другими операционными системами Windows предлагает широкий спектр функций и опций. Знаете ли вы, что в Windows 10/11 также есть встроенные службы определения местоположения, которые позволяют вам делиться своим местоположением с определенными приложениями? 🌍✨
Microsoft использует информацию о вашем местоположении для улучшения вашего пользовательского опыта в приложениях и на рабочем столе. Эта услуга очень полезна, если вы любите путешествовать или использовать службы на основе местоположения. Однако для многих это может представлять серьезную проблему конфиденциальности. 🔒
Как отключить доступ к местоположению в Windows 10/11
Хорошей новостью является то, что Microsoft позволяет пользователям активировать или отключить службы определения местоположения в Windows 10. Даже если вы не хотите полностью отключать эту функцию, вы можете выбрать, какие приложения смогут получить доступ к вашему точному местоположению в Windows 10. 🛠️
Ниже мы поделимся подробным руководством о том, как Отключить доступ к местоположению в Windows 10/11.
1. Сначала нажмите кнопку Клавиша Windows и щелчок Конфигурация.
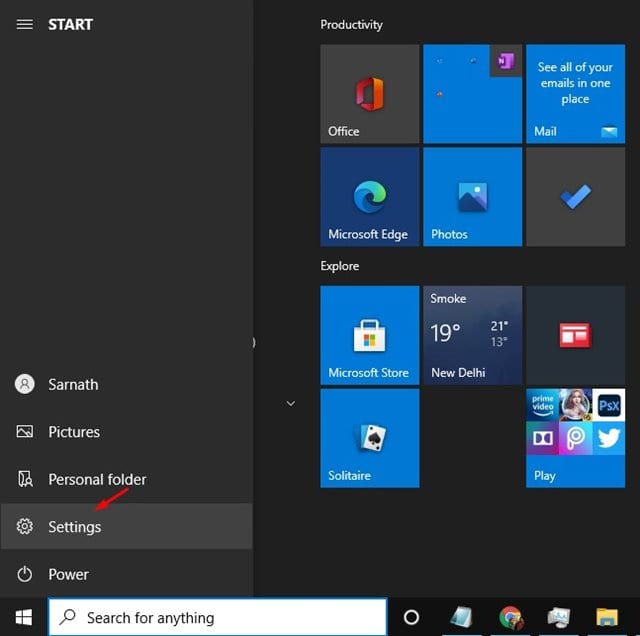
2. На странице настроек выберите опцию Конфиденциальность.
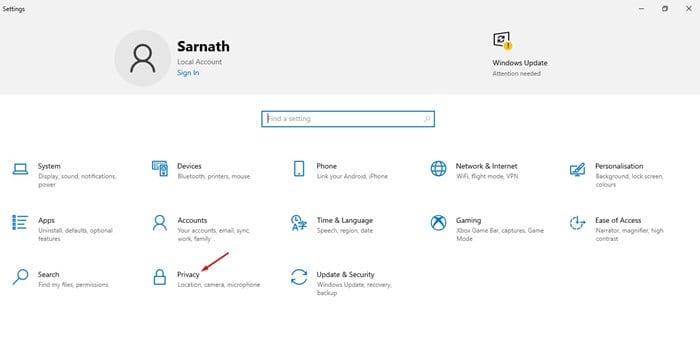
3. На левой панели выберите Расположение.
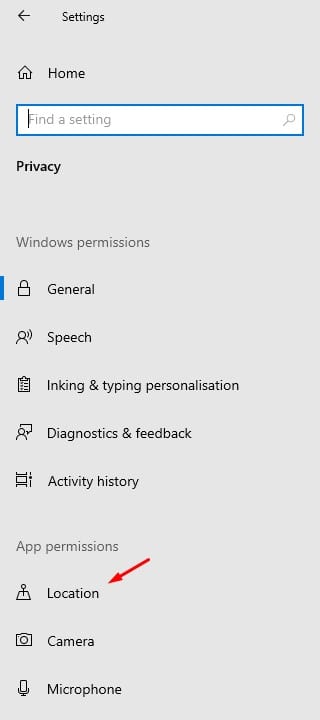
4. Теперь на правой панели нажмите на кнопку Изменять под опцией Местоположение для этого устройства.
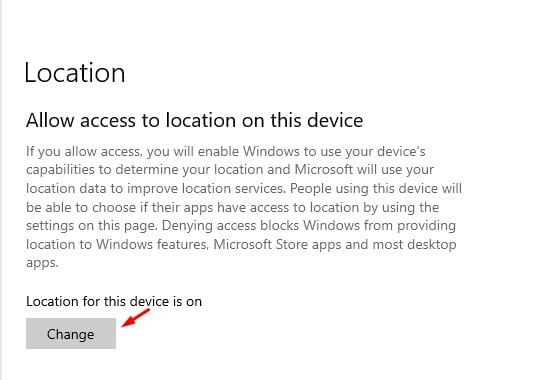
5. Теперь, используйте кнопку-переключатель, чтобы отключить служба определения местоположения.
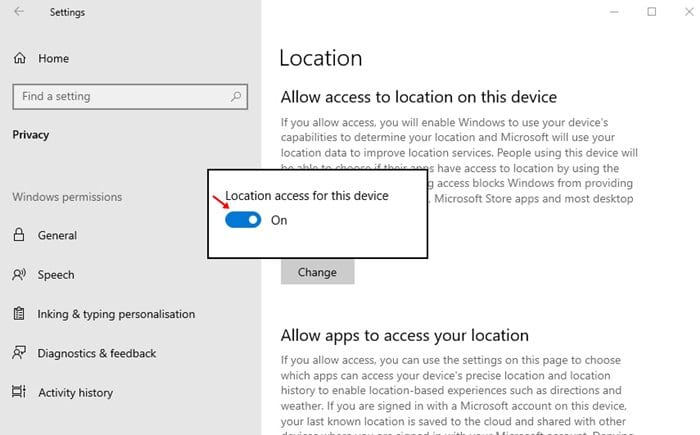
6. Если вы не хотите отключать службы определения местоположения, но хотите заблокировать некоторые приложения, прокрутите вниз и найдите опцию Выберите, какие приложения смогут получить доступ к вашему точному местоположению.
7. Теперь вы должны выберите, какие приложения смогут получить доступ к вашему точному местоположению.
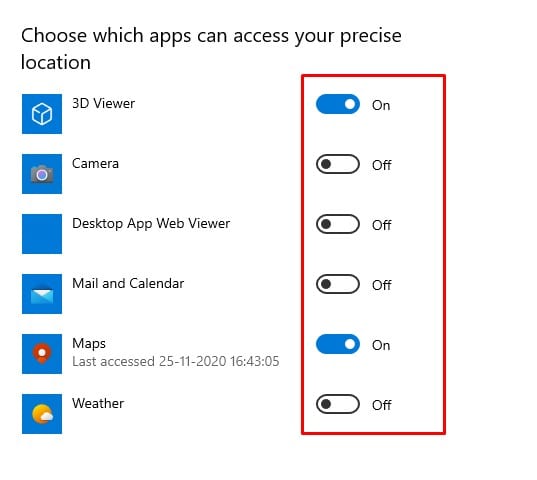
8. Вы также можете ограничить доступ настольных приложений к вашему местоположению. Используйте кнопку-переключатель, чтобы отключить опцию. Разрешите настольным приложениям получать доступ к вашему местоположению.
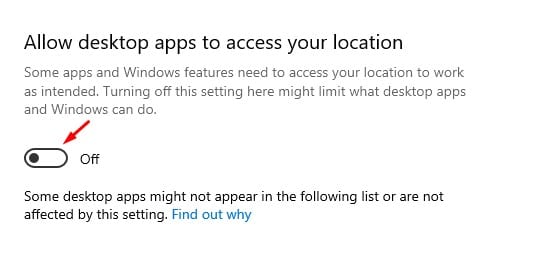
Как отключить доступ к местоположению в Windows 11
Действия по отключению доступа к местоположению в Windows 11 немного отличается из-за изменений в пользовательском интерфейсе. Здесь мы объясним, как это сделать. 🖱️
1. Нажмите кнопку «Пуск» Windows 11 и выберите Конфигурация.
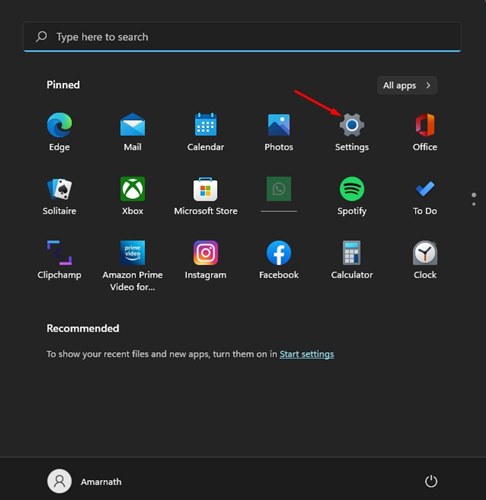
2. Когда откроется приложение «Настройки», переключитесь на Конфиденциальность и безопасность.
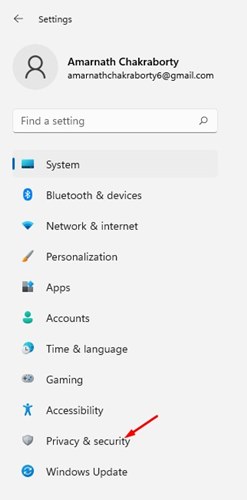
3. С правой стороны прокрутите до нужного местоположения. Нажмите на раздел Расположение в разделе «Разрешения приложений».
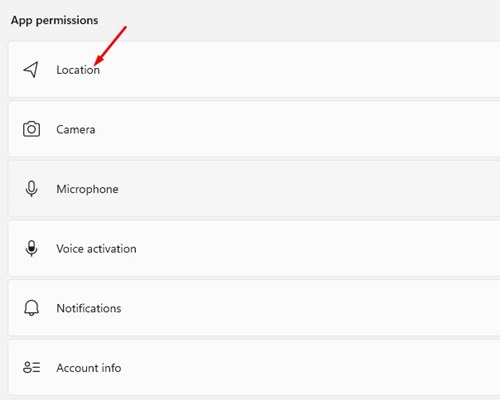
4. Далее, запрещать переключатель для служб определения местоположения.
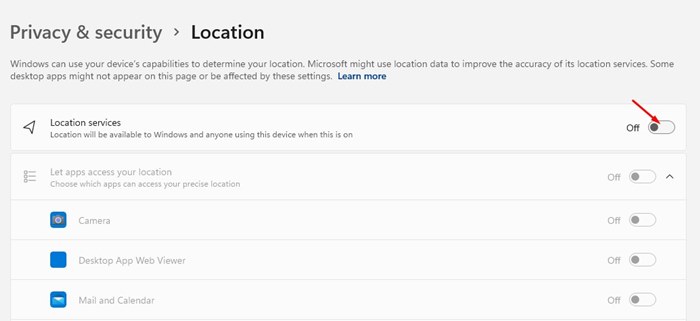
Как очистить историю местоположений в Windows 11
Теперь, когда вы знаете, как отключить доступ к местоположению в Windows, пришло время очистить сохраненную историю местоположений. Вот что вам следует сделать. 🧹
1. Открыть Настройки Windows 11 и изменения в Конфиденциальность и безопасность.
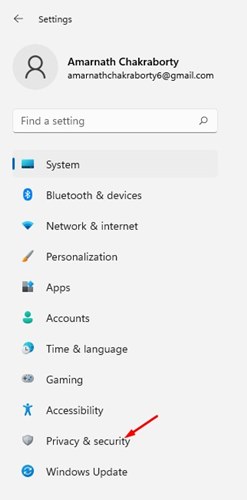
2. С левой стороны нажмите на Расположение.
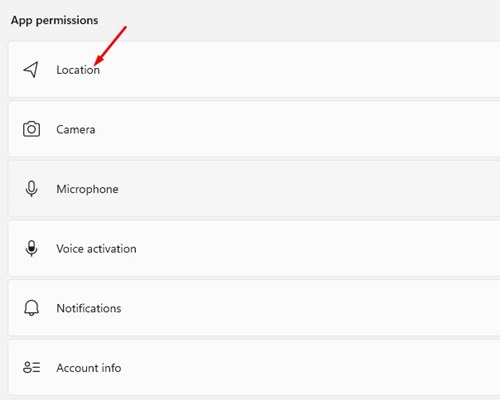
3. Справа нажмите кнопку Чистый рядом с Историей местоположений.
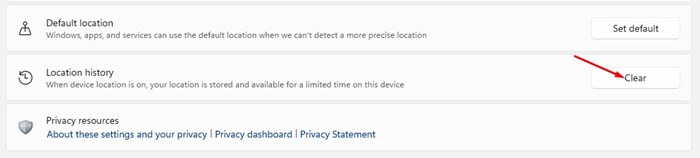
Это приведет к удалению всех сохраненных расположений в Windows 11. 🚀
В этой статье рассказывается, как отключить доступ к местоположению в Windows 10/11. Надеюсь, это было полезно! Поделитесь с друзьями. Если у вас есть вопросы, дайте нам знать в поле для комментариев ниже. 💬














