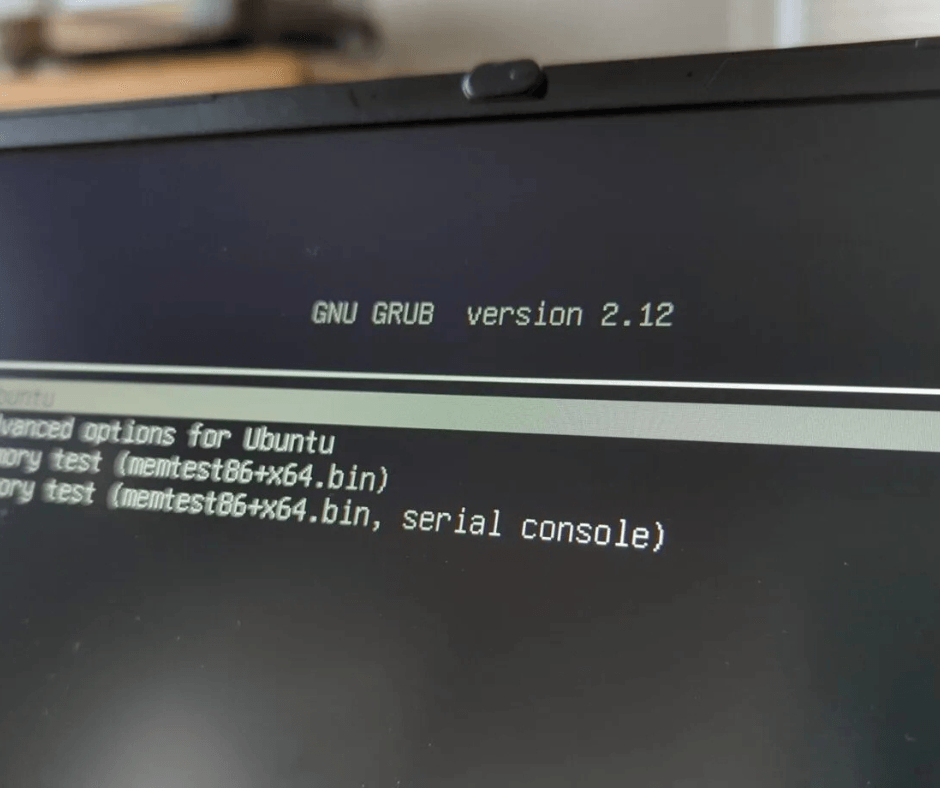🖥️ Как открыть «Устройства и принтеры» в Windows 11: 4 простых шага
Раздел «Устройства и принтеры» находится на панели управления, но открыв его, вы попадете на страницу настроек Bluetooth. Так можно ли теперь получить доступ к классической странице «Устройства и принтеры» в Windows 11? 🤔
Мы сделали небольшой расследование и мы обнаружили, что Microsoft не удалила классическую функцию «Устройства и принтеры»; Это просто затруднило доступ к нему. Вы по-прежнему можете получить доступ к старым устройствам и принтерам в Windows 11, хотя вам придется выполнить некоторые дополнительные шаги. 🖥️🔌
1. Откройте старую папку «Устройства и принтеры» в диалоговом окне «Выполнить».
Диалоговое окно «Выполнить» является самым простым и наиболее Быстрый способ доступа к устройствам и принтерам в Windows 11. Здесь мы покажем вам, как это сделать. 🚀
1. Нажмите кнопку ключ Windows +Р на клавиатуре. Откроется диалоговое окно «Выполнить».
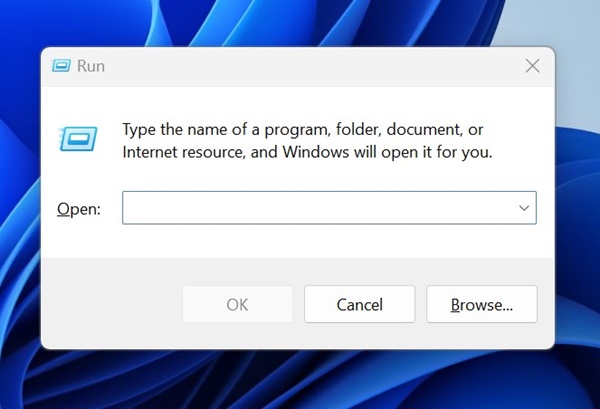
2. Когда откроется диалоговое окно «Выполнить», вставьте следующий код и нажмите Enter.
оболочка:::{A8A91A66-3A7D-4424-8D24-04E180695C7A}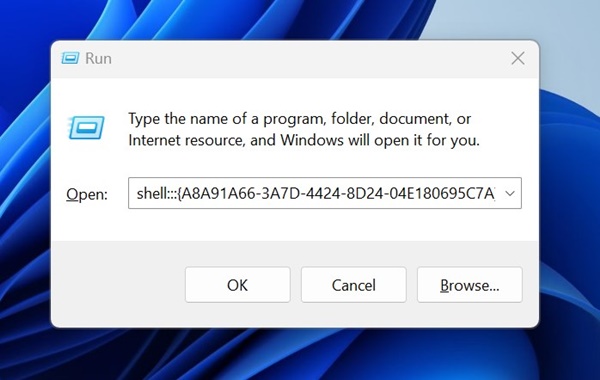
3. Запуск команды через диалоговое окно «Выполнить» мгновенно откроет страницу команды. Устройства и Принтеры.

2. Откройте классические «Устройства и принтеры» из «Настроек».
Страница Устройства и принтеры скрыты под много слоев в настройках. Вы также можете использовать Приложение «Настройки» для открытия скрытой страницы. Вот шаги, которые необходимо выполнить. 🕵️♂️
1. Нажмите кнопку «Пуск». Windows 11 и выберите Конфигурация.

2. Когда откроется приложение «Настройки», переключитесь на Bluetooth и устройства.
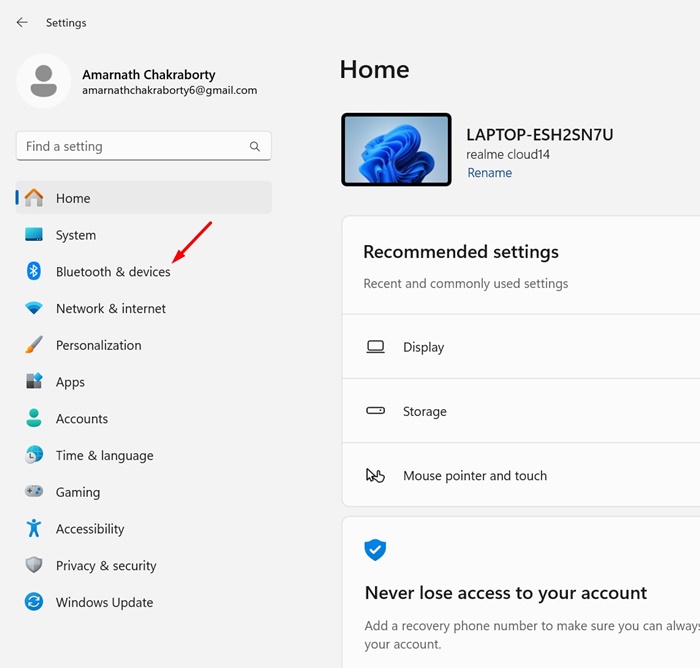
3. С правой стороны нажмите Устройства.
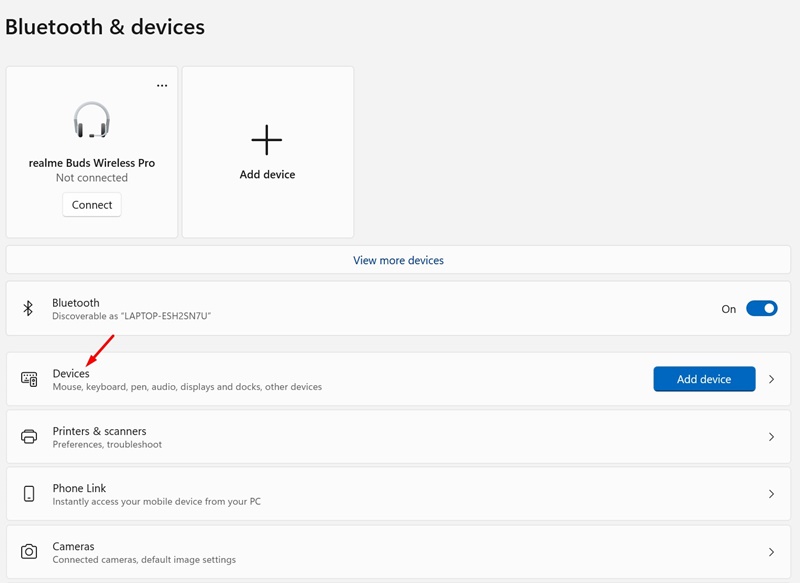
4. Прокрутите страницу вниз до раздела Сопутствующие настройки и нажмите Дополнительные настройки устройства. и принтеры.
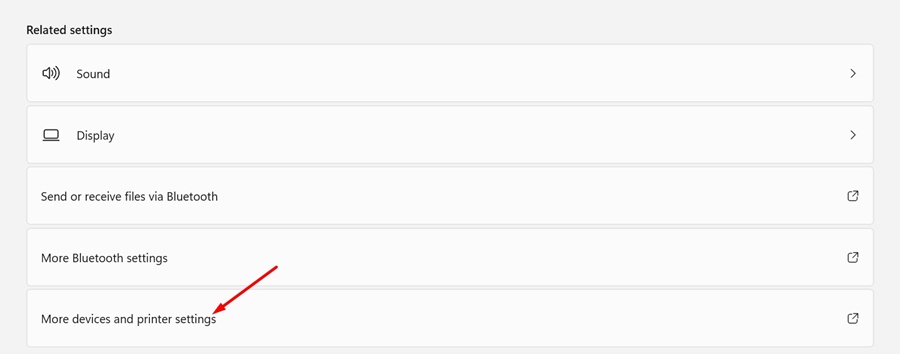
5. Откроется классический экран «Устройства и принтеры».

3. Создайте ярлык для открытия классических устройств и принтеров.
Этот трюк позволит вам получить доступ к старому экрану «Устройства и принтеры» с вашего рабочего стола. Следуйте инструкциям ниже. ✨
1. Я написал Панель управления в поиске Windows 11. Затем я открыл приложение. Панель управления списком более релевантных результатов.

2. Когда откроется Панель управления, щелкните раскрывающееся меню Вид и выберите Маленькие или Большие значки.
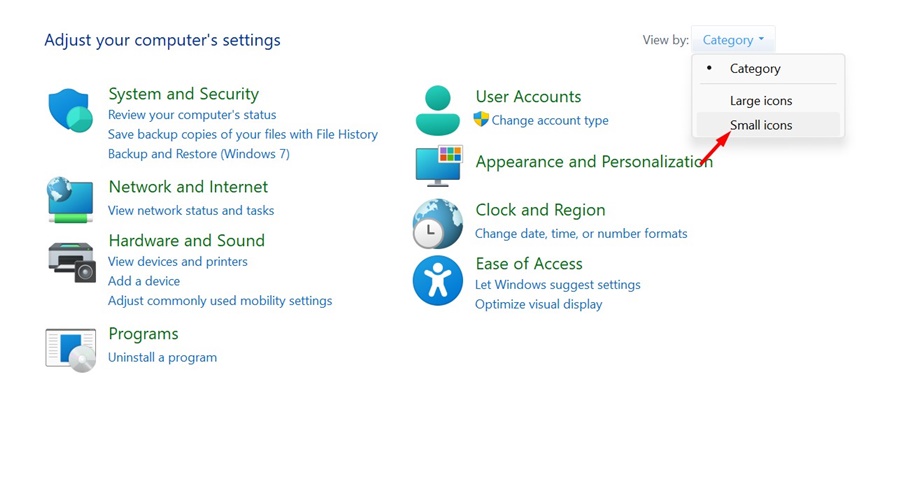
3. Далее щелкните правой кнопкой мыши Устройства и принтеры и выберите Создать ярлык.
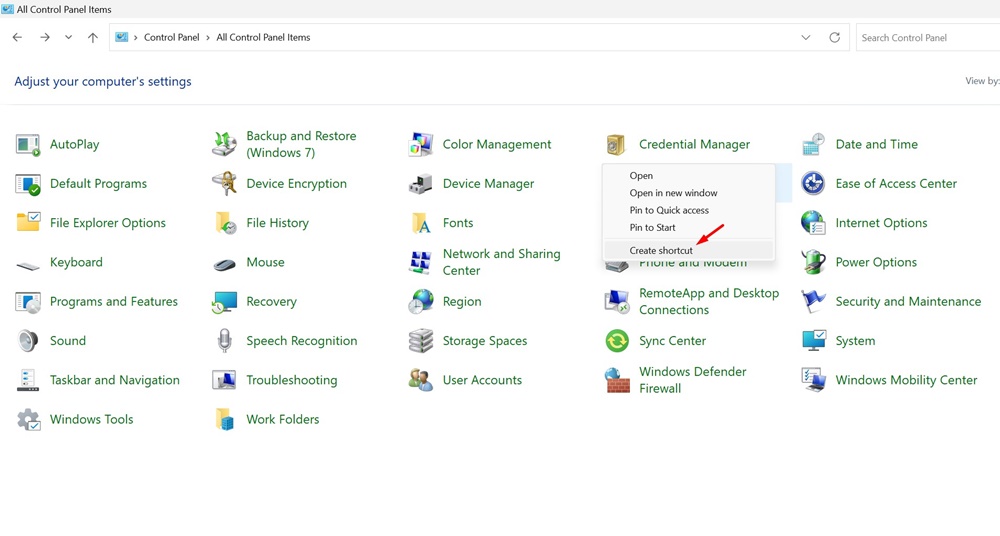
4. В сообщении подтверждения ярлыка на рабочем столе нажмите Ага.
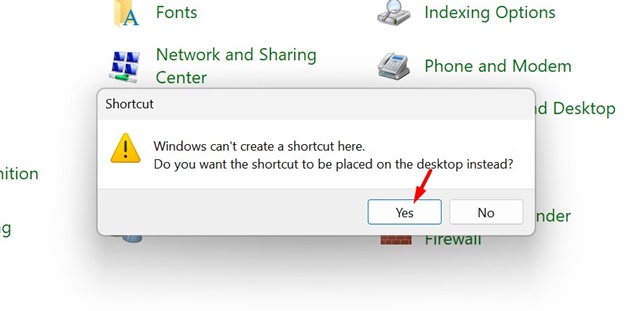
Вы можете вручную изменить файл журнала или добавьте записи, загрузив файл для создания ярлыка для «Устройств и принтеров» в проводнике. 🗂️
Вы можете загрузить файл реестра, чтобы добавить ярлык «Устройства и принтеры» в верхнюю или нижнюю часть панели навигации в Проводнике.
1. Для начала загрузите файл реестра в зависимости от того, где вы хотите разместить устройства и принтеры.
2. После загрузки файла журнала закройте Проводник.
3. Затем дважды щелкните загруженный вами файл реестра. Появится запрос UAC; нажмите Да.
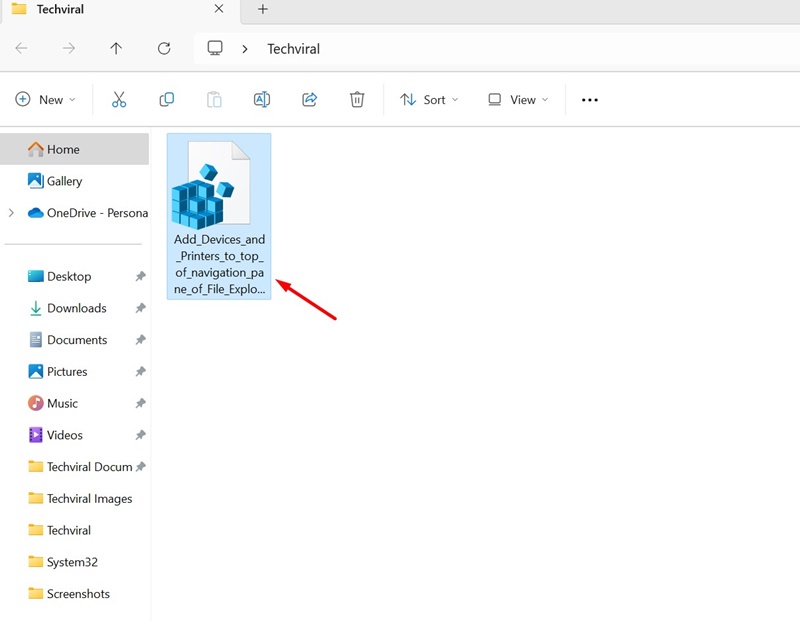
4. Ярлык «Устройства и принтеры» будет добавлен в Проводник Windows 11.
5. Если вы хотите удалить ярлык из Проводника, скачайте и запустите этот файл журнала.
Этот метод может быть полезен, если вам удобно использовать старую страницу «Устройства и принтеры» в Windows 11. Дайте нам знать, если вам понадобится дополнительная помощь с доступом к нему! 😊