Ошибки проверки ядра: 7-шаговое исправление ⚠️
Внезапно появляется ошибка BSOD в Windows и без предупреждения выключает компьютер. Хуже всего то, что у пользователей даже нет возможности сохранять свои текущие задачи. Если вы быстро заглянете на форум Microsoft, то увидите, что многие пользователи Windows жалуются на ошибки BSOD. 🖥️💔
До сих пор мы поделились несколькими Учебные пособия по устранению различных типов ошибок BSOD. Сегодня мы поговорим о сбое проверки безопасности ядра или ошибке проверки безопасности ядра. Эта ошибка является одной из критических ошибок в Windows 10, которая приводит к BSOD. ⚠️
«Ошибку проверки безопасности ядра» могут вызвать различные ситуации, например, проблемы с памятью, устаревшие драйверы и т. д. вирусы и вредоносное ПО, поврежденные файлы Windows, ошибки жесткого диска и т. д. Если этот BSOD вызывает у вас проблемы, вот как его исправить. 🔧
1. Запустите в безопасном режиме.
Если вы столкнулись с BSOD «Ошибка проверки безопасности ядра», первое, что вам следует сделать, это запустить компьютер в безопасном режиме, чтобы сузить круг возможных вариантов. 🔒
Перезагрузите компьютер, удерживая клавишу Shift. Вы также можете нажать и удерживать кнопку питания, а затем снова включить его. Во время загрузки нажмите и удерживайте клавишу F8, чтобы открыть дополнительные параметры загрузки.
Затем с помощью клавиш со стрелками выберите опцию «Безопасный режим с загрузкой сетевых драйверов». После загрузки компьютера в безопасном режиме выполните следующие действия по устранению неполадок.
2. Диагностика памяти Windows
Как мы знаем, ошибка BSOD Проверка не удалась Безопасность ядра возникает из-за проблем с памятью. Поэтому нам нужно использовать Средство диагностики памяти Windows для решения этих проблем. Вот как использовать его для исправления BSOD «Ошибка проверки безопасности ядра». 🛠️
1. Нажмите кнопку Клавиша Windows + R чтобы открыть диалоговое окно «Выполнить». В диалоговом окне введите mdsched.exe и нажмите Enter.
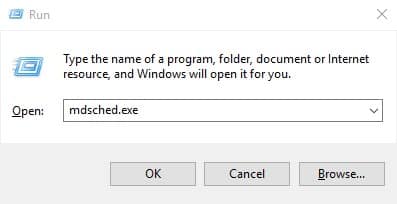
2. На следующем шаге нажмите на Перезагрузите сейчас и проверьте наличие проблем..
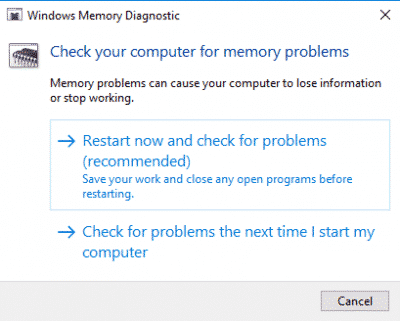
Теперь Windows автоматически перезагрузится и проверит наличие проблем с памятью. Если он найдет ошибку, она будет исправлена автоматически.
3. Восстановление поврежденных файлов Windows
Иногда поврежденные файлы Windows вызывают сообщение об ошибке «Проверка безопасности ядра не пройдена». В этом методе мы просканируем и исправим поврежденные файлы Windows. Восстановление поврежденных файлов в операционной системе Windows это легко; Пользователям просто нужно выполнить несколько простых шагов, подробно описанных ниже. 🗂️
1. Сначала откройте меню поиска и введите PowerShell. Щелкните правой кнопкой мыши Powershell в списке и выберите Запуск от имени администратора.
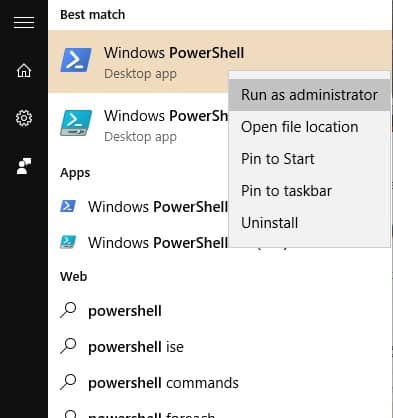
2. Теперь в окне Powershell введите команду СФЦ /сканноу.
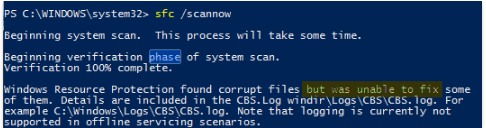
Теперь команда выполнит сканирование и восстановление поврежденных файлов Windows. После завершения перезагрузите компьютер, чтобы устранить ошибку BSOD.
4. Устранение ошибок жесткого диска
Утилита проверки диска, также известная как chkdsk, сканирует и исправляет ошибки на жестком диске. Здесь нам нужно использовать команду CHKDSK для исправления сообщения об ошибке. Здесь мы покажем вам, как им пользоваться. 💽
1. Щелкните правой кнопкой мыши значок Windows и выберите Командная строка (администратор).
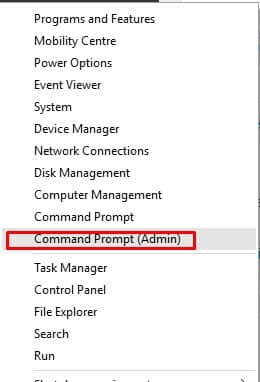
2. В командной строке введите команду чкдиск /х и нажмите Enter. Обязательно измените X по букве установочного диска Окна.
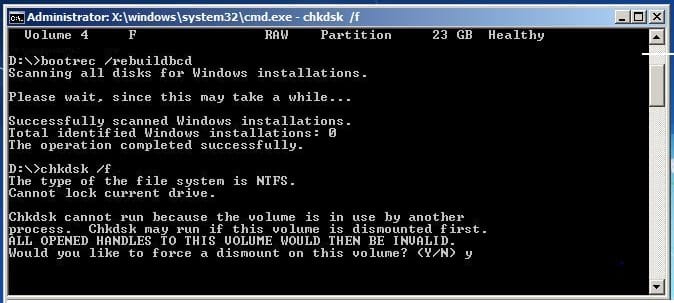
3. Теперь CMD попросит вас подтвердить действие. Просто введите И.
После этого введите «exit» и перезагрузите компьютер. Это, скорее всего, исправит ошибку BSOD Kernel Security Check в Windows 10.
5. Удалите, переустановите или обновите драйверы
Проблема сбоя проверки безопасности ядра также возникает из-за устаревших или несовместимых драйверов оборудования. Поэтому в этом методе нам необходимо удалить, переустановить или обновить драйверы оборудования, чтобы исправить ошибку BSOD Kernel Security Check. 🔄
1. Сначала откройте Диспетчер устройств в Windows.
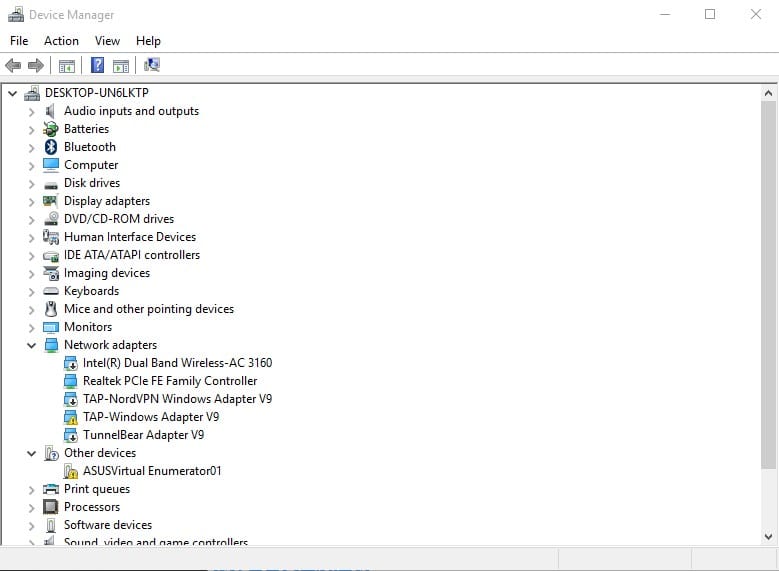
2. Далее проверьте компоненты с символом ошибки. Выберите компонент, который, скорее всего, является причиной проблемы, и нажмите Обновить драйвер.
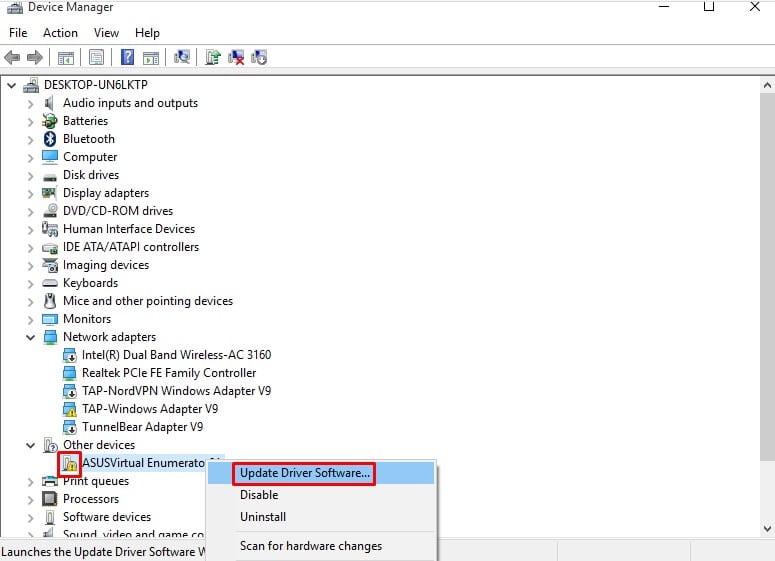
3. Если это не сработает, удалите устройство и перезагрузите ПК.. После перезагрузки Windows автоматически установит необходимый драйвер.
Чтобы обновить все драйверы, вы можете ознакомиться с нашей статьей — Как обновить драйверы на вашем ПК с Windows.
6. Просканируйте свой компьютер антивирусом.
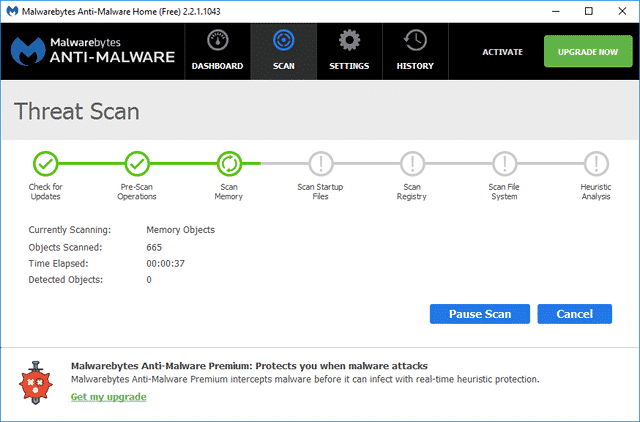
Еще одной причиной BSOD «Проверка безопасности не пройдена» может быть вирус или вредоносное ПО. Поэтому, прежде чем вы решите отформатировать и переустановить Windows 10, просканируйте свой компьютер с помощью мощной антивирусной программы.
Вы можете доверять Malwarebytes или Касперский для выполнения сканирования на вашем компьютере. Если вам не удалось завершить сканирование, загрузитесь в безопасном режиме и выполните полное сканирование системы.
7. Сбросьте настройки операционной системы Windows.
Если ничего не помогло, то последний оставшийся вариант — сбросить настройки компьютера с Windows. Это, скорее всего, приведет к удалению всех настроек, сделанных пользователем, и поврежденные системные файлы. 🔄💻
Вместе с настройками вы также потеряете все файлы, сохранённые на установочном диске системы. Поэтому обязательно создайте резервную копию файлов перед сбросом настроек компьютера. Вот как сбросить настройки Windows до заводских. исправить ошибку BSOD из-за сбоя в проверке безопасности ядра.
1. Перейти к Настройки > Обновление и безопасность.
2. С правой стороны выберите Восстановление; слева нажмите кнопку Начинать в разделе «Вернуть компьютер в исходное состояние».
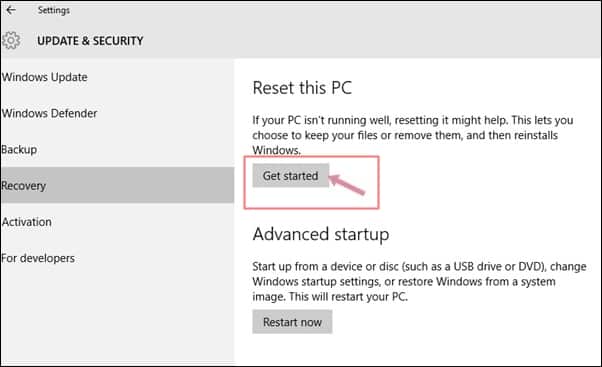
3. Теперь, при появлении запроса на выбор варианта, выберите Сохранить мои файлы.
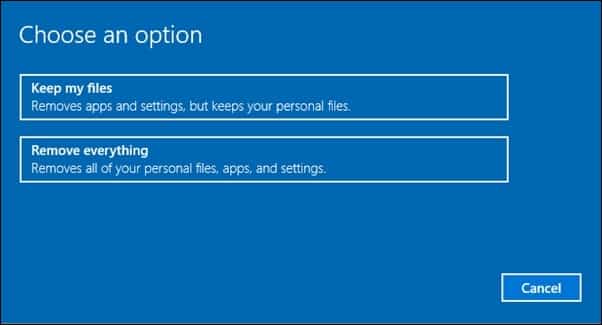
4. Подтвердите свой выбор и нажмите Следующий.
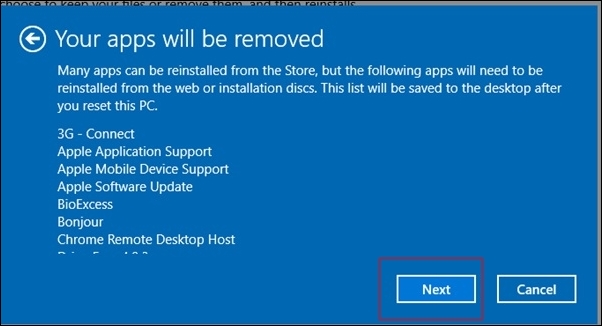
5. На экране «Готовы к сбросу этого ПК» нажмите Восстановить.
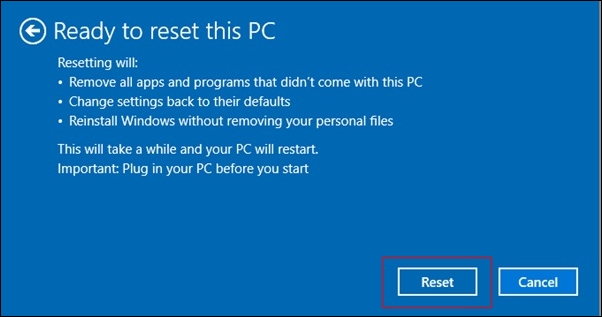
Теперь ваш компьютер перезагрузится несколько раз. Просто наберитесь терпения и дождитесь окончания процесса. ⏳
Это лучшие методы устранения сообщения об ошибке «Проверка безопасности ядра не пройдена». Если вы знаете какие-либо другие способы решения этой проблемы, сообщите нам об этом в поле для комментариев! 👇




















