Перетаскивание в Windows 11: 9 быстрых решений 🔥🖱️
Функция перетаскивания в Windows позволяет вам взаимодействовать с файлами и папками; Благодаря этому вы сможете быстрее перемещать элементы. 🖱️💨
Хотя эта функция не нова, многие пользователи Windows 11 испытывают с ней проблемы. На самом деле, лишь немногие пользователи сообщили, что функция перетаскивания не работает в Windows 11. 😩
В Windows 11 вы можете удобно перемещать файлы с помощью сочетания клавиш – CTRL+X и CTRL+V. Но что делать, если вам не нравятся ярлыки? 🤔
Как исправить проблему перетаскивания в Windows 11
Функция перетаскивания в Windows 11 Он может перестать работать по нескольким причинам, но это можно легко исправить. Ниже мы расскажем о некоторых лучших способах решения проблемы с неработающей функцией перетаскивания в Windows 11. 💡
1. Перезапустите проблемное приложение.
Если функция перетаскивания не работает только для одного приложения, вам необходимо перезапустить это приложение на компьютере с Windows 11. Это можно сделать с помощью диспетчера задач. Вот что вам нужно сделать:
1. Нажмите на «Поиск Windows» и введите «Диспетчер задач». Затем откройте приложение. Диспетчер задач из списка.

2. Когда откроется диспетчер задач, щелкните правой кнопкой мыши проблемное приложение и выберите Завершить задачу.
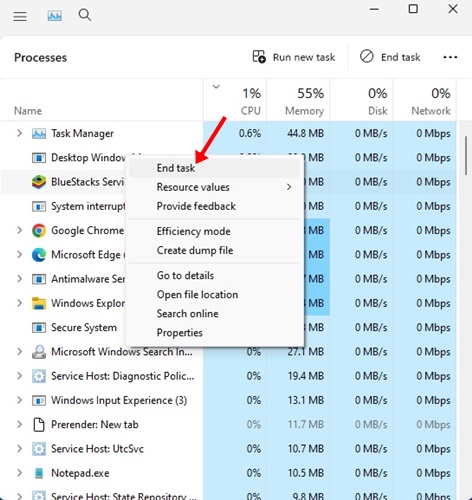
3. Это немедленно закроет все процессы, связанные с приложением. После закрытия снова откройте приложение на Windows 11.
Вот как можно перезапустить приложение, чтобы исправить проблему с неработающей функцией перетаскивания в Windows 10. Windows 11.
2. Перезапустите Проводник Windows.
Несколько пользователей Windows 11 заявили, что они решили проблему перетаскивания, просто перезапустив файловый менеджер Windows. Так что и вы можете это сделать. Вот что вам нужно сделать:
1. Нажмите «Поиск Windows» и введите Диспетчер задач. Затем откройте приложение «Диспетчер задач» из списка доступных результатов.
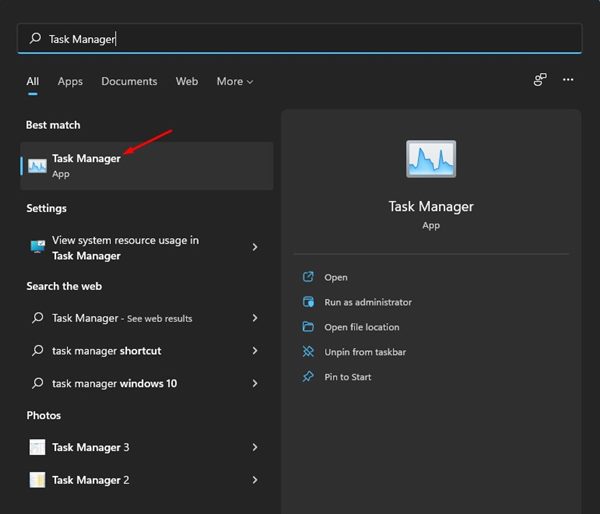
2. Когда откроется диспетчер задач, щелкните правой кнопкой мыши на проводнике Windows и выберите Перезагрузить.

Это немедленно перезапустит Проводник Windows и исправит проблему с неработающей функцией перетаскивания. 🔄
3. Проверьте мышь на наличие проблем
Функция перетаскивания в Windows полностью зависит от мыши. Возможно, у вашей мыши возникли проблемы, поэтому перетаскивание не работает. 🖱️❓
Если вы используете проводную мышь, отсоедините ее и снова подключите к порту. Это может решить проблему. Поэтому, прежде чем пробовать следующие методы, проверьте, правильно ли работает ваша мышь. 👍
4. Обновите драйверы мыши.
Если функция перетаскивания в Windows 11 по-прежнему не работает, вы можете проверить драйверы мыши. Если Windows 11 не распознает вашу мышь, вы не сможете ее использовать. Вот как проверить драйверы мыши.
1. Нажмите «Поиск Windows 11» и введите Диспетчер устройств. Затем откройте приложение «Диспетчер устройств» из списка.

2. Развернуть раздел .Мышь и другие указывающие устройства при открытии диспетчера устройств.
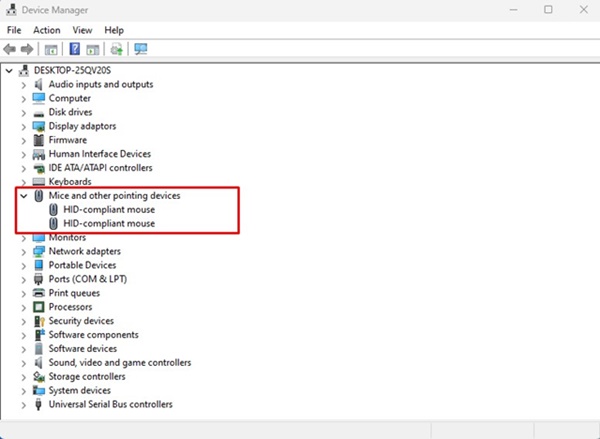
3. Щелкните правой кнопкой мыши на подключенной мыши и выберите Обновить драйвер.
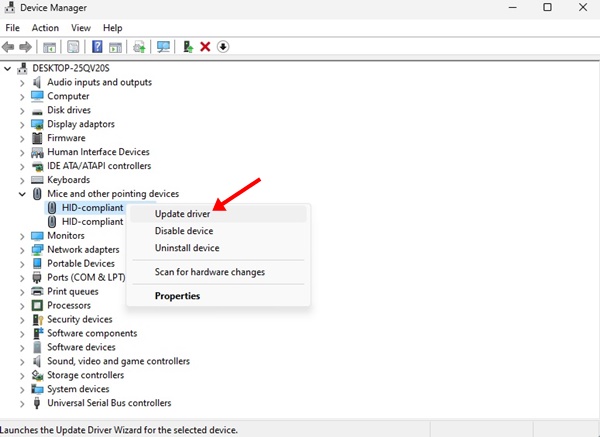
Теперь следуйте инструкциям на экране, чтобы завершить процесс обновления драйверов мыши.
5. Забудьте о последнем действии перетаскивания
В Windows 11 есть ошибка, из-за которой иногда происходит зависание на последнем действии перетаскивания. Если проблема именно в этом, вам нужно забыть последнее выполненное вами действие перетаскивания.
Откройте Проводник (Этот компьютер) в Windows 11, нажмите В любом файле/папке нажмите и удерживайте левая кнопка мыши и нажмите клавишу ЕСК.
6. Запуск команд SFC и DISM
Повреждение системных файлов может быть еще одной причиной, по которой функция перетаскивания не работает в Windows 11. Поэтому, если все остальное не помогло, вы можете попробовать выполнить команды КФС и DISM в Windows 11.
Эти две команды просканируют и исправят все поврежденные системные файлы Windows 11. Вот что нужно сделать:
1. Нажмите на поиск Windows и введите CMD. Щелкните правой кнопкой мыши CMD и выберите Запуск от имени администратора.

2. Когда откроется командная строка, выполните команду SFC:
SFC /сканирование сейчас
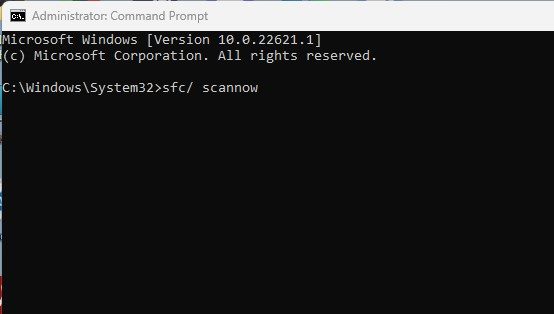
3. Если команда SFC /scannow возвращает ошибку, попробуйте выполнить эту команду:
DISM/Online/Cleanup-Image/RestoreHealth
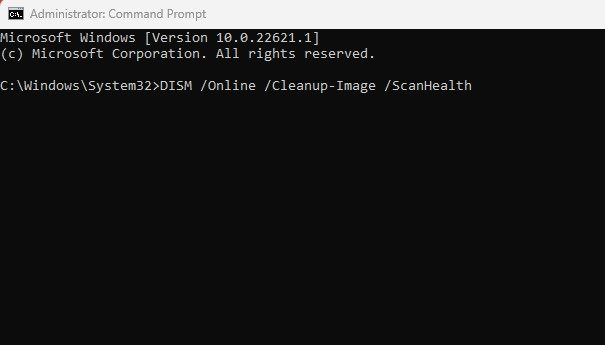
Эти две команды, скорее всего, исправят все поврежденные системные файлы и исправят проблему перетаскивания в Windows 11. 🛠️
7. Обновите Windows 11
Обновление операционной системы — верный способ решения различных ошибок, неполадок и проблем. Всегда рекомендуется обновлять операционную систему, поскольку обновленная система обеспечивает новые функции и улучшенные параметры безопасности. 🔒
1. Нажмите на поиск Windows 11 и выберите «Конфигурация'.
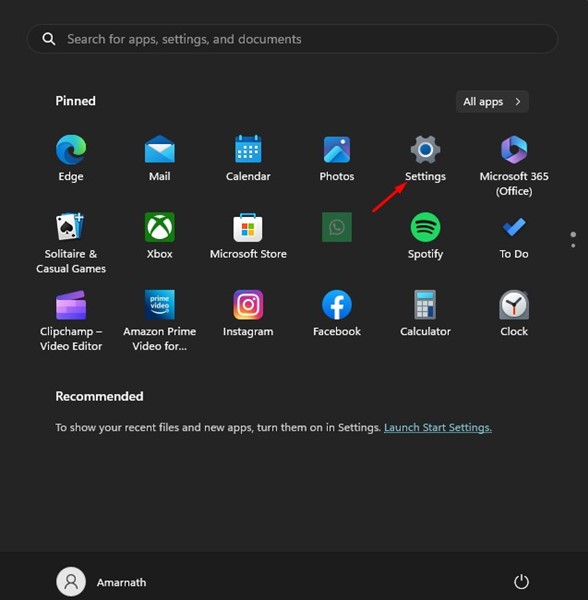
2. В настройках перейдите на вкладку Обновления Windows слева.

3. Теперь справа нажмите на Проверьте наличие обновлений.

Windows 11 теперь будет автоматически проверять наличие всех доступных обновлений. Если обновления будут найдены, они будут загружены и установлены автоматически.
8. Выполните чистую загрузку
Если проблема все еще не устранена, следует выполнить чистую загрузку. Чистая загрузка означает запуск Windows только с необходимыми службами. Вот как можно выполнить чистую загрузку, чтобы исключить помехи со стороны сторонних приложений.
1. Нажмите Клавиша Windows + Р чтобы открыть диалоговое окно «Выполнить». Когда откроется диалоговое окно «Выполнить», введите msconfig.msc и нажмите Enter.
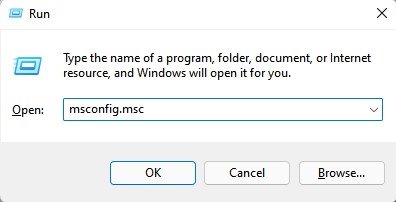
2. В утилите «Конфигурация системы» перейдите на вкладку «Настройки». Услуги.
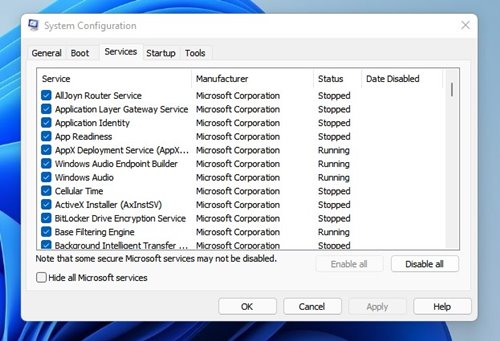
3. В нижней части экрана выберите опцию Скрыть все службы Microsoft. С правой стороны нажмите на Отключить все.
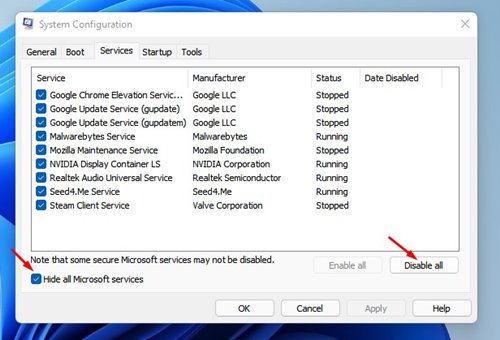
4. Откройте диспетчер задач и перейдите на вкладку «Автозагрузка». Щелкните правой кнопкой мыши по автозагрузке программ и выберите Запрещать.

5. Перезагрузите компьютер, чтобы загрузить его в чистом состоянии.
9. Сбросьте настройки ПК с Windows 11

Если ничего не помогло устранить проблему с неработающей функцией перетаскивания в Windows 11, то последним оставшимся вариантом является сброс настроек компьютера с Windows 11.
Сброс удалит все настройки, сделанные пользователем и сторонними приложениями. Поэтому перед выполнением сброса системы крайне важно создать резервную копию всех самых важных файлов и папок. 🗂️
После создания резервной копии следуйте нашему руководству: Как сбросить настройки Windows 11 для сброса настроек устройства до заводских.
Функция перетаскивания — очень удобная функция, которая экономит время при перемещении файлов между папками. И если эта функция не работает в Windows, вам необходимо следовать всем методам, которыми мы поделились. Мы уверены, что эти методы решат проблему. Если это руководство оказалось для вас полезным, поделитесь им с друзьями, столкнувшимися с той же проблемой! 📤✨















