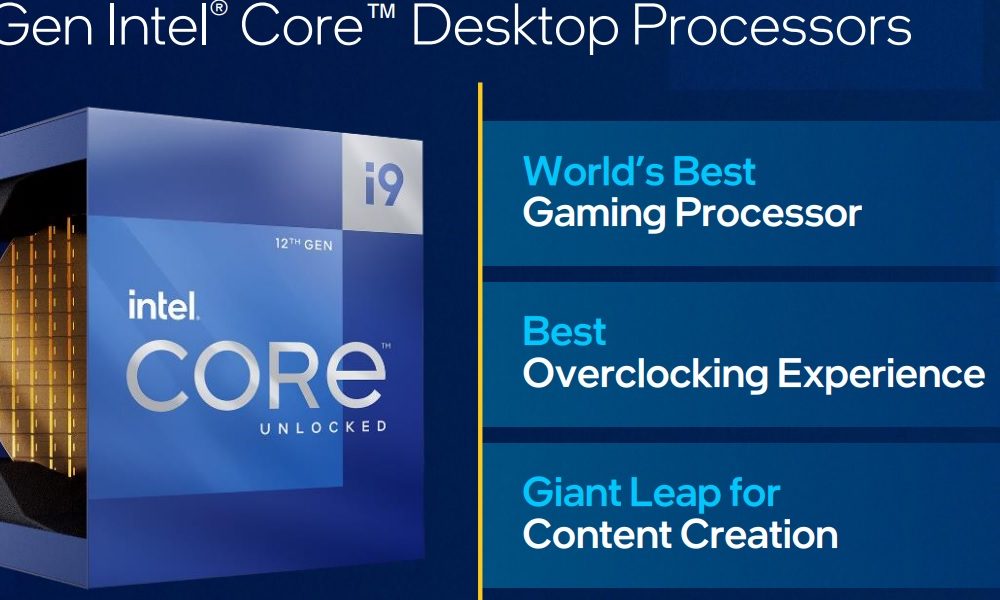Как остановить запуск MacBook при открытии крышки: узнайте трюк! 🚀
Краткое содержание
- Вы можете отключить автозапуск MacBook с чипом Apple при подключении его к источнику питания, открытии крышки или в обоих случаях с помощью команды в Терминале. ⚡
- Это может оказаться полезным, если вам надоело, что ваш Mac включается при чистке экрана, если вы находитесь в месте, где требуется выключать Mac, или когда вы проводите техническое обслуживание. 🧼
- Вы также можете сделать это на старых MacBook, с помощью Процессоры Intel, выполняя другую команду.
Вы, конечно, заметили ваш MacBook запускается, когда вы открываете крышку или подключаете его к сети. Хоть это и практично, такое поведение не идеально для всех. Мы расскажем вам, как отключить функцию автозапуска на вашем MacBook и почему это может вам понадобиться. 🖥️
Как отключить автозапуск на MacBook с чипом Apple
Отключить функцию автозапуска на MacBook с чипом Apple (M1 или более поздняя версия) очень проста. Убедитесь, что он работает. macOS Sequoia 15.0 или более поздней версии и следуйте инструкциям ниже. 📲
Откройте приложение «Терминал» на вашем MacBook. Его можно найти в папке «Утилиты» в Launchpad, в разделе «Программы» > «Утилиты» в Finder или выполнив поиск в Spotlight. 🔍
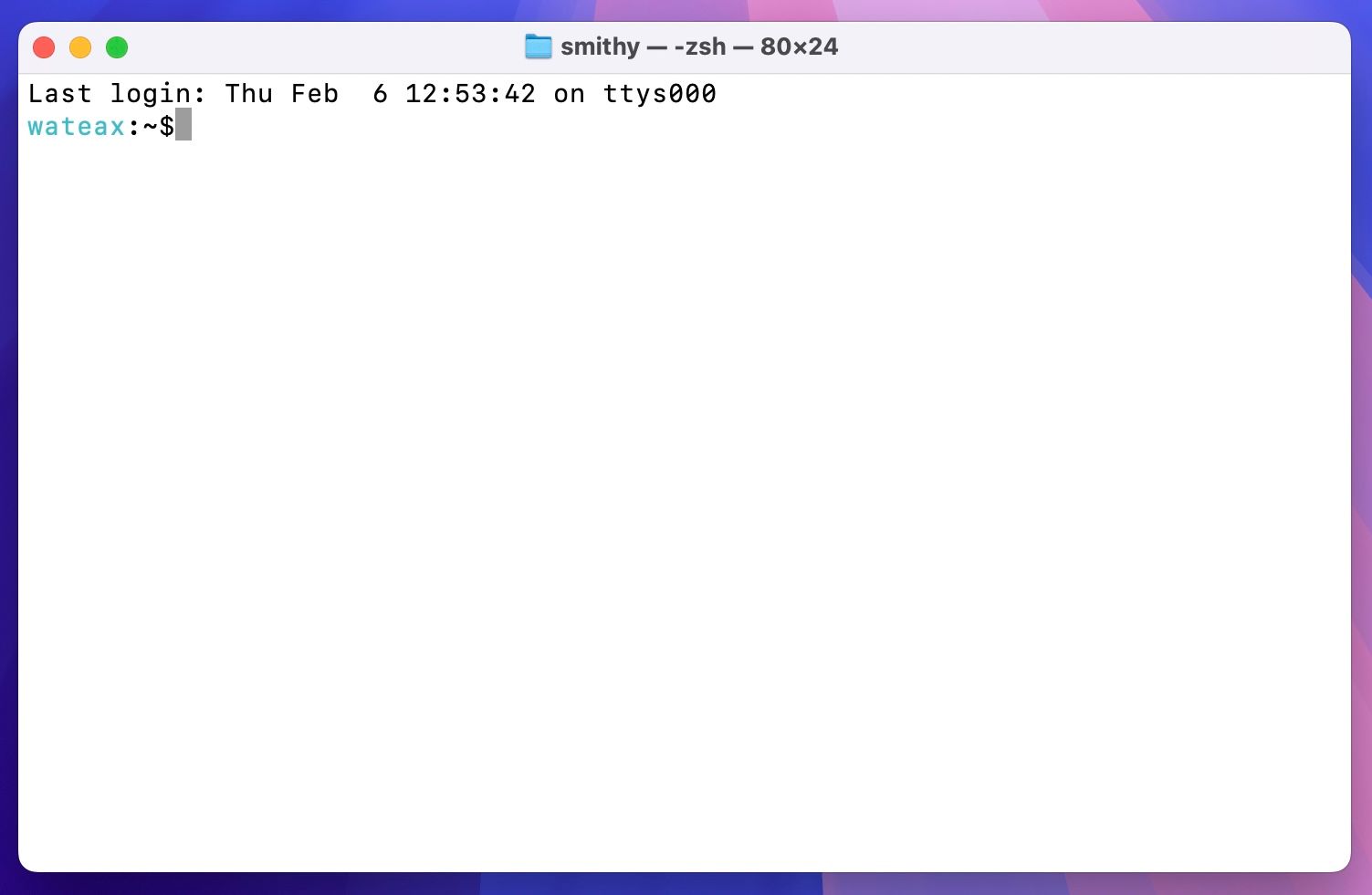
Теперь вы можете отключить автозапуск при открытии крышки, при подключении к сети или и то, и другое. В зависимости от ваших предпочтений выполните любую из следующих команд, введя или скопировав их в окно приложения «Терминал» и нажав клавишу Enter. ключ Возвращаться. 📝
Если вы хотите, чтобы ваш MacBook не запускался при открытии крышки и при подключении к электросети:
sudo nvram BootPreference=%00
Чтобы предотвратить запуск только при открытии крышки:
sudo nvram BootPreference=%01
Чтобы предотвратить запуск только при подключении к электросети:
sudo nvram BootPreference=%02
При появлении запроса введите пароль администратора и нажмите Enter.
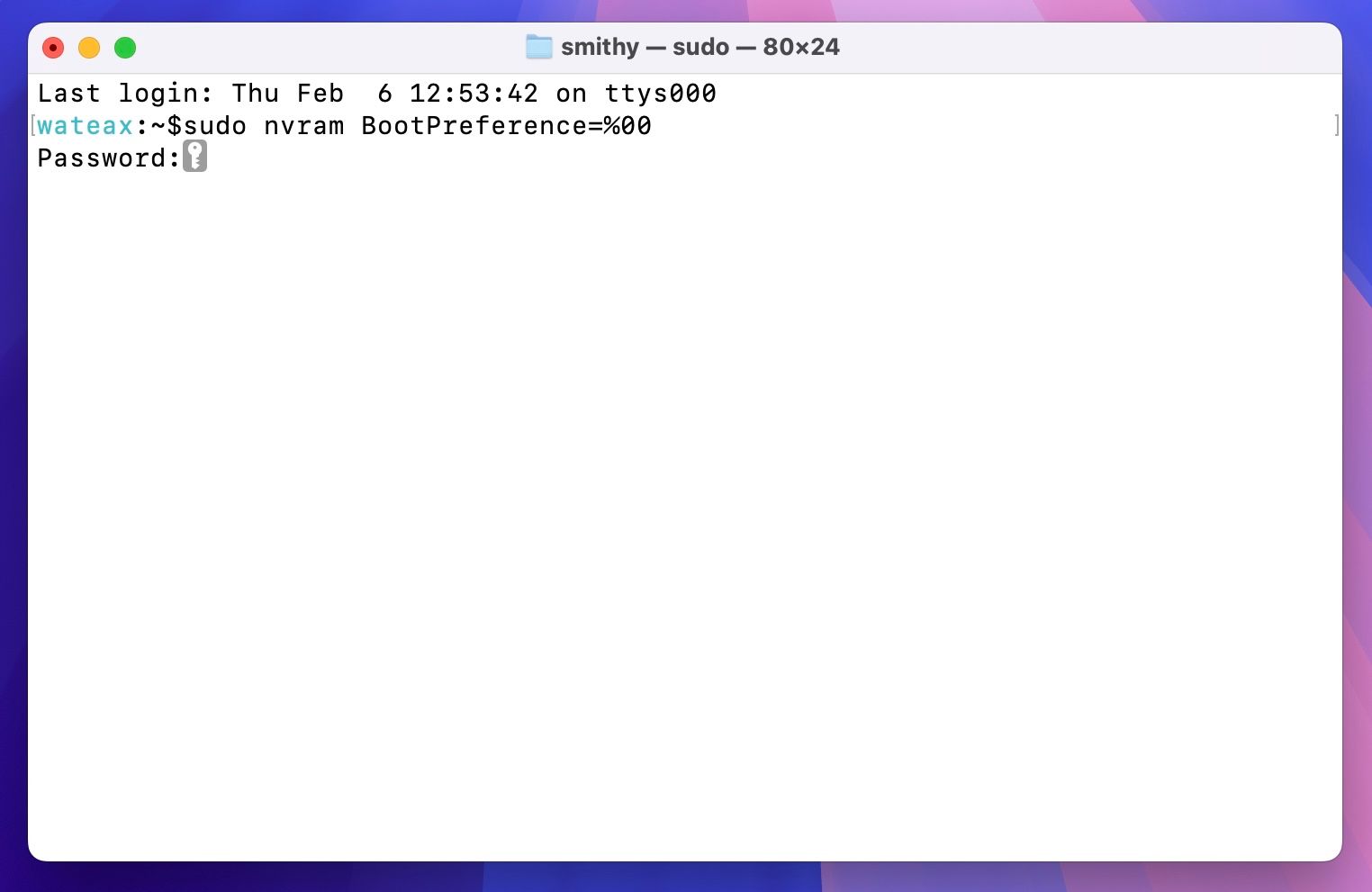
Теперь вы можете выйти из приложения «Терминал». Проверьте, если Функция автозапуска отключена. Сначала выключите MacBook, нажав на значок питания. Apple в строке меню выберите «Завершение работы» и нажмите «Завершение работы» в сообщении с подтверждением. 🔌
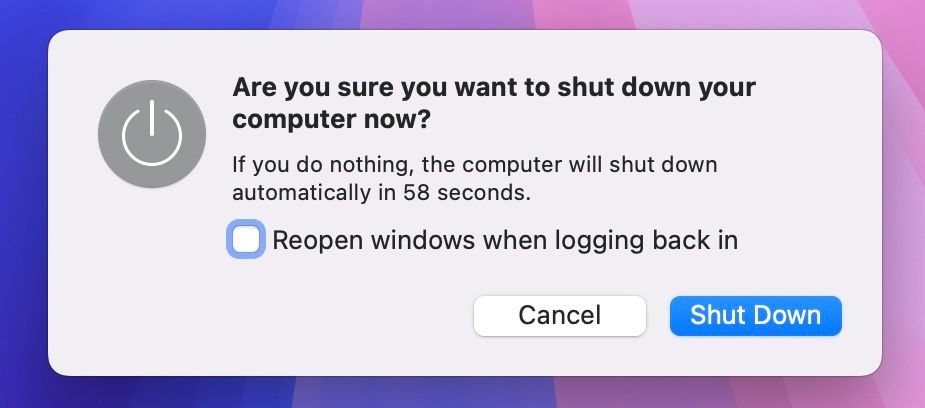
После того, как он выключится, закройте крышку. Подождите несколько секунд, а затем снова откройте его или включите MacBook в сеть. Если ни одно из действий не помогло загрузиться, значит, вы успешно отключили функцию автозагрузки на своем MacBook! 🎉
С этого момента для включения вам нужно будет нажать кнопку питания (датчик Touch ID). Однако если он включается автоматически, возможно, вы неправильно выполнили команду. Скопируйте правильную команду и попробуйте выполнить ее еще раз. Если у вас все еще есть проблемы, убедитесь, что у вас установлена версия macOS не ниже 15.0 в разделе Apple > Об этом Mac.
Если в будущем вы пожелаете восстановить функцию автозапуска на вашем MacBook, вы можете легко вернуть его. Снова откройте приложение «Терминал» и выполните следующую команду, как вы делали это ранее:
sudo nvram -d Настройки загрузки
Что делать, если у вас MacBook с процессором Intel?
Если вы используете один из старых MacBook, с Процессоры Intel, вы также можете отключить функцию автозапуска. Однако вам нужно будет выполнить другую команду.
Откройте приложение «Терминал» на MacBook, введите следующую команду и нажмите клавишу Return:
sudo nvram AutoBoot=%00
При появлении соответствующего запроса введите пароль администратора. Если вы когда-нибудь захотите вернуть его обратно, вы можете сделать это, выполнив следующую команду:
sudo nvram AutoBoot=%03
Зачем отключать автозапуск на MacBook?
Функция автозапуска устраняет необходимость вручную нажимать кнопку питания на MacBook, чтобы включить его. Однако бывают ситуации, когда эту функцию желательно отключить. 🤔
Это может произойти, например, когда вы чистите экран или клавиатуру MacBook, поскольку это поможет улучшить видимость экрана и предотвратить случайный ввод. Аналогично, вы бы предпочли отключать эту функцию иногда, когда вы хотите зарядить свой Макбук не включая экран. Или когда вам нужно доказать, что вы ноутбук полностью отключен, возможно, в зонах с ограниченным доступом или на рабочих местах со строгими правилами. 🚫
Наконец, эта настройка пригодится, если вам когда-нибудь придется открывать корпус MacBook, чтобы почистить внутреннюю часть или выполнить ремонт. 🛠️
Читайте также: Как Зеркальное отображение экрана с помощью AirPlay на Mac.
Автозапуск — удобная функция, но приятно иметь возможность использовать ее или нет. Обратите внимание, что отключение функции автозапуска не повлияет на функцию автоматического пробуждения вашего MacBook. Это означает, что вы по-прежнему сможете вывести свой MacBook из спящего режима. спящий режим с помощью подключенной клавиатуры и трекпада (или мыши). 🖱️