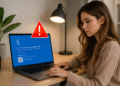Редактор Vi: освойте его за 3 простых шага, без стресса! 🚀
Vi — мощный текстовый редактор, который входит в состав большинства систем Linux, даже встроенных. Иногда вам нужно будет отредактировать текстовый файл в системе, в которой нет более удобного текстового редактора, поэтому знание Vi имеет решающее значение. ✍️
В отличие от Nano, более простого текстового редактора на базе терминала, Vi не отображает список экранных сочетаний клавиш. Это модальный текстовый редактор, то есть он имеет как режим вставки, так и командный режим.
Начало работы с Vi
Vi — это терминальное приложение, поэтому запускать его нужно из окна терминала. Используйте команду Я увидел /путь/к/файлу чтобы открыть существующий файл с помощью Vi. Команда Я увидел /путь/к/файлу также работает, если файл пока не существует; Когда вы закончите, Vi создаст новый файл и сохранит его в указанном месте. 💾

Помнить используйте sudo, если вы хотите редактировать файл системы. Так, например, вам придется написать sudo vi /etc/fstab если вы хотите отредактировать файл fstab.
Режим команд
Вот что вы увидите, открыв файл в vi. Кажется, что можно просто начать писать, но это не так. Vi — модальный текстовый редактор, открывающийся в командном режиме. Попытка печатать на этом экране приведет к неожиданному поведению. ⚠️
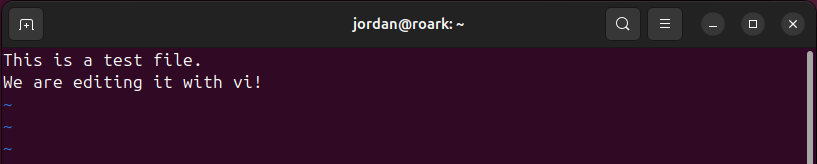
В командном режиме вы можете перемещать курсор с помощью клавиш со стрелками. Нажмите клавишу х для удаления символа под курсором. Есть еще несколько команд для удаления; например, при написании дд (нажмите клавишу d дважды) удаляет целую строку текста. 🗑️
В командном режиме можно выделять, копировать, вырезать и вставлять текст. Поместите курсор слева или справа от текста, который вы хотите вы хотите скопировать и нажмите клавишу в. Переместите курсор, чтобы выделить текст, а затем нажмите и скопировать выделенный текст или х чтобы разрезать его. Установите курсор в нужное место и нажмите клавишу п чтобы вставить скопированный или вырезанный текст.
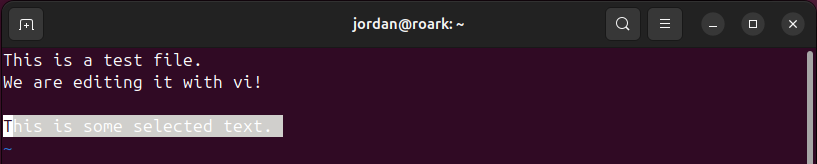
Режим вставки
Помимо командного режима, вам также необходимо знать режим вставки, который позволяет вставлять текст в Vi. Войти в режим вставки легко, если вы знаете, что он существует: просто нажмите клавишу Йоу один раз после установки курсора в командном режиме. Начните печатать, и Vi вставит введенные вами символы в файл вместо того, чтобы пытаться интерпретировать их как команды. 📝
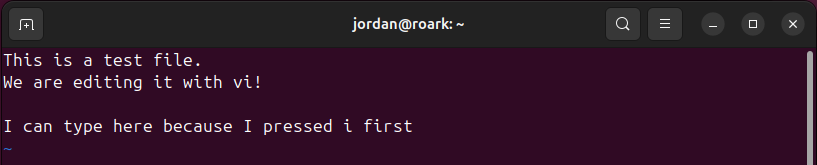
Завершив работу в режиме вставки, нажмите клавишу Escape, чтобы вернуться в командный режим.
Сохранить и выйти
Вы можете сохранить и выйти из vi из командного режима. Сначала убедитесь, что вы находитесь в командном режиме, нажав клавишу Escape. (Повторное нажатие клавиши Escape ни к чему не приведет, если вы уже находитесь в командном режиме.)
Пишет :wq и нажмите Enter, чтобы сохранить файл на диск и выйти из vi. Эту команду также можно разделить; например, напишите :в и нажмите Enter, чтобы сохранить файл на диск, не выходя, или введите :q чтобы выйти из vi без сохранения файла.
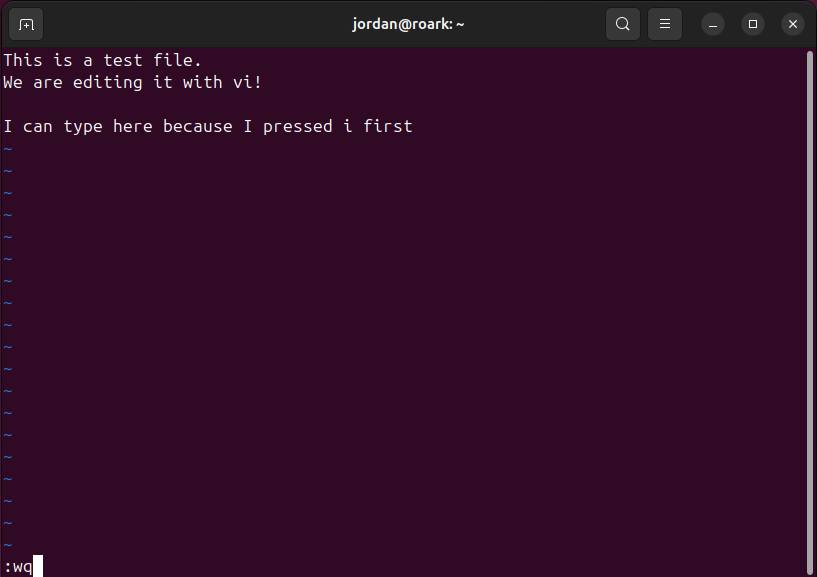
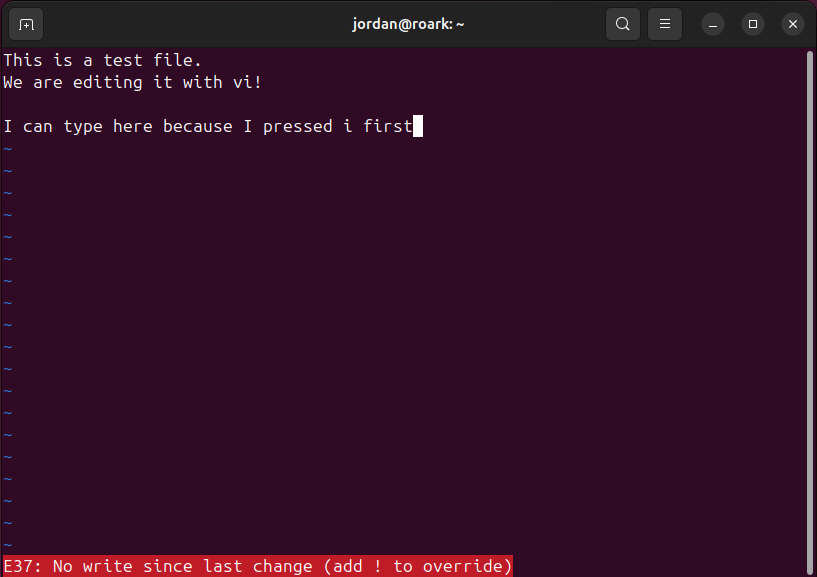
Если вы ищете более удобный текстовый редактор для терминала, обратите внимание на Nano. Большинство дистрибутивов Linux поставляются с Старший брат предустановлен, но встраиваемые системы и другие небольшие среды часто включают только Vi. 🖥️