Сброс настроек сети в Windows 11: устраните проблемы с Wi-Fi прямо сейчас! 🔧🚀
Краткое содержание 📌
- Сброс настроек сети приводит к переустановке всех адаптеров, удалению сохраненных сетей Wi-Fi и удалению пользовательских настроек DNS.
- Чтобы сбросить настройки сети, перейдите в «Настройки» > «Сеть и Интернет» > «Дополнительные параметры сети», нажмите «Сбросить настройки сети», выберите «Сбросить сейчас» и подтвердите, нажав «Да».
- Если проблема не устранена, причиной может быть сбой сетевого адаптера или интернет-провайдера.
У вас нет интернет-соединения или вы не можете подключить свой ПК к Wi-Fi? Сбросьте настройки сетевые настройки в Windows 11 Это может быть идеальным решением. Вот как это сделать шаг за шагом.
Что происходит при сбросе настроек сети?
Восстановив конфигурация сети, Windows 11 Удаляет и переустанавливает все адаптеры Wi-Fi, Ethernet и VPN. Все сохраненные сети Wi-Fi стираются, а также пользовательские настройки DNS, прокси и IP. Это идеально подходит для устранения конфликтов подключения и сетевых ошибок.
Если у вас много сохраненных сетей и вы не хотите их потерять, вы можете экспортировать их в файл, чтобы восстановить позже (см. раздел «Экспорт сохраненных сетей Wi-Fi»).
Когда следует выполнять сброс настроек сети?
Это действие полезно в различных ситуациях, например, при проблемах с подключением к Интернету или частых обрывах соединения Wi-Fi. Он также исправляет любые неверные настройки VPN или прокси-сервера, которые могут мешать работе в Интернете.
Если вы переключаете сети и хотите начать с чистого листа, сброс вернет вашу систему к настройкам по умолчанию, что обеспечит оптимальное соединение.

Сброс настроек сети — эффективное решение для предотвращения распространенных проблем, таких как «циклическое включение и выключение питания».
Кроме того, если у вас настроены VPN или прокси-сервер, вызывающие конфликты, сброс настроек сети приведет к удалению этих настроек. Идеально подходит для начала работы с нуля без осложнений.
Как сбросить настройки сети пошагово в Windows 11 🖥️
Сначала откройте «Настройки», нажав Windows + я. На левой боковой панели выберите Сеть и Интернет. На правой панели нажмите на Расширенные настройки сети.
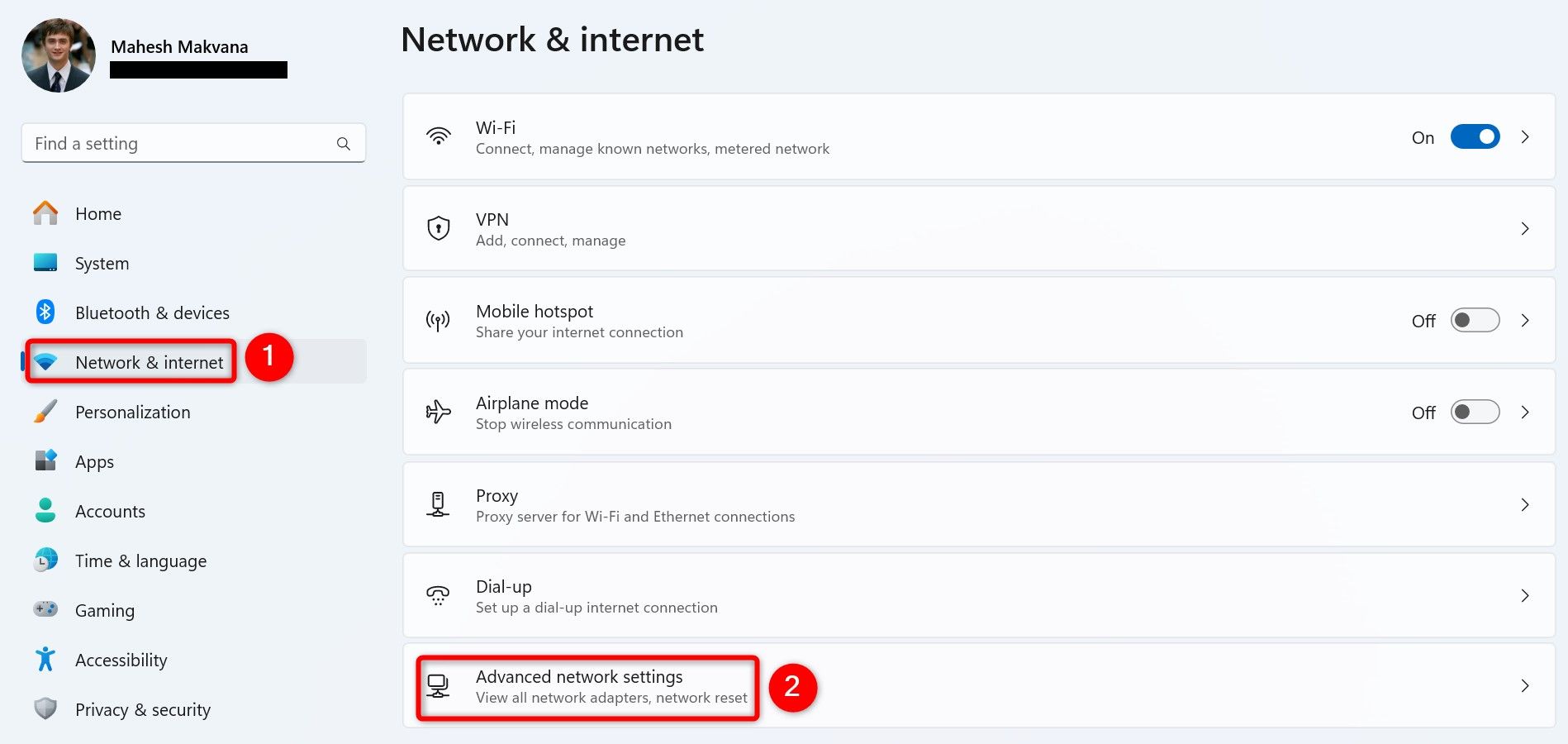
На следующем экране в разделе «Дополнительные настройки» нажмите Сбросить сеть.
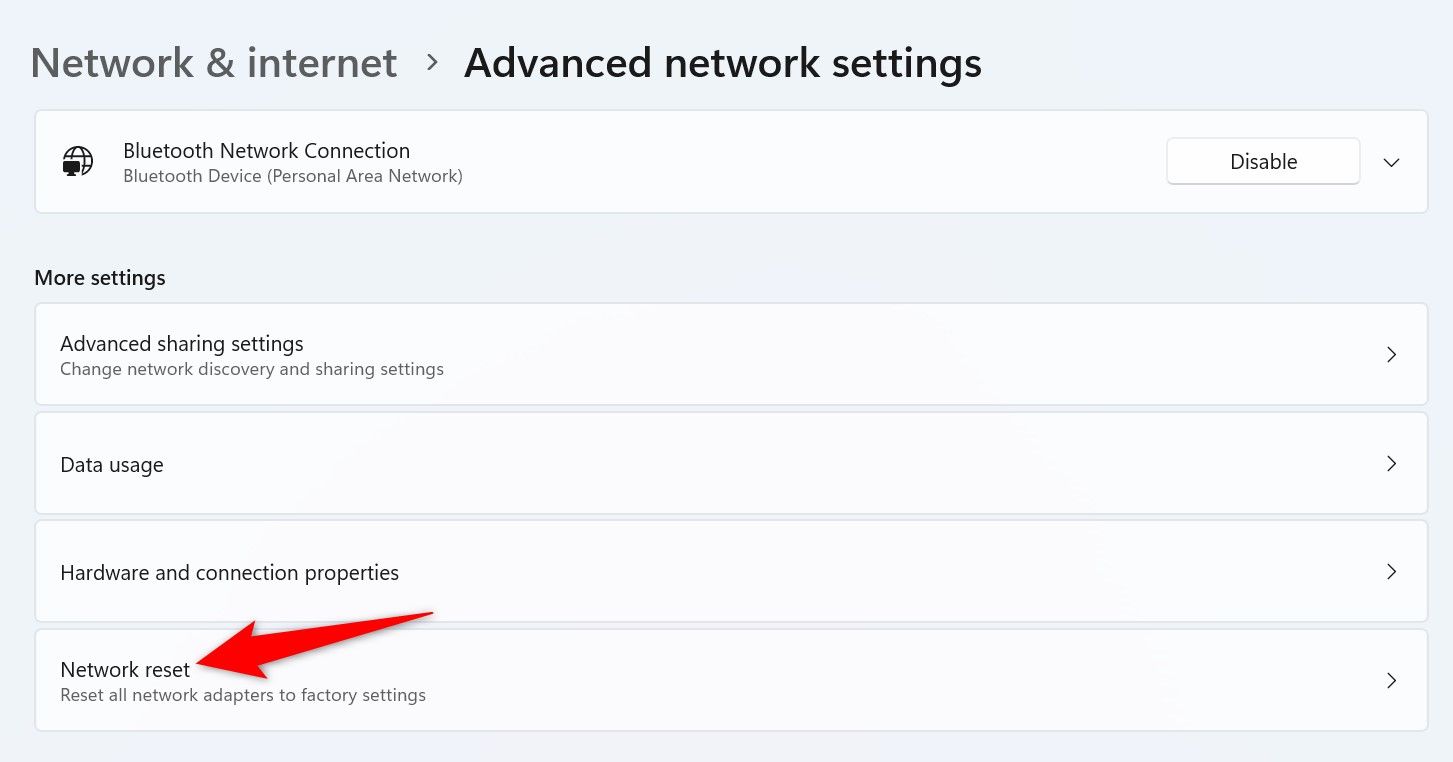
В следующем окне, рядом с Сбросить сеть, нажмите на Сбросить сейчас.
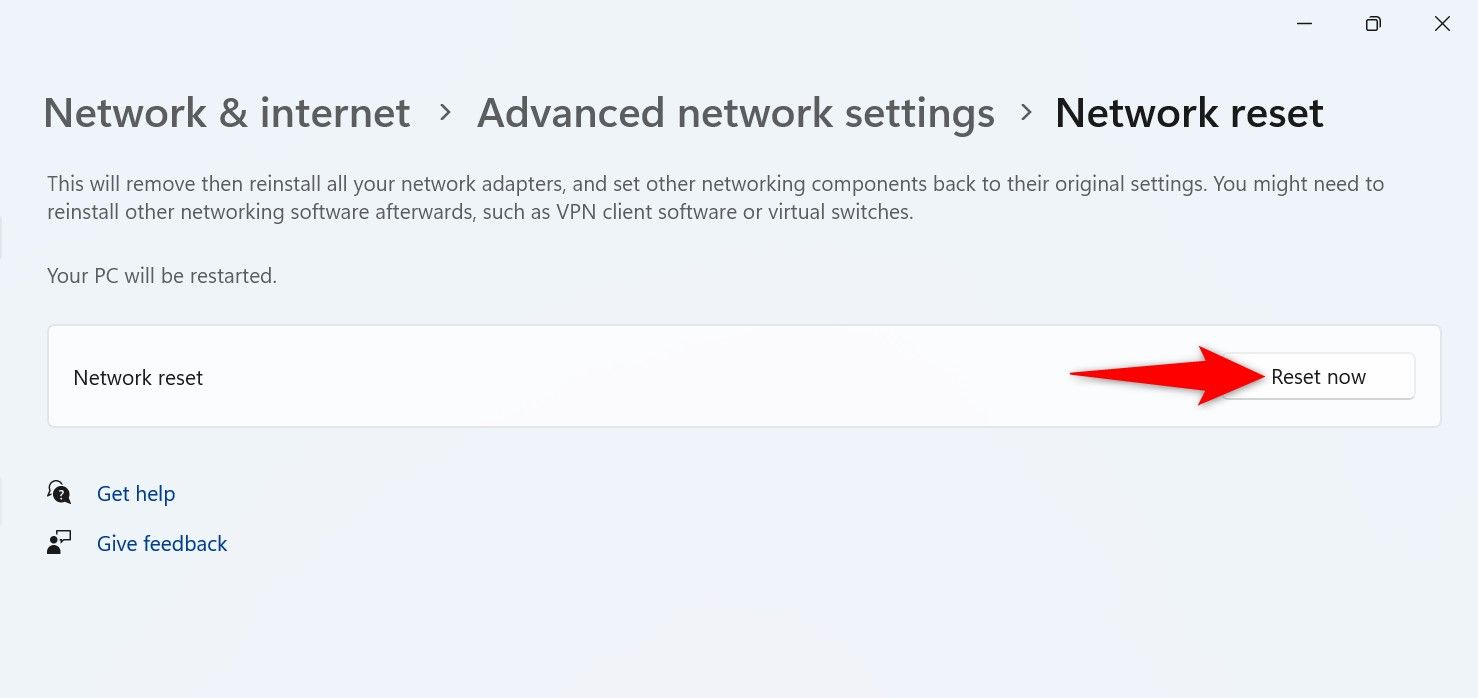
Вам будет предложено удалить сетевые настройки. Подтвердите, нажав Ага.
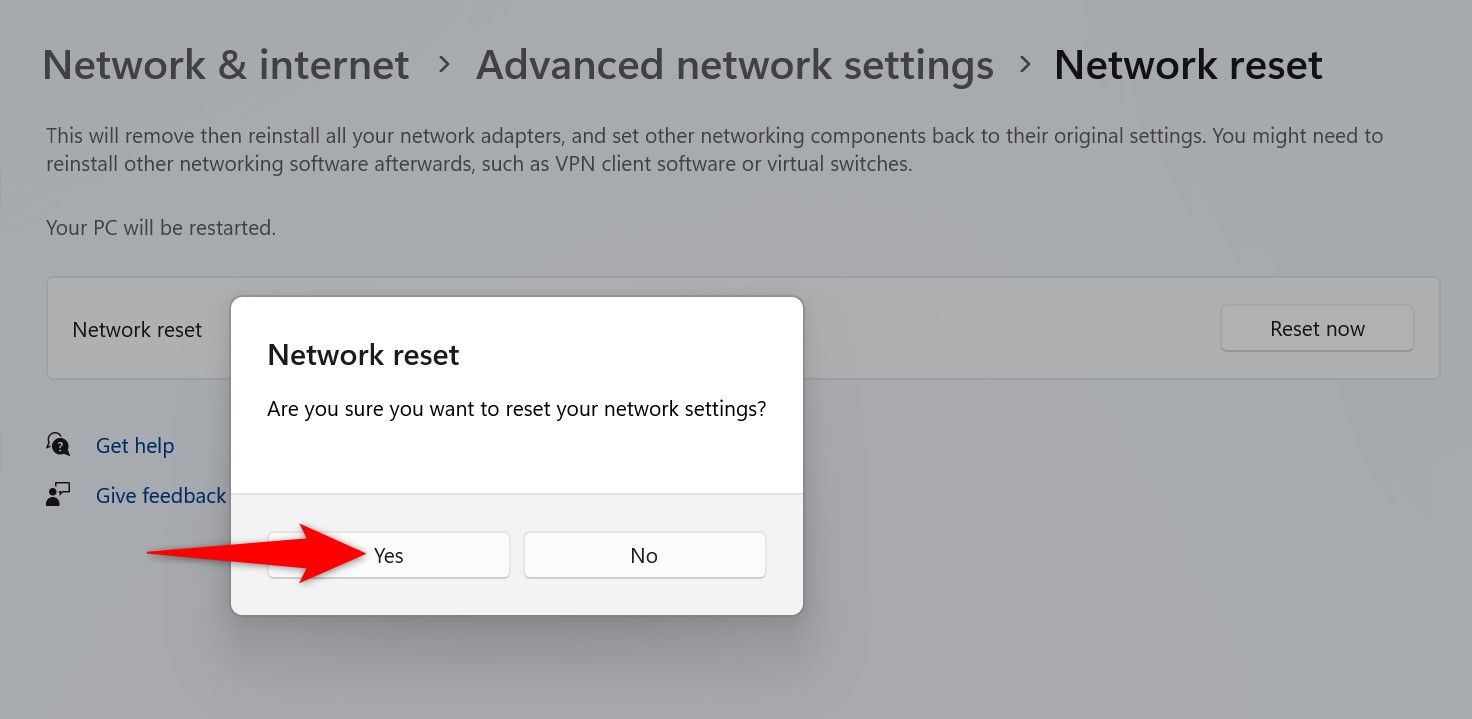
Windows 11 начнет очищать сетевые настройки, чтобы применить значения по умолчанию. Готовый! 🎉
Что делать после сброса настроек сети?
После сброса настроек подключите ПК к доступным сетям Wi-Fi, введя соответствующие пароли. Если вы использовали VPN, переустановите приложение, чтобы сохранить свою безопасность и конфиденциальность.
Если у вас был статический IP-адрес или пользовательские настройки DNS, пожалуйста, перенастройте их, чтобы избежать перебоев в подключении.
Как экспортировать сохраненные сети Wi-Fi на ПК для легкого восстановления 💾
Если у вас много сохраненных сетей и вы не хотите вводить пароли снова, экспортируйте эти настройки. Сначала создайте папку для сохранения этих файлов. Например, откройте корень диска C и создайте папку с именем Резервное копирование WiFi.
Затем откройте поисковую систему Windows (Windows + S), введите cmd и выберите Командная строка.
Внутри CMD введите следующую команду и нажмите Enter:
netsh wlan экспорт профиля папка="C:\WiFiBackup" ключ=очистить
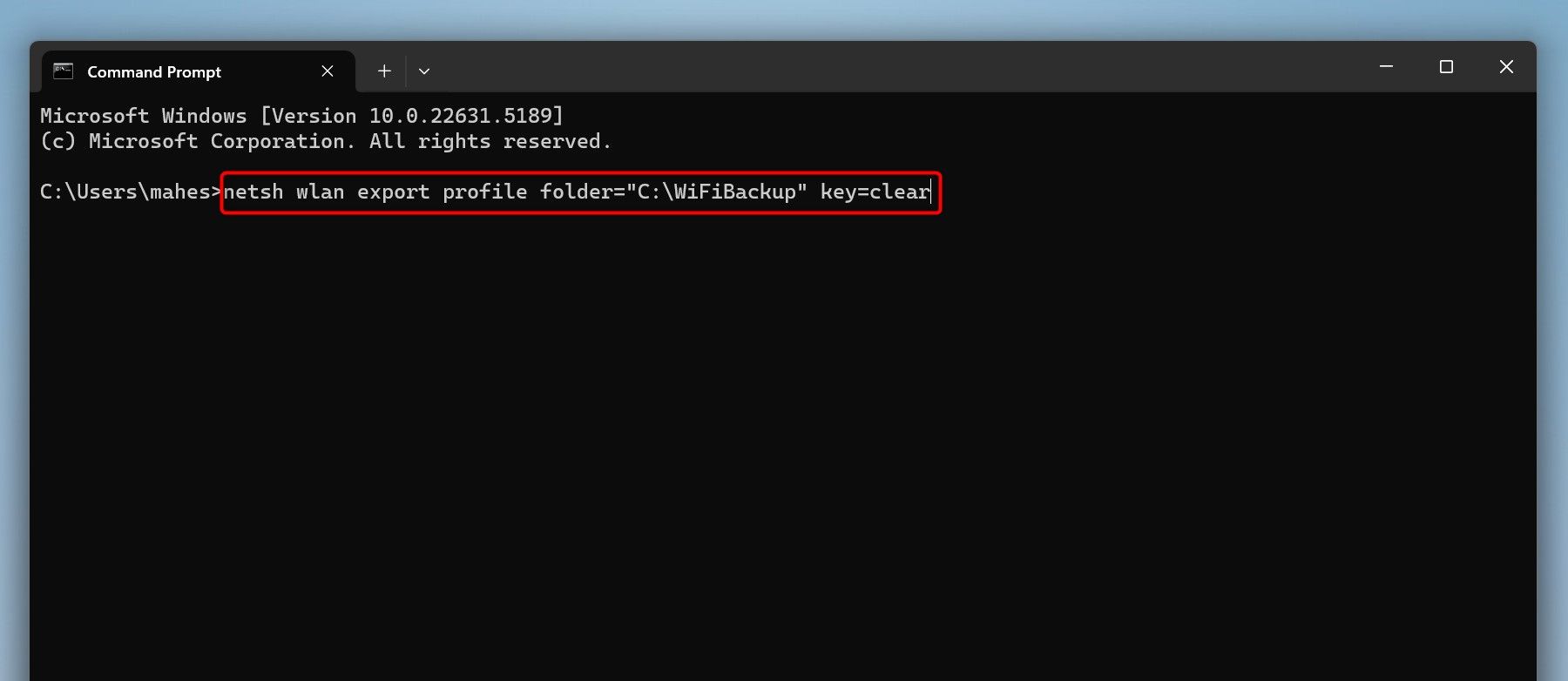
В папке WiFiBackup вы найдете XML-файлы с каждой сетью и ее паролем. Откройте их с помощью браузеров, таких как Microsoft Edge, чтобы проверить ключи.
Чтобы импортировать эти сети позже, откройте командную строку от имени администратора и выполните:
для %f в ("C:\WiFiBackup\*.xml") выполните netsh wlan add profile filename="%f"Что делать, если проблемы с сетью сохраняются после сброса настроек?
Если после сброса проблемы сохраняются, причиной может быть аппаратное обеспечение, например поврежденный сетевой адаптер, требующий ремонта или замены.
Или это может быть связано со сбоями в работе интернет-провайдера (Интернет-провайдер). В этом случае обратитесь к своему интернет-провайдеру, чтобы определить источник проблемы.
Другая возможность заключается в том, что ваше соединение блокируется вредоносным ПО или настройками брандмауэра. Запустите антивирусную проверку, чтобы удалить все угрозы, и проверьте настройки безопасности.

Быстрые и простые трюки для Устранение распространенных проблем с подключением Wi-Fi в Windows 11.
Чтобы определить, связана ли проблема с вашим ПК или сетью, попробуйте подключить другое устройство к той же сети. Если проблема не устранена, обратитесь к специалисту для ее устранения, прежде чем подключать компьютер.
Вот как сбросить настройки сети в Windows 11 и вернуть все параметры к значениям по умолчанию. Если это по-прежнему не помогает, рассмотрите возможность сброса настроек до заводских, чтобы устранить серьезные проблемы.















