Синхронизация файлов между Windows и Linux: 3 простых шага!
🔄
Краткое содержание
- Легко синхронизируйте файлы между Windows и Linux без необходимости использования облака с помощью Syncthing. 💻🔄
- Установите и настройте Syncthing на Windows и Linux для безопасного обмена файлами. 🔐
- Для работы синхронизации файлов Syncthing необходимо, чтобы обе системы были подключены к сети. 🌐
Устали вручную копировать файлы между операционными системами или полагаться на облачное хранилище? Я расскажу вам, как я использую Syncthing для синхронизации файлы без проблем между моими компьютерами Windows и Linux, не ставя под угрозу мою конфиденциальность и не сталкиваясь с ограничениями по объему хранения. 🚀
Почему я выбрал Syncthing для синхронизации файлов
Если вы похожи на меня и регулярно работаете в разных операционные системы, вы знаете, как сложно поддерживать синхронизацию файлов. Перепробовав несколько решений, я остановился на Синхронизация— бесплатный инструмент с открытым исходным кодом для непрерывной синхронизации файлов, который создает прямое соединение между вашими устройствами. 🌟
Что мне больше всего нравится в Syncthing, так это то, что здесь нет облачное хранилище вовлеченный. Ваши данные передаются напрямую между устройства, что означает, что вам не придется доверять стороннему поставщику свои личные файлы. Просто ваши устройства общаются друг с другом безопасный. 🔒
У меня дома два ПК: мой основной компьютер, работающий на двойная загрузка Windows и Garuda Linux, а также дополнительная система Ubuntu для тестирования. Syncthing помогает мне без труда обмениваться файлами, особенно снимками экрана, между моими системами Windows и Ubuntu. Я покажу вам, как это настроить. 🖱️
Единственное ограничение, которое вам следует знать
Хотя Syncthing — это просто фантастика, есть одна загвоздка: для успешной синхронизации обе системы должны работать одновременно. Поскольку буферизация отсутствует, Syncthing не может синхронизировать файлы, если одно из устройств отключено. Поэтому, если мой компьютер с Windows включен, а компьютер с Ubuntu выключен, синхронизация не произойдет. При этом, если оба компьютера включены одновременно, все изменения будут синхронизированы. 🔄
Это ограничение представляет собой более серьезную проблему для конфигураций с двойной загрузкой. Поскольку Windows и Linux установлены в одной системе, вы не можете запустить обе операционные системы одновременно. Это делает невозможным синхронизацию Syncthing между этими устройствами. Однако для этой цели есть очень элегантное решение: простая USB-флешка. Вы можете подключить USB-флеш-накопитель к своему ПК, и при загрузке любой операционной системы он прочитает флэш-накопитель и получит доступ к файлам. 💾
Как установить и настроить Syncthing
Установка и настройка Syncthing может оказаться немного сложной. Ниже приведено пошаговое руководство по настройке работы на устройствах Windows и Linux. 📋
Шаг 1: Установка Syncthing на Windows и Linux
Для начала давайте заставим Syncthing работать на Windows. Для этого посетите страницу Syncthing и перейдите в меню Загрузки. Там вы найдете несколько ссылок для скачивания. Игнорируйте все, что указано в опции «Base Syncthing», поскольку для работы Syncthing требуется запустить экземпляр командной строки. Если закрыть командную строку, Syncthing перестает работать, что я нахожу неудобным. 🚫
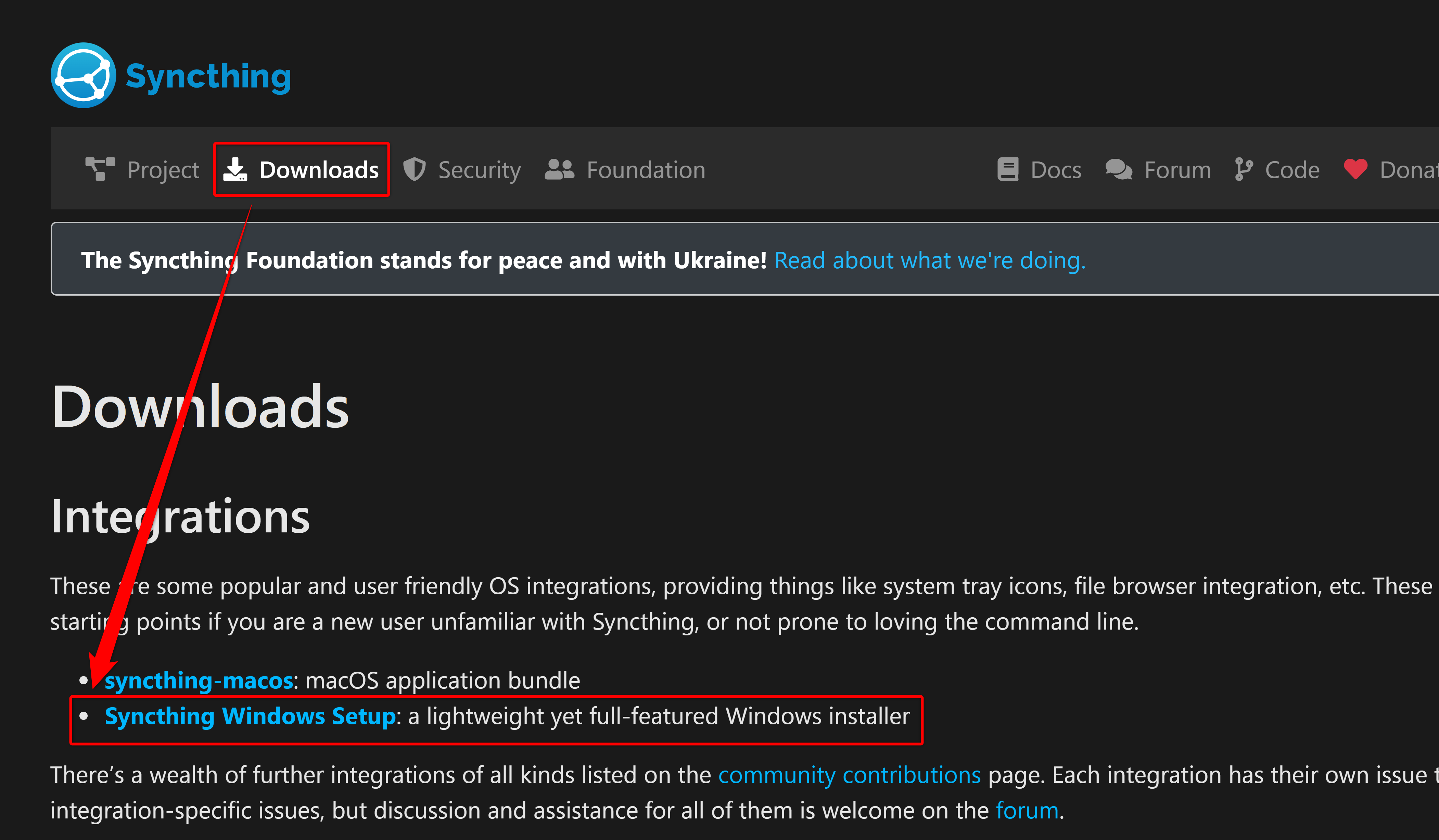
Вместо этого загрузите установочный файл Syncthing для Windows из раздела «Интеграции». Вас перенаправит на страницу GitHub, откуда вы сможете скачать установочный файл для WindowsЭтот выпуск устанавливает в вашей системе приложения Start Syncthing и Stop Syncthing, что упрощает обслуживание службы. 🎉
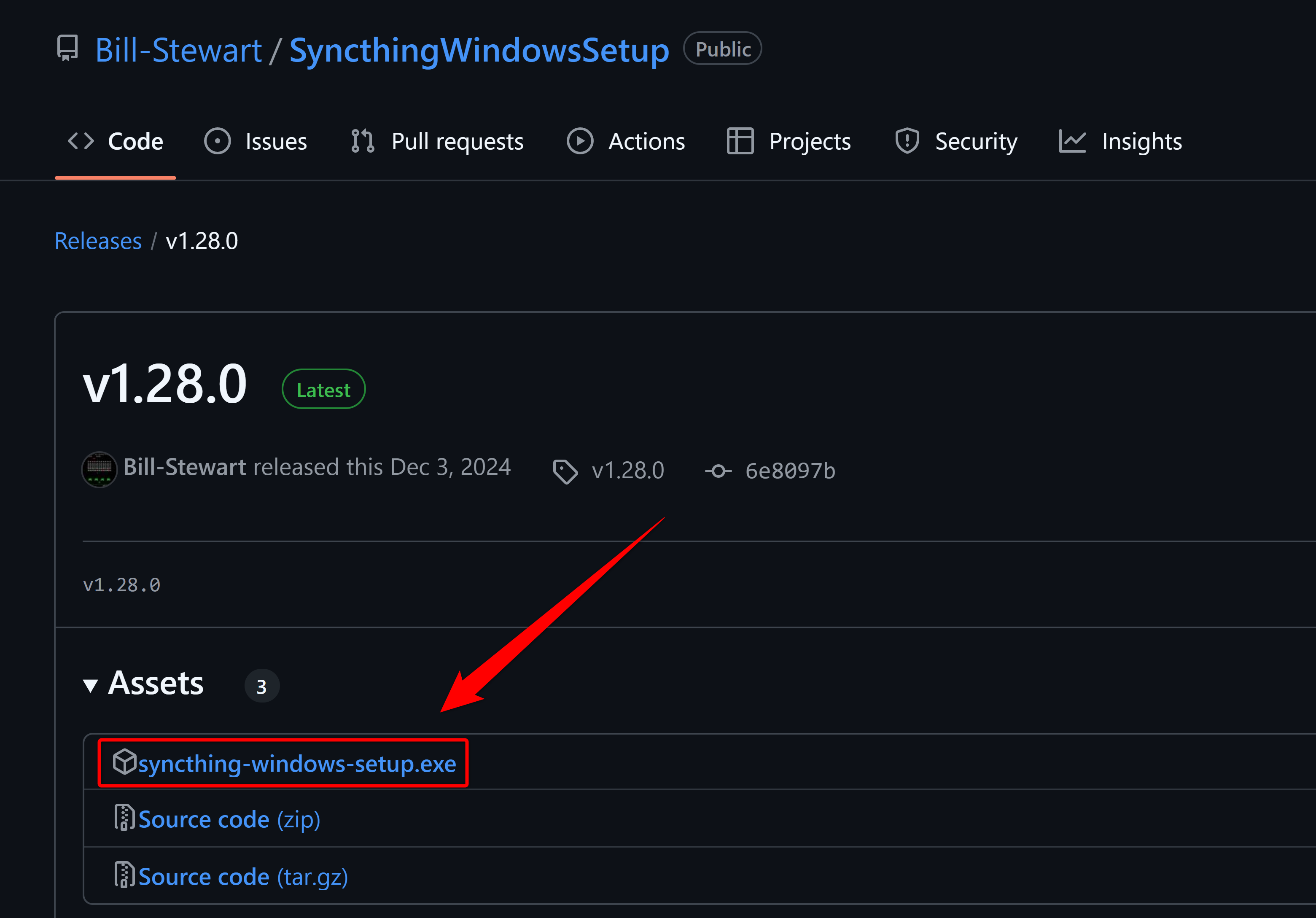
После загрузки просто запустите установочный файл и следуйте инструкциям мастера установки. В ходе процесса вам сначала будет предложено настроить порт и адрес. Если вы не уверены, вы можете сохранить настройки по умолчанию. Затем отметьте флажками параметры «Запускать Syncthing автоматически при входе в систему» и «Запускать Syncthing после установки». Наконец, нажмите «Да» в разделе «Создать». Правило брандмауэра Windows для Syncthing; в противном случае это не сработает. 🔧
После установки откройте браузер и, если вы не меняли адрес и порты по умолчанию, вставьте этот адрес в адресную строку:
http://127.0.0.1:8384/
Откроется веб-интерфейс Syncthing, в котором вы сможете управлять настройками синхронизации. 🌐
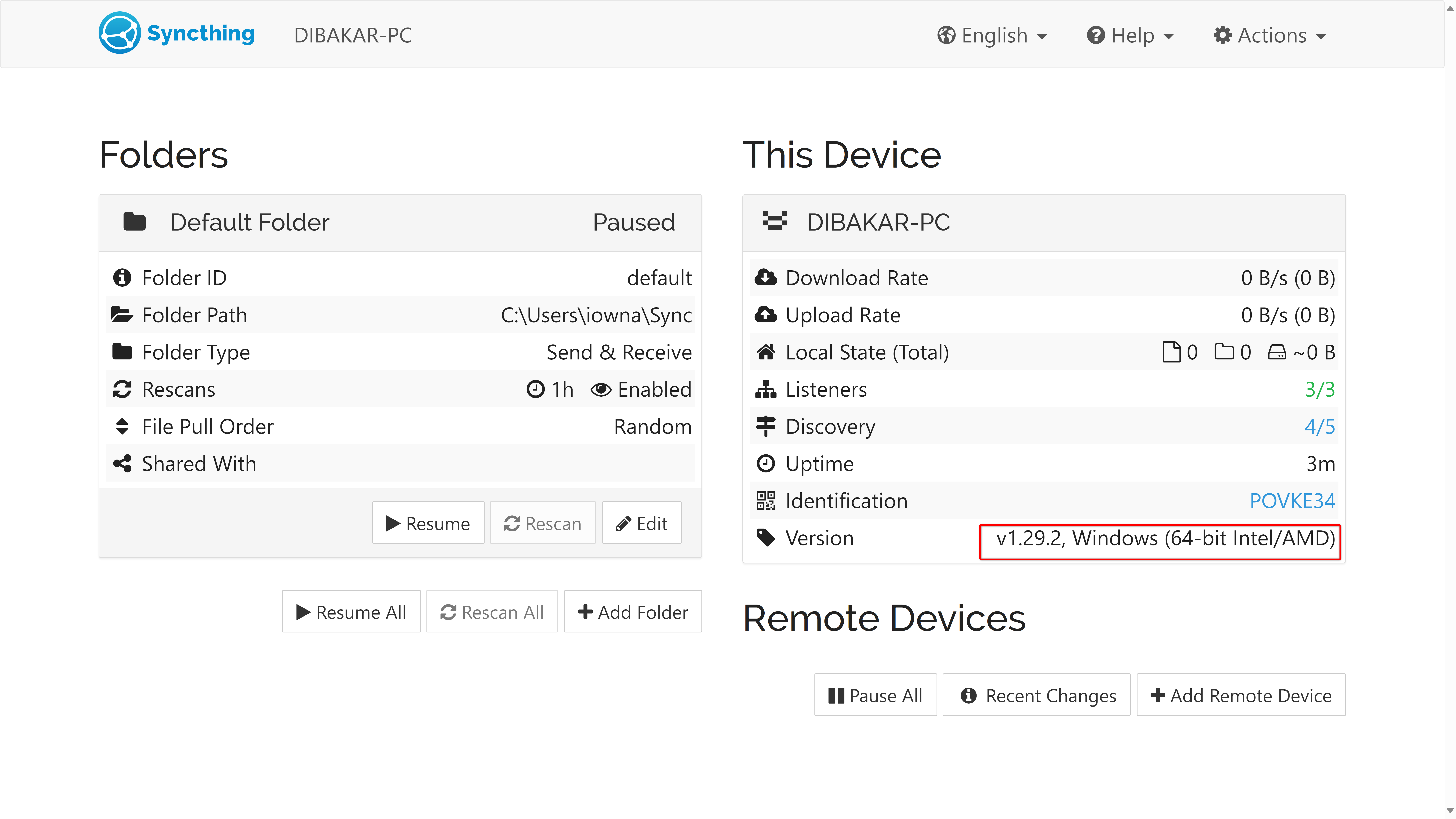
О том, как настроить параметры, я расскажу в следующем разделе. А пока давайте Установить Syncthing на Linux. Это должно быть довольно просто, так как многие Дистрибутивы Linux включить Syncthing в свои репозитории. Для пользователей Ubuntu это так же просто, как открыть терминал и запустить:
sudo apt install syncthing
После установки вы обнаружите два новых приложения: Syncthing WebUI и Start Syncthing в представлении приложений Ubuntu. Сначала откройте Syncthing Launcher, затем перейдите в Syncthing WebUI, после чего откроется окно браузера с тем же интерфейсом, который вы видели в Windows. 🌍
Шаг 2: Подключите ваши устройства
Теперь начинается самое интересное: связывание систем Windows и Linux. Начну с примера с устройства Windows. 🔗
Сначала откройте веб-интерфейс Syncthing, перейдя по URL-адресу:
http://127.0.0.1:8384/
Теперь в правом верхнем углу нажмите Действия > Показать идентификатор. Это покажет вам идентификатор устройства Syncthing в Windows. 📲
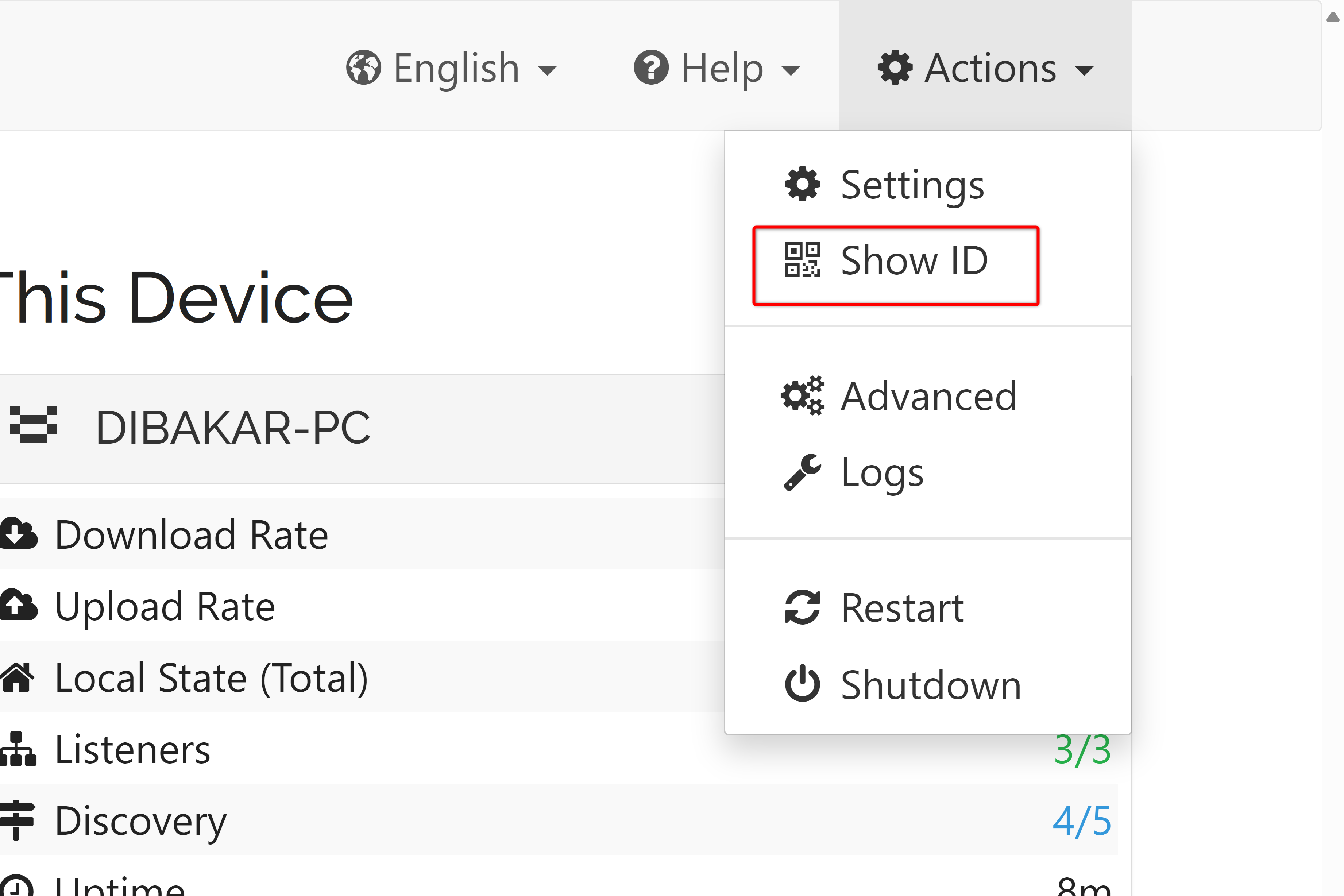
Теперь переключитесь на машину с Linux и откройте Syncthing. Нажмите «Добавить удаленное устройство» в правом нижнем углу и введите идентификатор удаленного устройства. Windows. Дайте ему запоминающееся и легко узнаваемое имя и нажмите «Сохранить».
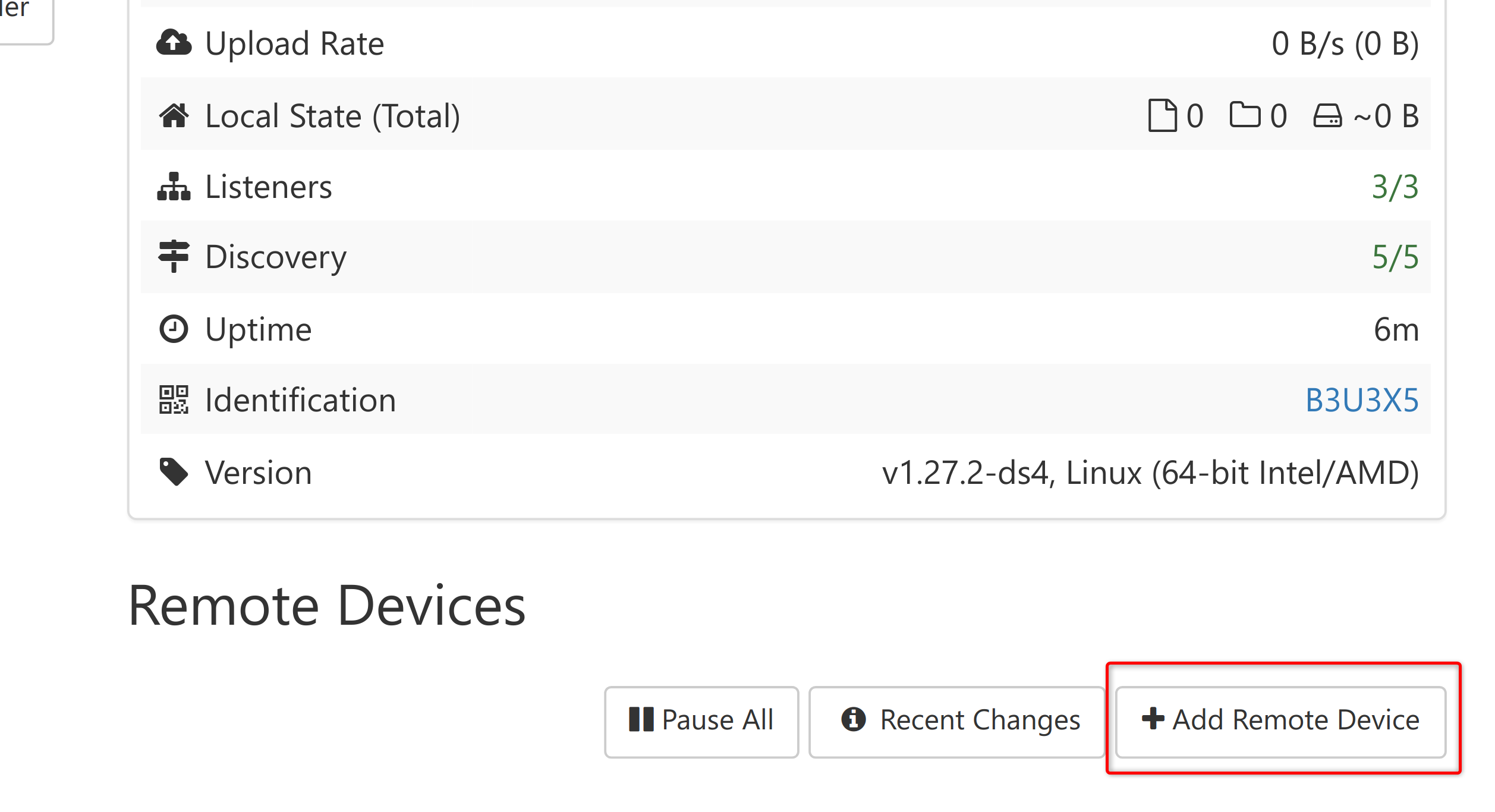
Экземпляр Syncthing в Windows теперь должен отображать запрос на сопряжение с ПК Linux. Примите приглашение, дайте вашему ПК с Linux узнаваемое имя (оно может отличаться от имени вашего ПК) и нажмите «Сохранить». 📝
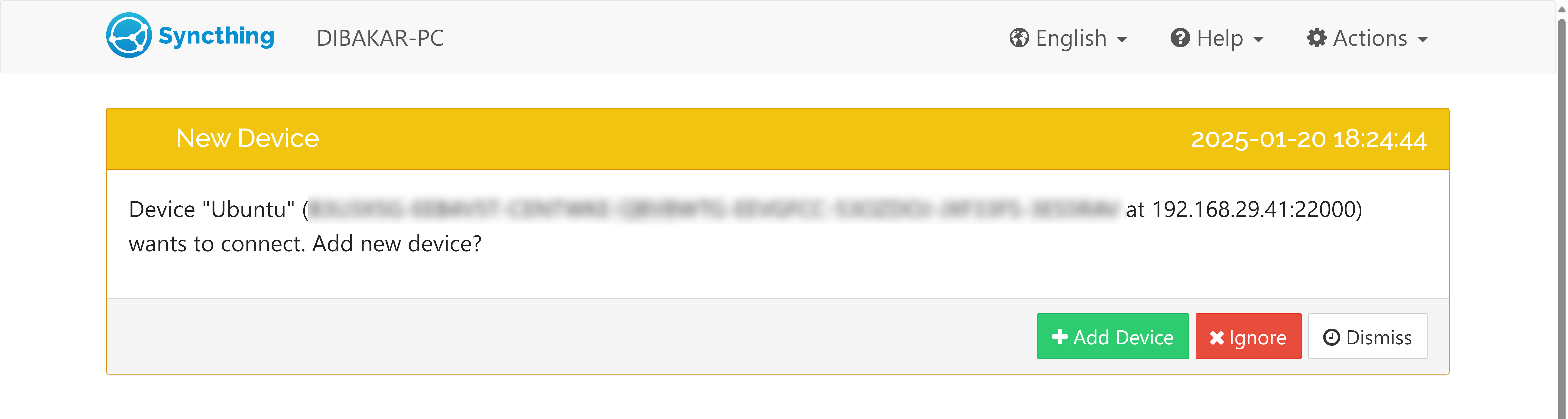
Вот и все! Теперь ваш ПК с Windows и Linux связаны. Проверить подключение можно, проверив значок «Подключено» в разделе «Удаленное устройство» на любом из интерфейсов. Если есть какие-либо проблемы с соединениями, они также должны появиться здесь. ✅
Шаг 3: Настройте папки синхронизации
Простое подключение устройств не приводит к автоматической синхронизации ваших файлов; Вам необходимо указать Syncthing, какие папки следует синхронизировать. По умолчанию Syncthing создает папку по умолчанию для синхронизации. В Windows он находится по пути:
C:\Users\{имя пользователя}\SyncВ Linux вы можете найти его здесь:
/home/{имя пользователя}/СинхронизацияСинхронизация приостановлена в папке по умолчанию, но вы можете легко ее включить. Просто нажмите кнопку «Изменить», перейдите на вкладку «Общий доступ», выберите устройство, с которым вы хотите выполнить синхронизацию, и нажмите «Сохранить». Это должно вызвать запрос на совместное использование на другом устройстве. Примите условия, и оба устройства будут синхронизированы. Если вы добавите или удалите какие-либо данные (файлы или папки) из одной из папок, они появятся в другой синхронизированной папке. 📂
Тем не менее, если вы не хотите использовать папку по умолчанию, вы также можете настроить пользовательскую папку для синхронизации. Для этого нажмите «Добавить папку» и добавьте путь к папке, которой вы хотите поделиться. Вам также потребуется указать идентификатор папки, который должен быть одинаковым на всех синхронизированных устройствах. Также имеется поле «Метка папки». Вы можете ввести здесь все, что захотите; призван помочь вам идентифицировать папку. 🛠️
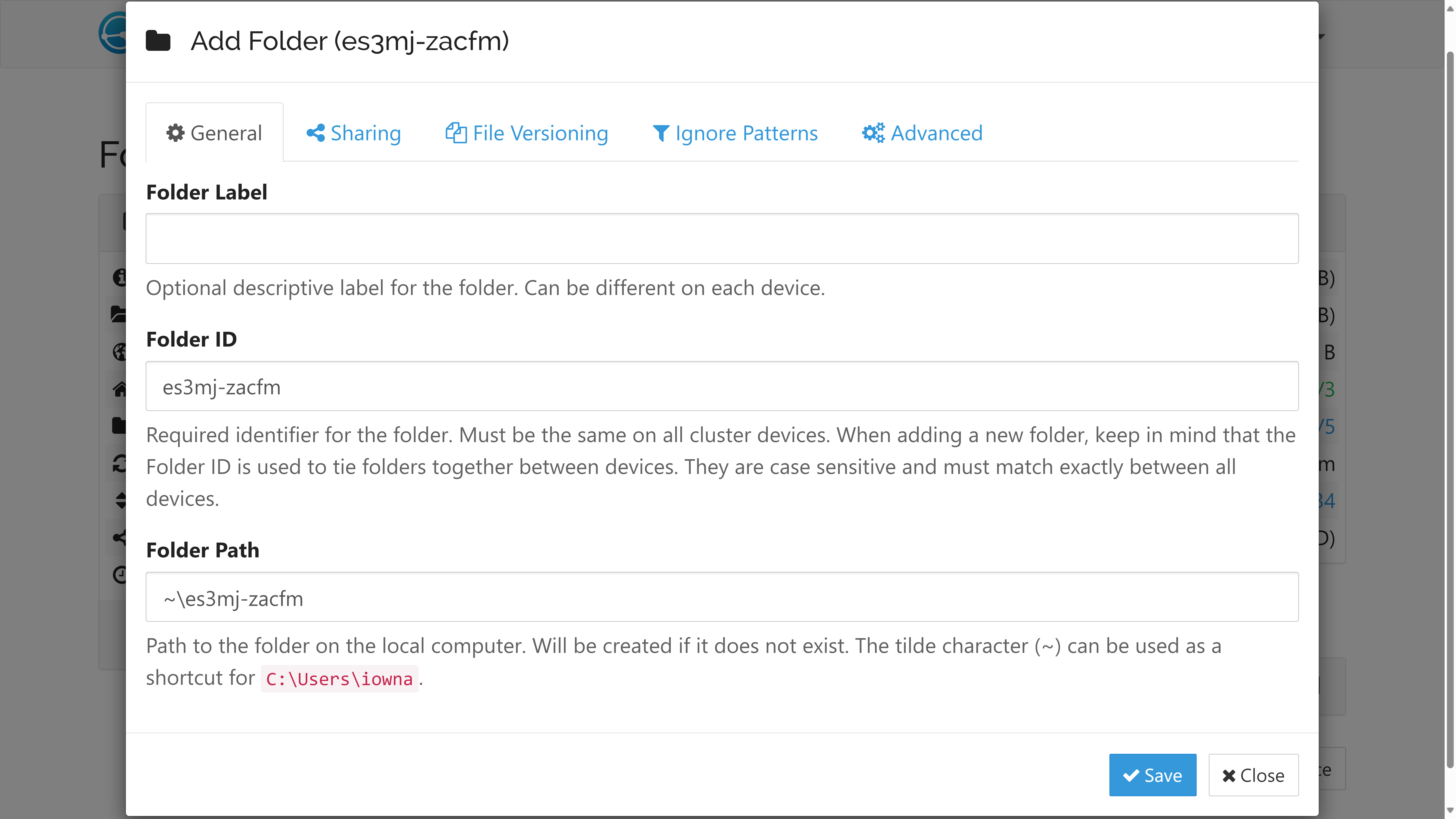
Syncthing изменил мой способ делиться файлы между моими системами Windows и Linux. Хотя это решение не идеально и требует, чтобы обе системы были в сети для синхронизации, оно по-прежнему остается моим предпочтительным решением из-за его безопасности, простоты и отсутствия зависимости от облачного хранилища. 🌈














